Vitesse Internet des données cellulaires lente sur iPhone : correctif

Vous êtes confronté à une connexion de données mobiles lente et lente sur votre iPhone ? Habituellement, la puissance de l’Internet cellulaire sur votre téléphone dépend de plusieurs facteurs tels que la zone géographique, le type de réseau cellulaire, le type d’itinérance, etc. Vous pouvez prendre certaines mesures pour obtenir une connexion Internet cellulaire plus rapide et fiable.
Correctif 1 – Forcer le redémarrage de l’iPhone
Parfois, le redémarrage forcé de l’appareil réinitialise simplement de nombreux éléments, y compris la connectivité du réseau cellulaire.
Étape 1 – Appuyez simplement une fois sur la touche d’augmentation du volume et relâchez-la. Ensuite, appuyez sur la touche de réduction du volume et relâchez-la à nouveau.
Étape 2 – La partie suivante du processus consiste à maintenir enfoncé le bouton situé sur le côté droit.
Laissez l’iPhone terminer le redémarrage. Activez les données cellulaires et vérifiez la vitesse du réseau.
Revérifier.
Correctif 2 – Changer le mode de données
Bien que la 5G offre une meilleure vitesse de réseau, elle peut offrir une vitesse lente dans les zones reculées où le signal est faible.
Étape 1 – Accédez aux paramètres de votre téléphone.
Étape 2 – Ouvrez l’option « Service mobile ».
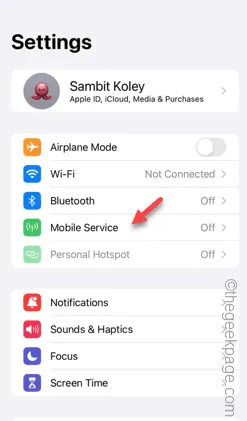
Étape 3 – Ensuite, appuyez sur l’option « Options de données mobiles » pour y accéder.
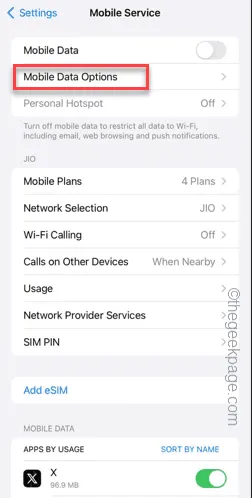
Étape 4 – Appuyez sur la fonction « Mode données ».
Étape 5 – Désactivez l’option « Mode données faibles » ici.
Étape 6 – Activez l’option « Autoriser plus de données sur la 5G » dans la liste, si elle est disponible.
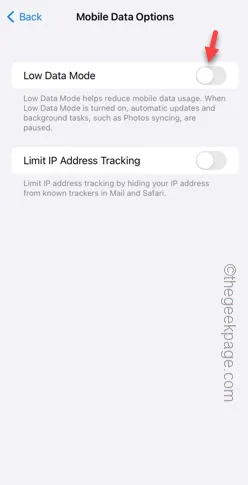
Après avoir activé ce paramètre, testez le réseau cellulaire sur votre téléphone. Vérifiez si cela fonctionne ou non.
Correctif 3 – Utiliser le type de réseau 5G Auto/4G
Utilisez le type de réseau approprié pour augmenter la vitesse des données cellulaires sur votre téléphone.
Étape 1 – Touchez les paramètres pour l’ouvrir.
Étape 2 – Ensuite, ouvrez les paramètres « Services mobiles ».
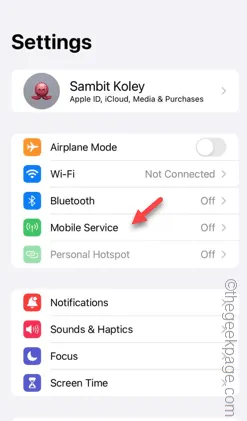
Étape 3 – Dans l’onglet Options de données cellulaires, ouvrez les paramètres « Voix et données ».
Étape 4 – Vous devez régler ceci sur « 5G Auto » ou « 4G ». De cette façon, vous ne serez pas confronté à une pénurie de données cellulaires sur votre téléphone.
Après cela, testez la vitesse du réseau sur votre téléphone.
Correctif 4 – Désactiver les téléchargements automatiques d’applications
Désactivez la fonction de téléchargement automatique d’applications dans les paramètres de l’iPhone.
Étape 1 – Accédez à votre panneau Paramètres .
Étape 2 – Ensuite, ouvrez les paramètres « App Store ».
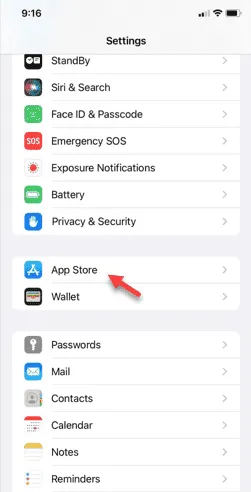
Étape 3 – Faites glisser vers le bas pour trouver le panneau « Téléchargements automatiques ».
Étape 4 – Désactivez les options « Téléchargements d’applications » et « Mises à jour d’applications » en mode Désactivé .

Étape 5 – Ensuite, désactivez l’option « Téléchargements automatiques ».

Vos données mobiles ne seront pas utilisées en arrière-plan pour mettre à jour/télécharger des applications en arrière-plan.
Correctif 5 – Utiliser le Wi-Fi pour l’actualisation de l’application en arrière-plan
Votre iPhone actualise les applications en arrière-plan à l’aide des données mobiles/Wi-Fi. Assurez-vous qu’il n’utilise aucune donnée mobile dans le processus.
Étape 1 – Touchez le ⚙️ pour y accéder.
Étape 2 – Recherchez les paramètres « Général ».
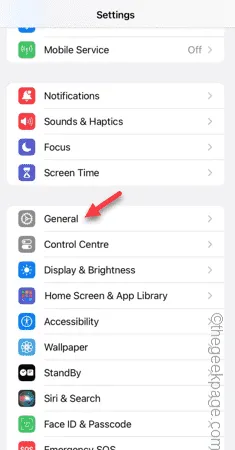
Étape 3 – Faites glisser votre doigt vers le bas et recherchez l’option « Actualisation de l’application en arrière-plan ».
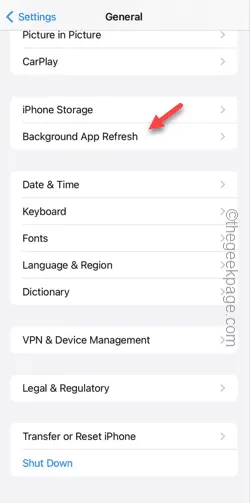
Étape 4 – Appuyez sur l’option « Actualisation de l’application en arrière-plan » pour y accéder.

Étape 5 – Réglez-le sur le mode « Wi-Fi ».
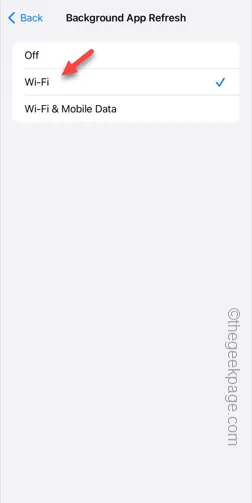
Les applications de votre téléphone ne consommeront pas vos données cellulaires pour s’actualiser automatiquement. Ainsi, vous pouvez utiliser l’intégralité de vos données cellulaires sur votre téléphone.
Correctif 6 – Éjectez la carte SIM et réinsérez-la
Éjectez la carte SIM du téléphone et réinsérez-la.
Étape 1 – Utilisez le code PIN d’éjection de la carte SIM pour éjecter le plateau SIM de votre téléphone.
Étape 2 – Ne faites rien comme éjecter la carte SIM du plateau SIM.
Étape 3 – Attendez dix secondes et réinsérez le plateau SIM dans le téléphone.
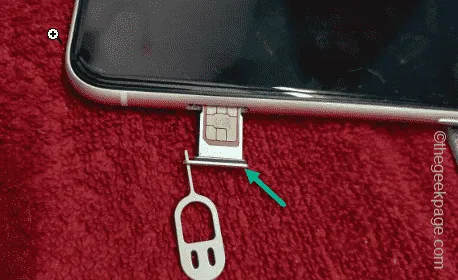
Laissez le téléphone tranquille pendant cinq secondes pour que les données cellulaires reviennent.
Activez les données cellulaires et testez la vitesse du réseau.


Laisser un commentaire