Erreur du scanner 0x00000015, l’opération n’a pas pu être terminée, l’appareil n’est pas prêt
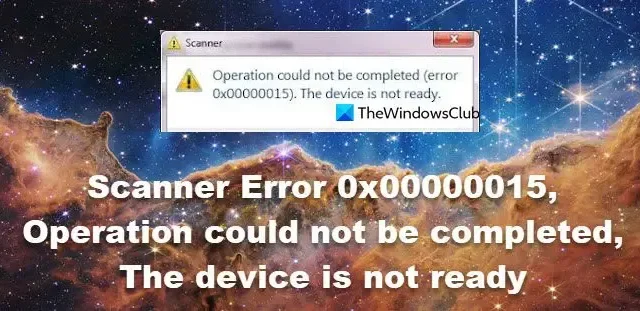
Lorsque nous essayons de numériser un document à l’aide de notre scanner, nous obtenons l’erreur du scanner 0x00000015. Pour cette raison, notre scanner n’est pas en mesure de traiter le document requis et nous obtenons l’erreur en question. Dans cet article, nous verrons ce que vous pouvez faire si votre scanner indique « L’opération n’a pas pu être terminée, l’appareil n’est pas prêt » et renvoie l’erreur du scanner 0x00000015.
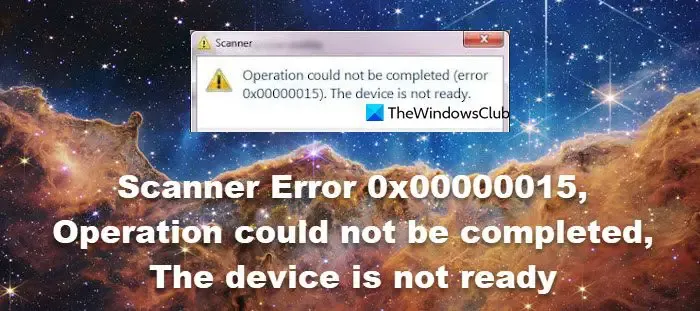
Correction de l’erreur du scanner 0x00000015, l’opération n’a pas pu être terminée, l’appareil n’est pas prêt
Si vous obtenez l’erreur du scanner 0x00000015 et que l’opération ne peut pas être terminée car l’appareil n’est pas prêt, sur votre ordinateur Windows, suivez les solutions mentionnées ci-dessous pour résoudre le problème.
- Redémarrez votre ordinateur et redémarrez votre scanner
- Vérifiez l’état du pilote Windows Image Acquisition (WIA)
- Installez ou mettez à jour les pilotes de votre scanner
- Réinstallez le pilote du scanner
- Dépanner en mode minimal
Parlons-en en détail.
1] Redémarrez votre ordinateur et redémarrez votre scanner
Tout d’abord, nous devons redémarrer notre ordinateur pour éliminer tout problème qui aurait pu causer ce problème. Si le redémarrage du système ne sert à rien, continuez et redémarrez votre scanner. Vous devez donc éteindre votre scanner, débrancher tous les câbles, attendre une minute, rebrancher les câbles, puis démarrer l’appareil. Enfin, vérifiez si le problème persiste.
2] Vérifiez l’état du pilote Windows Image Acquisition (WIA)

Windows Image Acquisition (WIA) permet la communication entre votre scanner et votre ordinateur. Lorsque le service est désactivé ou présente des problèmes, vous pouvez rencontrer des problèmes tels que celui en question. Dans cette solution, nous devons vérifier son état et nous assurer qu’il fonctionne correctement. Pour cela, suivez les étapes mentionnées ci-dessous.
- Ouvrez l’application Services.
- Maintenant, accédez au service Windows Image Acquisition (WIA) .
- Faites un clic droit dessus et cliquez sur Propriétés.
- S’il est arrêté, cliquez sur le bouton Démarrer, s’il est déjà en cours d’exécution, cliquez sur Arrêter puis sélectionnez Démarrer.
- Assurez-vous également de modifier le type de démarrage sur Automatique.
- Enfin, cliquez sur Appliquer > Ok.
J’espère que cela fera l’affaire pour vous.
3] Installez ou mettez à jour les pilotes de votre scanner
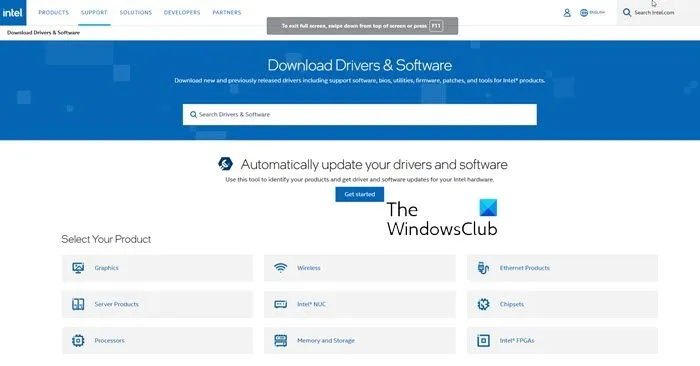
Comme vous le savez peut-être déjà, les pilotes sont le logiciel chargé d’interagir avec le matériel de votre système. S’ils sont manquants ou obsolètes, votre ordinateur ne pourra pas détecter leur présence et cessera de répondre. Pour résoudre le problème, nous devons installer la dernière version de votre pilote. Suivez les méthodes mentionnées ci-dessous pour faire de même.
- Installez la dernière version du pilote à partir du site Web du fabricant.
- Téléchargez un logiciel gratuit de mise à jour des pilotes pour maintenir votre appareil à jour.
- Mettez à jour le pilote de votre scanner à l’aide de l’utilitaire Gestionnaire de périphériques.
Après avoir installé la dernière version du pilote, vous pouvez redémarrer votre ordinateur et vérifier si le problème est résolu.
4] Réinstallez le pilote du scanner
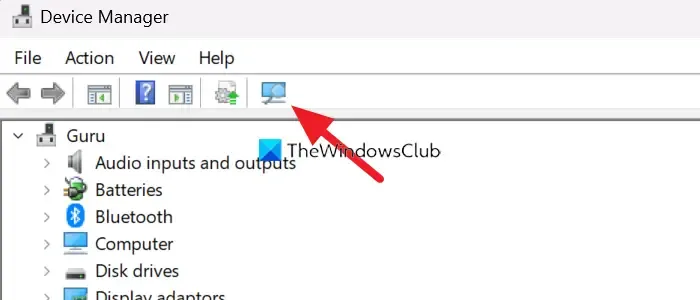
Si la mise à jour ne sert à rien, nous devons supprimer l’installation actuelle du pilote du scanner, puis en installer une nouvelle copie. Ainsi, si le pilote est corrompu et que le scanner n’est pas autorisé à numériser le document, le supprimer suffira. Pour faire de même, vous devez suivre les étapes mentionnées ci-dessous.
- Appuyez sur Win + X et cliquez sur Gestionnaire de périphériques.
- Maintenant, recherchez le pilote de votre scanner, il devrait se trouver sous Files d’attente d’impression, Périphériques d’imagerie ou Autres périphériques.
- Une fois trouvé, faites un clic droit sur le pilote et sélectionnez Désinstaller le périphérique.
- Cliquez à nouveau sur Désinstaller pour confirmer votre action.
- Pour le réinstaller, nous devons cliquer sur le bouton Rechercher les modifications matérielles comme illustré dans la capture d’écran ci-jointe.
Enfin, redémarrez votre ordinateur et vérifiez si le bon pilote est installé ou non. Si vous remarquez une différence dans la version du pilote, mettez-le à jour avec la dernière version en utilisant les méthodes susmentionnées.
5] Dépanner en mode Clean Boot
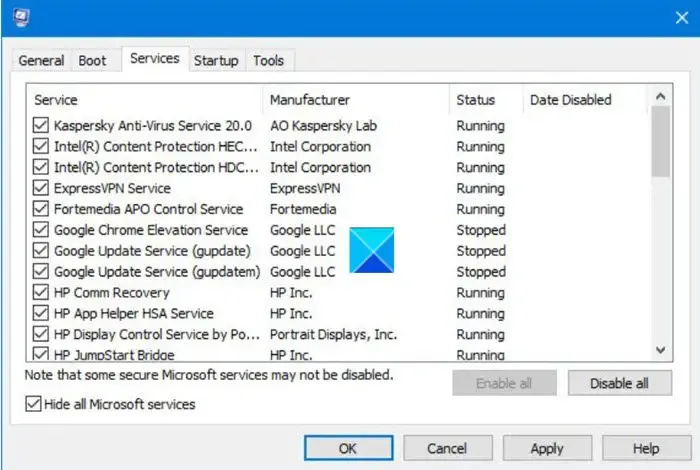
Nous avons remarqué que la fonctionnalité Tunes Up Utilities Turbo a tendance à bloquer l’accès au scanner. Pour confirmer si cela est vrai dans votre cas, effectuez un démarrage propre, puis vérifiez si le scanner fonctionne. Si cela fonctionne, activez les processus manuellement pour découvrir la cause du problème, puis désinstallez-le ou désactivez-le définitivement.
Nous espérons que vous pourrez résoudre le problème en utilisant les solutions mentionnées dans cet article.
Comment puis-je corriger l’erreur de mon scanner HP Laserjet ?
Votre scanner peut rencontrer diverses erreurs, et la meilleure façon de les résoudre est de redémarrer votre appareil. Cela permettra à son condensateur de supprimer toutes les charges stockées et d’éliminer le problème. Si cela ne fonctionne pas, utilisez le code d’erreur qui y est mentionné pour trouver la solution appropriée.
Pourquoi mon scanner ne fonctionne-t-il soudainement plus ?
Il existe plusieurs raisons pour lesquelles votre scanner cesserait de fonctionner. Vous devez vérifier si votre scanner reçoit l’alimentation adéquate dont il a besoin et si tous les câbles sont intacts. Ensuite, redémarrez votre appareil, car ces problèmes sont principalement le résultat d’un problème qui ne peut être résolu que par un redémarrage. Si le problème persiste, consultez notre guide pour savoir quoi faire lorsque les scanners ne fonctionnent pas.



Laisser un commentaire