Les dossiers partagés OneDrive ne s’affichent pas dans l’Explorateur de fichiers
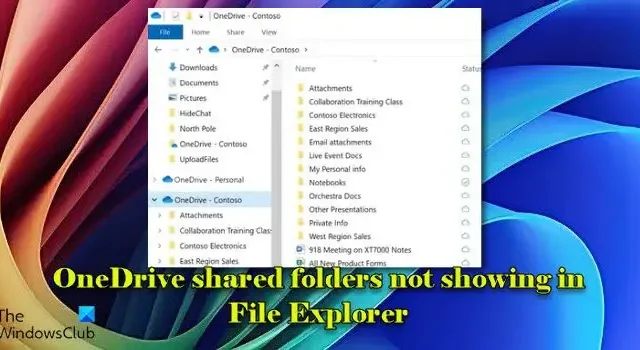

Les dossiers partagés OneDrive sont des dossiers que quelqu’un d’autre a partagés avec vous via OneDrive. Ces dossiers apparaissent dans la section « Partagés » de votre compte OneDrive.com. En fonction des autorisations accordées, vous pouvez ajouter ces dossiers partagés à votre propre OneDrive et les synchroniser avec votre appareil. Une fois synchronisés, ils deviennent disponibles pour fonctionner dans votre Explorateur de fichiers, même lorsque vous êtes hors ligne. Toutes les modifications apportées par vous ou par d’autres personnes seront automatiquement synchronisées lorsque vous serez en ligne.
Résoudre les problèmes de dossiers partagés OneDrive qui ne s’affichent pas dans l’Explorateur de fichiers
Si vos dossiers partagés OneDrive n’apparaissent pas dans l’Explorateur de fichiers sur votre PC Windows 11/10, assurez-vous que vous utilisez la dernière version de OneDrive et qu’aucune mise à jour Windows n’est en attente d’installation. Les mises à jour assurent la compatibilité de OneDrive avec le système d’exploitation, ce qui évite les problèmes de synchronisation et garantit que les dossiers partagés s’affichent correctement dans l’Explorateur de fichiers.
Si tout est à jour et que vous rencontrez toujours des problèmes, essayez ces étapes de dépannage :
- Vérifier les autorisations
- Vérifiez les paramètres de synchronisation OneDrive
- Dissocier et relier un compte OneDrive
- Réinitialiser OneDrive
Voyons cela en détail
1] Vérifiez les autorisations
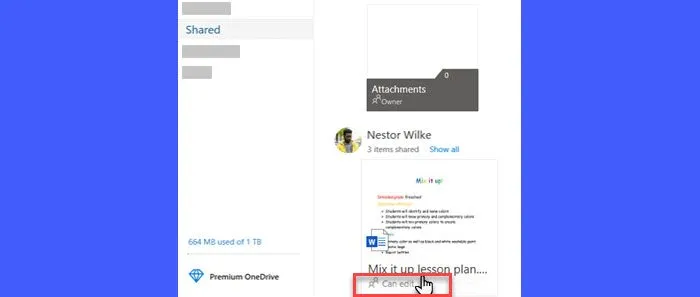
Assurez-vous que le dossier est toujours partagé avec vous et que vous disposez des autorisations nécessaires pour l’ajouter à votre propre compte OneDrive (pour synchroniser le dossier avec votre PC, vous devez l’ajouter à votre section « Mes fichiers »).
Si vous pensez que vos autorisations ont été modifiées ou supprimées, vous devrez peut-être contacter le propriétaire du dossier pour demander l’accès. Le propriétaire peut ajuster vos autorisations ou repartager le dossier avec le niveau d’accès approprié.
2] Vérifiez les paramètres de synchronisation OneDrive
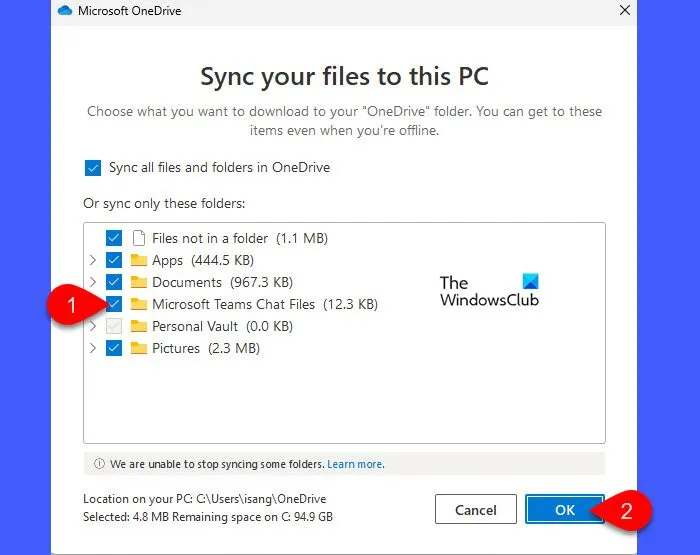
Cliquez avec le bouton droit sur l’icône OneDrive dans la barre d’état système et sélectionnez Paramètres dans le menu qui s’affiche (si vous ne voyez pas l’icône, cliquez sur la flèche vers le haut pour afficher les icônes masquées).
Dans la fenêtre Paramètres OneDrive , accédez à l’ onglet Compte et cliquez sur le bouton Choisir les dossiers . Cela ouvrira une fenêtre qui affiche une liste de tous les dossiers actuellement sélectionnés pour la synchronisation avec votre PC.
Assurez-vous que le dossier partagé que vous recherchez est répertorié et coché dans la fenêtre. S’il n’est pas sélectionné, cochez la case en regard du dossier et cliquez sur OK pour démarrer la synchronisation avec votre PC.
3] Dissocier et relier le compte OneDrive

Si le dossier partagé n’est pas répertorié dans la fenêtre « Choisir des dossiers », essayez de dissocier et de reconnecter votre compte OneDrive.
Accédez à l’ onglet Compte dans la fenêtre Paramètres OneDrive et cliquez sur Dissocier ce PC . Suivez les instructions pour dissocier votre compte.
Après avoir dissocié votre compte, reconnectez-vous à OneDrive pour le lier à nouveau. Cette action réinitialisera vos paramètres de synchronisation OneDrive et peut résoudre les problèmes liés aux dossiers partagés manquants.
4] Réinitialiser OneDrive
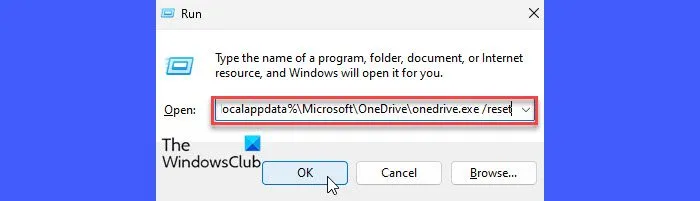
Si rien ne semble fonctionner, essayez de réinitialiser OneDrive sur votre PC Windows 11/10. La réinitialisation de OneDrive efface les fichiers cache corrompus ou obsolètes, corrige les erreurs de configuration et permet à l’application de redémarrer. Cela peut aider à résoudre les problèmes de synchronisation courants tels que les téléchargements bloqués et les problèmes de fichiers qui n’apparaissent pas ou ne se synchronisent pas correctement dans l’Explorateur de fichiers.
Appuyez sur Win + R pour ouvrir la boîte de dialogue Exécuter%localappdata%\Microsoft\OneDrive\onedrive.exe /reset . Tapez dans le champ de texte et appuyez sur Entrée . Cette commande exécutera le processus de réinitialisation de OneDrive.
Une fois le processus de réinitialisation terminé, reconnectez-vous à votre compte OneDrive et sélectionnez à nouveau les dossiers que vous souhaitez synchroniser avec votre PC.
J’espère que cela aide.
Comment faire apparaître un dossier OneDrive partagé dans l’Explorateur de fichiers ?
Pour que votre dossier partagé OneDrive apparaisse dans l’Explorateur de fichiers, vous devez l’ajouter à votre propre compte OneDrive (vous ne pouvez ajouter que des dossiers pour lesquels vous disposez des autorisations « Modifier ») et synchroniser vos fichiers OneDrive.com sur votre ordinateur Windows à l’aide de l’application de synchronisation OneDrive (préinstallée sur tous les PC Windows 11/10).
Accédez à la section Partagés de votre compte OneDrive.com, cliquez avec le bouton droit sur le dossier et sélectionnez « Ajouter un raccourci vers Mes fichiers ». Ensuite, configurez l’ application de synchronisation OneDrive à l’aide de votre compte OneDrive personnel, professionnel ou scolaire, sélectionnez les dossiers à sauvegarder et sélectionnez un dossier de destination pour conserver vos fichiers synchronisés. Avec les fichiers à la demande activés par défaut, vous verrez tous vos dossiers partagés avec le statut « En ligne uniquement » dans l’Explorateur de fichiers.
Pourquoi ne puis-je pas voir mon dossier OneDrive dans l’Explorateur de fichiers ?
Si vous ne voyez pas votre dossier OneDrive dans l’Explorateur de fichiers, il se peut que le dossier spécifique ne soit pas sélectionné pour la synchronisation. Assurez-vous que OneDrive est configuré et connecté sur votre PC. Si ce n’est pas le cas, connectez-vous avec votre compte Microsoft. Cliquez avec le bouton droit sur l’icône OneDrive dans la barre d’état système, accédez à Paramètres et, sous l’ onglet Compte , cliquez sur Choisir les dossiers pour sélectionner les dossiers que vous souhaitez synchroniser. Si l’installation est corrompue, la réinstallation de OneDrive peut résoudre le problème.



Laisser un commentaire