Impossible de remapper tous les lecteurs réseau dans Windows 11/10

Si vous avez mappé des lecteurs réseau sur votre ordinateur Windows 11 ou Windows 10, mais que le message d’erreur Échec du remappage de tous les lecteurs réseau au démarrage du système s’affiche, cet article vous aidera à résoudre le problème.
Échec du remappage de tous les lecteurs réseau
Cliquez ici pour vérifier l’état des lecteurs réseau.
Vous pouvez rencontrer ce problème sur votre appareil pour deux raisons principales :
- Les lecteurs mappés ne sont pas disponibles, ce qui peut signifier qu’ils sont en panne ou qu’ils ont été déconnectés.
- Le système essaie de mapper les lecteurs avant que le réseau ne soit disponible car il y a un léger délai lorsque le réseau devient disponible lorsque vous vous connectez à Windows.
Correction Échec du remappage de toutes les erreurs de lecteur réseau
Si vous recevez une notification au démarrage du système indiquant qu’il n’a pas été possible de remapper tous les lecteurs réseau, nos solutions suggérées présentées ci-dessous sans ordre particulier (à partir de la liste de contrôle initiale) devraient vous aider à résoudre ce problème sur votre PC Windows 11/10. .
- Liste de contrôle initiale
- Configurez une stratégie de groupe pour forcer Windows à attendre une connexion réseau.
- Créer un script à exécuter au démarrage pour mapper les lecteurs réseau
- Utilisez le Planificateur de tâches pour planifier l’exécution des lecteurs réseau mappés au démarrage du système.
Jetons un coup d’œil à la description du processus associé à chacune des solutions répertoriées.
1] Liste de contrôle initiale
Avant de passer aux solutions ci-dessous pour le problème « Échec du remappage de tous les lecteurs réseau » sur votre PC Windows 11/10, vous pouvez suivre cette liste de contrôle initiale et après chaque tâche, voir si vos lecteurs réseau sont mappés sans problème.
- Assurez-vous que Windows est à jour . Cela peut être une erreur. De cette façon, vous pouvez vérifier les mises à jour et installer tous les bits disponibles sur votre appareil Windows 11/10. Cela garantit que tout bogue présent dans une version / version antérieure ou précédente ne sera certainement pas présent dans les versions / versions plus récentes, car les ingénieurs Windows sont toujours au courant de ces bogues grâce à des commentaires et s’assurent qu’un correctif est publié dans les futures mises à jour du système. .
- Désactivez ou supprimez les lecteurs réseau problématiques . Pour ce faire, appuyez sur la touche Windows + E pour ouvrir l’Explorateur de fichiers, cliquez avec le bouton droit sur l’option Ce PC et sélectionnez l’option Désactiver le lecteur réseau dans le menu contextuel. Dans la boîte de dialogue qui apparaît, localisez le lecteur réseau problématique (généralement, le lecteur problématique a une icône X rouge), cliquez avec le bouton droit sur le lecteur et sélectionnez l’option Désactiver. Redémarrez votre ordinateur et votre réseau ne correspondra qu’aux appareils connectés.
- Déconnectez et reconnectez le lecteur externe réel . Vous pouvez simplement déconnecter puis reconnecter ou positionner correctement le disque externe. Cela permettra à l’ordinateur de l’afficher à nouveau.
2] Configurez la stratégie de groupe pour que Windows attende le réseau
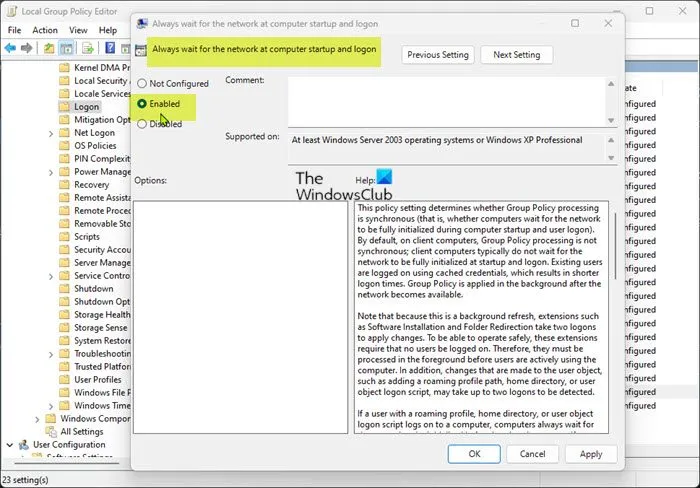
Cette solution nécessite que vous configuriez une stratégie de groupe afin que Windows attende une connexion réseau avant de tenter de mapper des lecteurs. Pour terminer cette tâche, procédez comme suit :
- Appuyez sur la touche Windows + R pour afficher la boîte de dialogue Exécuter.
- Dans la boîte de dialogue Exécuter, tapez gpedit.msc et appuyez sur Entrée pour ouvrir l’éditeur de stratégie de groupe.
- Dans l’éditeur de stratégie de groupe local, utilisez le volet de gauche pour accéder au chemin suivant :
Computer Configuration > Administrative Templates > System > Logon
- Dans le volet de droite, double-cliquez sur la stratégie Toujours attendre le réseau au démarrage et à l’ouverture de session de l’ordinateur pour modifier ses propriétés.
- Dans la fenêtre des propriétés de la stratégie qui s’ouvre, placez le commutateur sur la position Activé .
- Cliquez sur Appliquer > OK pour enregistrer les modifications.
- Quittez l’éditeur de stratégie de groupe local.
- Redémarrez votre ordinateur.
Si vous rencontrez ce problème sur Windows 11/10 Home Edition, vous pouvez suivre les instructions de ce guide pour ajouter la fonctionnalité Éditeur de stratégie de groupe local, puis suivre les instructions ci-dessus, ou vous pouvez appliquer l’une des autres solutions ci-dessous. .
ASTUCE : Vous pouvez activer ou désactiver les notifications si vous le souhaitez. Échec du remappage de tous les lecteurs réseau.
3] Créez un script à exécuter au démarrage pour mapper les lecteurs réseau.
Cette solution nécessite que vous créiez un script à exécuter au démarrage pour mapper les lecteurs réseau. Nous devrons créer à la fois des scripts de ligne de commande (.cmd) et PowerShell (.ps1) car le script cmd appellera le script PowerShell.
Pour créer un script de ligne de commande (.cmd), procédez comme suit.
- Appuyez sur la touche Windows + R pour afficher la boîte de dialogue Exécuter.
- Dans la boîte de dialogue Exécuter, tapez Bloc-notes et appuyez sur Entrée pour ouvrir le Bloc-notes.
- Copiez et collez le code ci-dessous dans un éditeur de texte.
PowerShell -Command "Set-ExecutionPolicy -Scope CurrentUser Unrestricted">> "%TEMP%\StartupLog.txt"2>&1PowerShell -File "%SystemDrive%\Scripts\MapDrives.ps1">> "%TEMP%\StartupLog.txt"2>&1
- Sélectionnez maintenant l’option » Fichier » dans le menu et cliquez sur le bouton » Enregistrer sous « .
- Sélectionnez un emplacement (de préférence sur votre bureau) où vous souhaitez enregistrer le fichier.
- Sélectionnez « Tous les fichiers » dans la liste déroulante Type de fichier.
- Entrez un nom avec une extension .cmd (par exemple, MapDrives.reg ).
Ensuite, pour créer un script PowerShell (.ps1), suivez ces étapes :
- Ouvrez un bloc-notes vierge.
- Copiez et collez le code ci-dessous dans un éditeur de texte.
while($True){$error.clear()$MappedDrives = Get-SmbMapping |where -property Status -Value Unavailable -EQ | select LocalPath,RemotePathforeach($MappedDrive in $MappedDrives){try {New-SmbMapping -LocalPath $MappedDrive.LocalPath -RemotePath $MappedDrive.RemotePath -Persistent $True} catch {Write-Host "There was an error mapping $MappedDrive.RemotePath to $MappedDrive.LocalPath"}}$i = $i - 1if($error.Count -eq 0 -Or $i -eq 0) {break}Start-Sleep -Seconds 30}
- Sélectionnez maintenant l’option » Fichier » dans le menu et cliquez sur le bouton » Enregistrer sous « .
- Sélectionnez un emplacement (de préférence sur votre bureau) où vous souhaitez enregistrer le fichier.
- Sélectionnez « Tous les fichiers » dans la liste déroulante Type de fichier.
- Enregistrez le fichier sous MapDrives . ps1 . Vous devez enregistrer le fichier avec ce nom car le script CMD contient ce nom pour le fichier PowerShell qu’il devra appeler.
Ensuite, après avoir créé les deux scripts, vous devez configurer le dossier StartUp pour exécuter le script au démarrage du système afin que vos lecteurs réseau restent mappés sans provoquer d’erreur d’allocation.
Procédez comme suit :
- Appuyez sur la touche Windows + E pour ouvrir l’explorateur de fichiers.
- Accédez au chemin suivant :
C:\ProgramData\Microsoft\Windows\Start Menu\Programs\StartUp\
- Vous pouvez également ouvrir la boîte de dialogue Exécuter, puis copier et coller la variable d’environnement ci-dessous et appuyer sur Entrée.
%ProgramData%\Microsoft\Windows\Start Menu\Programs\StartUp
- Copiez le script CMD que vous avez créé dans ce dossier.
- Ensuite, allez sur votre lecteur système, créez un dossier et nommez-le « Scripts ».
- Après avoir créé le dossier, collez-y le script PowerShell.
- Enfin, redémarrez votre système.
4] Utilisez le Planificateur de tâches pour planifier l’exécution des lecteurs réseau mappés au démarrage du système.
Cette solution est une alternative à l’utilisation du dossier de démarrage comme décrit ci-dessus. Vous pouvez utiliser le planificateur de tâches pour programmer une tâche à exécuter au démarrage qui exécutera les scripts que nous avons déjà créés. Pour planifier un script PowerShell, procédez comme suit.
- Appuyez sur la touche Windows + R pour afficher la boîte de dialogue Exécuter.
- Dans la boîte de dialogue Exécuter, tapez taskschd.msc et appuyez sur Entrée pour ouvrir le Planificateur de tâches.
- Dans le Planificateur de tâches, cliquez sur le menu déroulant Action.
- Cliquez sur le bouton Créer une tâche pour démarrer le processus de création automatique de tâche.
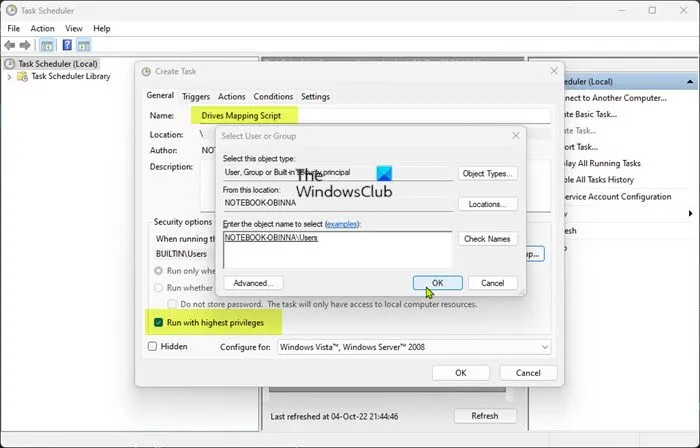
- Dans l’onglet Général, donnez à la tâche un nom descriptif (par exemple, Drive Mapping Script).
- Cliquez ensuite sur le bouton Modifier l’utilisateur ou le groupe .
- Dans la boîte de dialogue Sélectionner un utilisateur ou un groupe qui s’affiche, dans la zone Entrez le nom de l’objet à sélectionner, saisissez des utilisateurs et cliquez sur le bouton Vérifier les noms pour sélectionner un utilisateur ou un groupe local.
- Cliquez sur le bouton OK .
- Cochez ensuite la case « Exécuter avec les privilèges les plus élevés ».
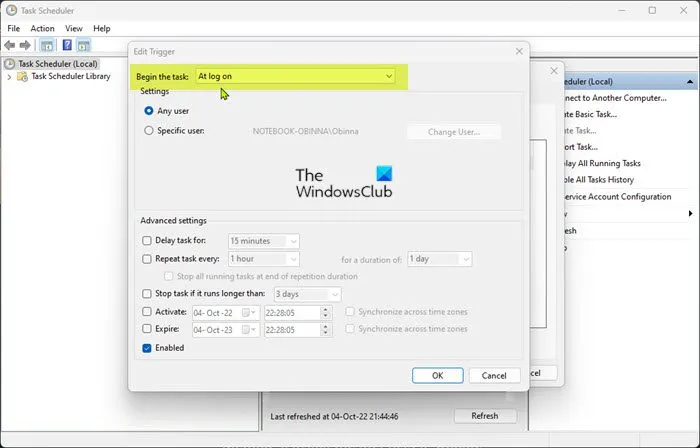
- Allez maintenant dans l’ onglet Déclencheurs .
- Cliquez sur le bouton Créer .
- Pour l’option Démarrer la tâche, sélectionnez l’ option À la connexion dans le menu déroulant.
- Cliquez sur le bouton OK .
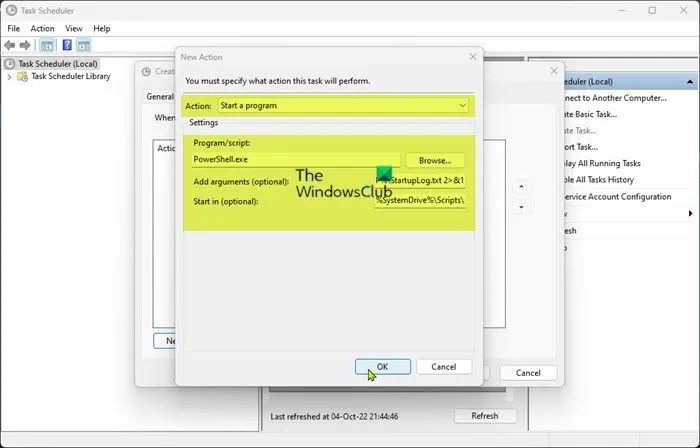
- Allez maintenant dans l’ onglet Actions .
- Cliquez à nouveau sur le bouton Créer .
- Sélectionnez Exécuter un programme dans le menu déroulant Action .
- Dans le champ Programme/Script , saisissez PowerShell.exe.
- Ensuite, dans la case Ajouter des arguments (facultatif) , copiez et collez la commande ci-dessous :
-windowsstyle hidden -command. \MapDrives.ps1 >> %TEMP%\StartupLog.txt 2>&1
- Dans le champ Démarrer à (facultatif) , saisissez l’emplacement suivant du script PowerShell que vous avez créé précédemment :
%SystemDrive%\Scripts\
- Cliquez sur le bouton OK .
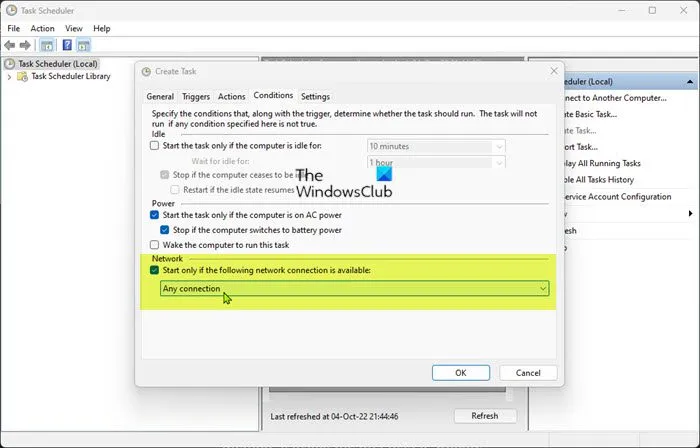
- Allez maintenant dans l’ onglet Conditions .
- Dans la section Réseau, assurez-vous que l’ option Exécuter uniquement si la connexion réseau suivante est disponible est cochée .
- Sélectionnez N’importe quelle connexion dans le menu déroulant.
- Cliquez sur le bouton OK .
- Quittez le planificateur de tâches.
- Redémarrez votre ordinateur.
Comment empêcher la déconnexion des lecteurs réseau sous Windows ?
Si votre lecteur réseau continue d’être désactivé sur votre PC Windows 11/10, vous pouvez appliquer l’un des correctifs suivants pour résoudre le problème.
- Modifier le registre.
- Configurez une stratégie de groupe.
- Activez le cache DNS.
- Désactivez les fichiers hors ligne.
- Réinitialisez la carte réseau.
Échec du remappage de tous les lecteurs réseau, qu’est-ce que cela signifie ?
Si vous rencontrez le problème « Échec du remappage de tous les lecteurs réseau » sur votre PC Windows 11/10, cela signifie simplement que les lecteurs réseau que vous avez mappés précédemment ne peuvent pas être mappés sur votre ordinateur. Si vous allez dans l’Explorateur Windows, vous verrez un X rouge sur l’icône du disque dur réseau connecté.
Source : Le Club Windows



Laisser un commentaire