MS Paint ne fonctionne pas sous Windows 11

Microsoft Paint ne fonctionne-t-il pas sous Windows 11/10 ? Eh bien, cela semble être un problème courant, et nous avons d’excellentes solutions pour résoudre ce problème.
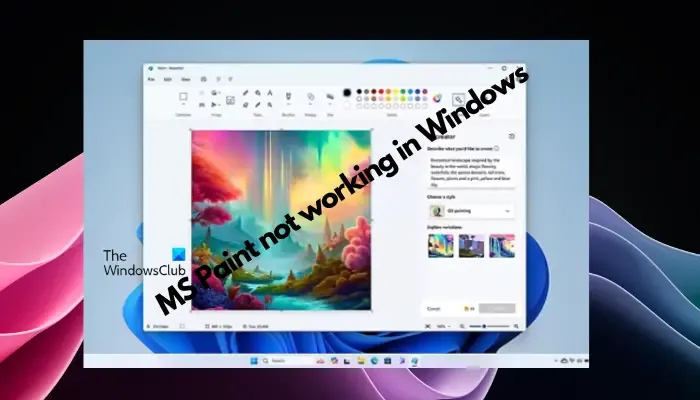
Les utilisateurs se plaignent du fait qu’en essayant d’ utiliser MS Paint , cela ne fonctionne pas ou ne s’ouvre pas. la barre de défilement de l’application ne fonctionne pas, l’icône Coller ne s’affiche pas, elle plante, etc. Heureusement, nous avons rassemblé certaines des méthodes de dépannage les plus efficaces pour vous aider à résoudre les problèmes liés à l’application Microsoft Paint.
Pourquoi Microsoft Paint ne fonctionne-t-il pas ?
Certaines des raisons possibles pour lesquelles MS Paint ne fonctionne pas sur un PC Windows 11/10 sont les suivantes :
- Identifiant de sécurité corrompu.
- Mises à jour du système en attente.
- Interférence par les polices installées.
- Cache accumulé dans le Microsoft Store.
- Version obsolète de l’application Paint.
- Fichiers système corrompus.
- Il y a un problème avec l’application Paint elle-même.
Réparer MS Paint ne fonctionne pas sous Windows 11/10
MS Paint est depuis longtemps un outil basique mais très utile pour l’édition d’images ou la conception de nouvelles images. Il a également été doté de nouvelles fonctionnalités telles que le Cocreator basé sur l’IA . Cependant, l’application n’est pas épargnée par les problèmes et les plantages. Donc, si vous rencontrez des problèmes avec l’application Microsoft Paint, voici ce que vous pouvez faire pour résoudre le problème.
- Supprimez les entrées SID pour Paint dans le registre
- Supprimer les polices non prises en charge
- Vider le cache du Microsoft Store
- Réinitialiser Paint via PowerShell
- Réparer l’application Paint
- Désinstaller et réinstaller Paint à l’aide de PowerShell
- Autres suggestions.
Avant de commencer, mettez à jour l’application Paint vers sa dernière version.
1] Supprimez les entrées SID pour Paint dans le registre
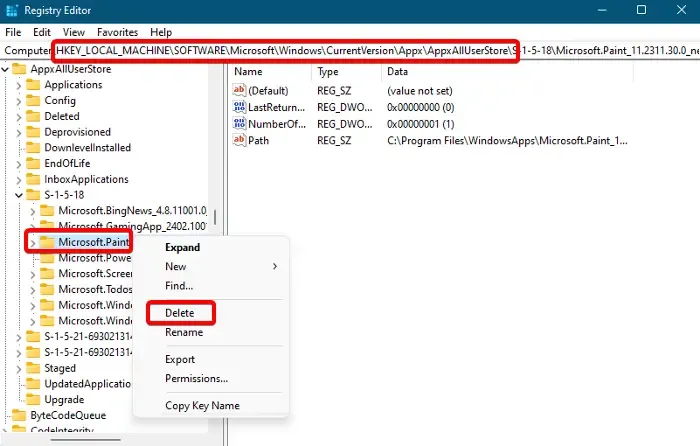
Il y a de fortes chances que les entrées de l’identifiant de sécurité de l’application Paint soient endommagées et que vous rencontriez donc le problème. Dans ce cas, il est recommandé de supprimer les entrées SID corrompues de l’éditeur de registre pour résoudre le problème. Cependant, avant cela, sauvegardez les paramètres de votre registre pour restaurer toutes les données perdues à l’avenir.
Ouvrez l’éditeur de registre et accédez au chemin ci-dessous :
Computer\HKEY_LOCAL_MACHINE\SOFTWARE\Microsoft\Windows\CurrentVersion\Appx\AppxAllUserStore
Ici, sous la clé AppxAllUserStore sur la gauche, vous devriez trouver les entrées SID, commençant par S-1-5 .
Développez chacune de ces touches pour localiser toutes les entrées liées à l’ application Paint .
Une fois que vous avez trouvé les entrées de l’ application Paint , faites un clic droit dessus et sélectionnez Supprimer pour supprimer.
Maintenant, quittez l’éditeur de registre, désinstallez l’application Paint et réinstallez-la pour effacer le profil SID endommagé.
2] Supprimer les polices non prises en charge
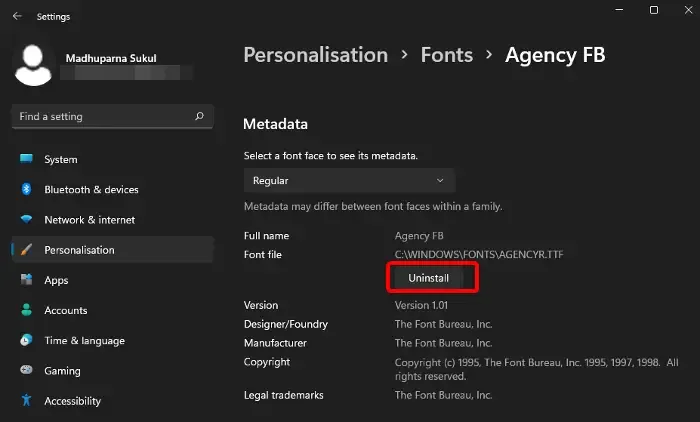
Oui, même certaines polices peuvent interférer avec l’application Paint et provoquer son blocage ou entraîner d’autres problèmes. Dans ce cas, nous vous suggérons de désinstaller toutes les polices récemment installées sur votre système.
Ouvrez Paramètres Windows ( Win + I ) > Personnalisation > Polices > sélectionnez la police que vous souhaitez supprimer > Désinstaller .
3] Vider le cache du Microsoft Store
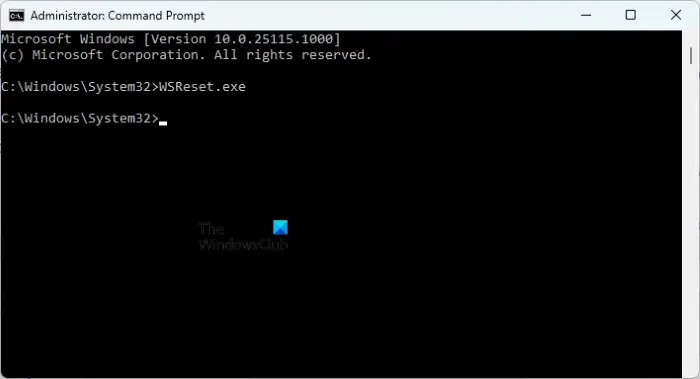
Étant donné que Paint est une application du Microsoft Store, il est connu qu’elle accumule du cache, ce qui peut interférer avec le fonctionnement de l’application Paint. Dans ce cas, il est recommandé de vider le cache du Microsoft Store à intervalles réguliers pour résoudre tout problème lié au magasin ainsi qu’à l’application Paint.
4] Réinitialiser Paint via PowerShell
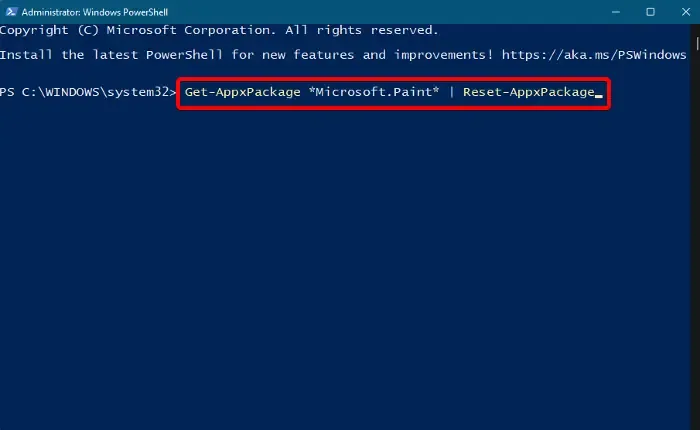
Vous pouvez réinitialiser l’application MS Paint à l’aide de Windows PowerShell pour revenir à son état par défaut.
Pour ce faire, ouvrez la console Exécuter ( Win + R ) > tapez PowerShell > appuyez sur les touches de raccourci Ctrl + Shift + Enter pour ouvrir la fenêtre PowerShell élevée.
Maintenant, exécutez la commande ci-dessous dans la fenêtre PowerShell et appuyez sur Entrée :
Get-AppxPackage *Microsoft.Paint* | Reset-AppxPackage
5] Réparez l’application Paint
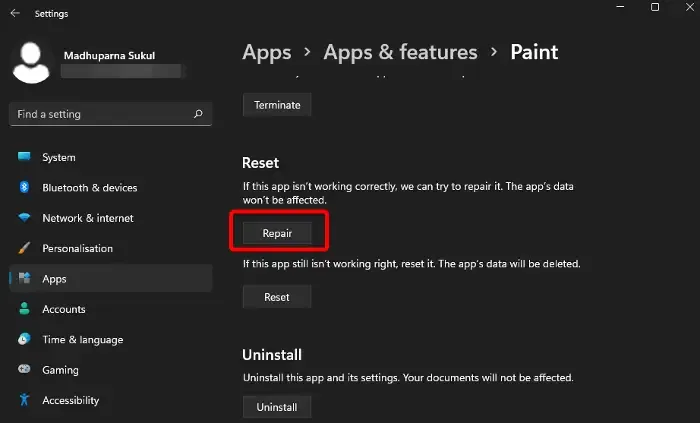
Vous pouvez également réparer ou réinitialiser les fichiers de l’application Paint via l’ application Paramètres et résoudre les problèmes avec l’application Microsoft Paint.
Ouvrez Paramètres Windows ( Win + I ) > Applications > Applications et fonctionnalités > Liste des applications > Paint > trois points > Options avancées > Réinitialiser ou Réparer .
6] Désinstallez et réinstallez Paint à l’aide de PowerShell
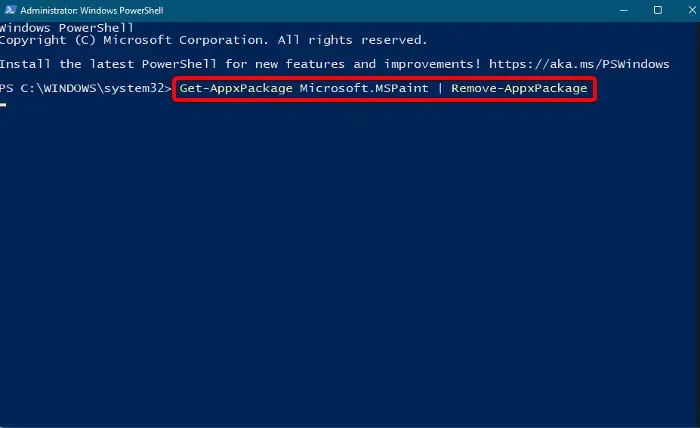
Bien que vous puissiez désinstaller l’application Paint des applications et fonctionnalités dans Paramètres , cela peut ne pas vous aider à résoudre le problème avec succès si l’application ne fonctionne pas. Dans de telles situations, vous pouvez désinstaller l’application Paint à l’aide de Windows PowerShell comme méthode infaillible.
Alors, pour cela, ouvrez Windows PowerShell en mode administrateur et exécutez la commande ci-dessous :
Get-AppxPackage Microsoft.MSPaint | Remove-AppxPackage
Une fois l’application supprimée avec succès, réinstallez l’application Paint en exécutant la commande suivante :
Get-AppxPackage -allusers Microsoft.MSPaint | Foreach {Add-AppxPackage -DisableDevelopmentMode -Register "$($_.InstallLocation)\AppXManifest.xml"}
7] Autres suggestions
Avant de passer aux principales méthodes de dépannage, voici quelques techniques préliminaires que vous pouvez essayer pour résoudre le problème directement :
- Exécutez l’utilitaire de résolution des problèmes des applications du Windows Store .
- Quittez l’application du Gestionnaire des tâches et relancez-la.
- Effectuez un démarrage minimal pour identifier le problème et le résoudre.
- Exécutez la commande SFC scannow pour rechercher et réparer les fichiers endommagés.
- Installez la dernière mise à jour Windows ou toute mise à jour Windows en attente .
- Exécutez l’application Paint en tant qu’administrateur .
Comment réparer Paint sur Windows 11 ?
Pour réparer MS Paint sur Windows 11, ouvrez Paramètres et accédez à Applications . Sélectionnez ensuite Applications installées . Recherchez Microsoft Paint , sélectionnez le menu à trois points et choisissez Advanced Options . Maintenant, faites défiler jusqu’à la section Réinitialiser et cliquez sur le bouton Réparer . Si cela échoue, utilisez Réinitialiser pour réinstaller l’application, ce qui peut résoudre les problèmes.
Qu’est-il arrivé à Paint dans Windows 11 ?
Dans Windows 11, Paint a fait l’objet d’une refonte importante, reflétant le langage de conception moderne du nouveau système d’exploitation. Les améliorations incluent une interface simplifiée avec une barre d’outils plus simple, une sélection de couleurs avancée et des fonctions de texte améliorées, en harmonie avec la nouvelle esthétique et la convivialité améliorée des fonctionnalités de Windows 11.



Laisser un commentaire