Comment réparer l’application Paint qui ne fonctionne pas sous Windows 11
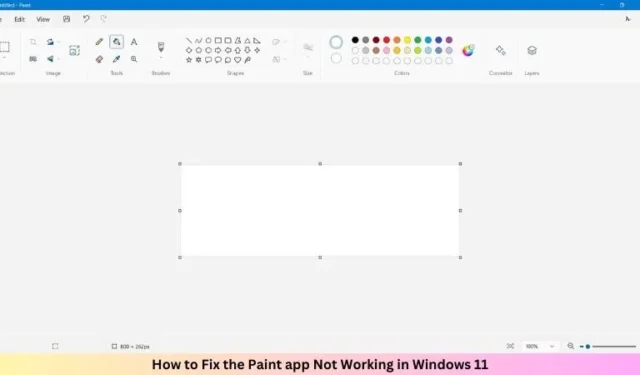
Avec l’avènement de Windows 11 et des versions ultérieures, Microsoft a introduit de nouveaux aspects tels que Modern Look, AI Cocreator, Layers, etc. Cependant, de nombreux utilisateurs le trouvent souvent en retard ou parfois cette application Paint cesse de fonctionner sous Windows 11.
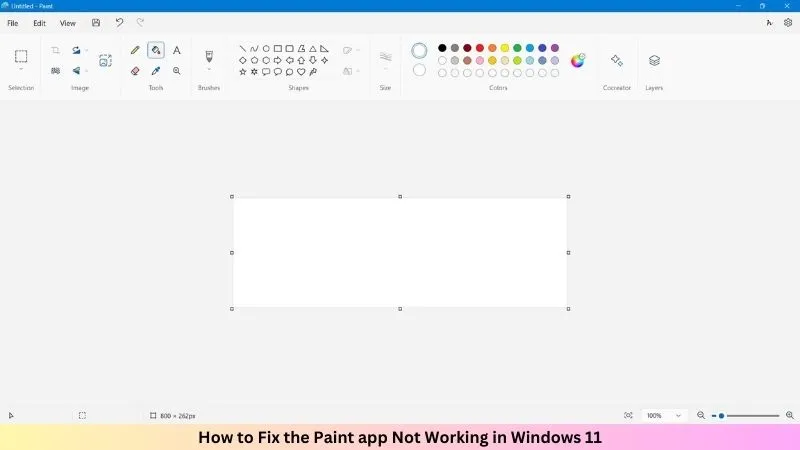
Si vous rencontrez également ce problème sur votre ordinateur et recherchez des correctifs pour résoudre ce problème, vous êtes au bon endroit. Dans cet article, nous discuterons des raisons qui pourraient empêcher l’application Paint de fonctionner et de six solutions de contournement qui devraient vous aider à résoudre ce problème sur votre PC.
Comment installer ou désinstaller l’application Microsoft Paint sur Windows 10
Qu’est-ce qui empêche MS Paint de fonctionner sous Windows 11 ?
MS Paint peut ne pas fonctionner aussi bien que prévu sous Windows, pour différentes raisons. Certains d’entre eux sont les suivants –
- Mises à jour en attente de MS Paint
- Identifiant de sécurité corrompu
- Vous avez installé des polices défectueuses
- Cache accumulé dans le Microsoft Store
- Présence de fichiers système obsolètes ou corrompus
Essayez les solutions répertoriées ci-dessous et faites réparer votre application MS Paint d’ici la fin de cet article.
1. Mettre à jour l’application Paint
Avant de procéder à des étapes de dépannage, recherchez les mises à jour en attente de votre application MS Paint. Lorsque vous vérifiez et mettez à jour cette application, cela résout souvent les problèmes de compatibilité ou les bugs liés à l’application. En conséquence, vous constaterez peut-être que MS Paint fonctionne aussi bien que prévu dans Windows 11.
2. Supprimer les entrées SID dans le registre
L’application MS Paint peut également ne pas fonctionner en raison de certaines entrées SID dans l’éditeur de registre. Si tel est le cas, vous devez rechercher et supprimer toutes ces entrées de votre système. Voici comment procéder avec cette tâche :
- Appuyez sur Windows + R et tapez Regedit dans la boîte de dialogue Exécuter.
- Cliquez sur le bouton OK pour ouvrir l’éditeur de registre.
- Lorsque la fenêtre UAC apparaît, cliquez sur Oui .
- Dans le registre, accédez au chemin ci-dessous –
Computer\HKEY_LOCAL_MACHINE\SOFTWARE\Microsoft\Windows\CurrentVersion\Appx\AppxAllUserStore
- Recherchez les entrées SID commençant par S-1-5 sous la clé AppxAllUserStore.
- Développez chaque clé SID et supprimez toutes les entrées liées à l’application Paint.
Après avoir supprimé toutes les entrées de chaque clé SID, quittez l’éditeur de registre. Ensuite, désinstallez l’application Paint et réinstallez-la pour effacer tous les profils SID endommagés. Espérons que l’application MS Paint commencera à fonctionner correctement à partir de maintenant.
3. Supprimer les polices non prises en charge
La présence de certaines polices boguées peut également interférer avec votre application Paint. La désinstallation de ces polices est la meilleure solution pour résoudre le problème de l’application MS Paint qui ne fonctionne pas correctement sur votre PC Windows 11. Voici comment procéder –
- Appuyez sur Windows + I pour lancer les paramètres.
- Accédez ensuite à Personnalisation > Polices.
- Sélectionnez toutes les polices récemment installées et désinstallez-les.
Fermez l’application Paramètres et redémarrez votre PC. Maintenant, vérifiez si MS Paint commence à fonctionner correctement sur votre appareil.
4. Réparer/réinitialiser l’application Paint
Parfois, le cache accumulé (ancien ou corrompu) peut également interférer avec l’application MS Paint et l’empêcher de fonctionner correctement sur votre PC. Dans de tels cas, vous devez réinitialiser l’application Paint sur votre PC Windows. Voici comment –
- Appuyez sur Windows + X et sélectionnez Applications installées.
- Faites défiler vers le bas et localisez l’application Paint.
- Cliquez sur les trois points horizontaux à côté et sélectionnez Options avancées .
- Faites défiler jusqu’à la section Réinitialiser et cliquez sur le bouton Réparer .
Redémarrez votre PC et vérifiez si l’application Paint fonctionne correctement. Sinon, suivez à nouveau toutes les étapes mentionnées ci-dessus et cliquez cette fois sur le bouton Réinitialiser au lieu du bouton Réparer .
La réinitialisation de l’application Paint effacera tout le cache accumulé et le réinitialisera à son état par défaut. Maintenant, vérifiez si l’application Paint commence à fonctionner normalement.
5. Réinitialiser Paint via PowerShell
Si la solution 4 ne permet pas de réinitialiser l’application Paint, vous pouvez envisager d’utiliser PowerShell pour effectuer une tâche similaire. Voici comment effectuer cette tâche –
- Tout d’abord, ouvrez Windows PowerShell avec les droits d’administrateur.
- Sur la console élevée, copiez/collez le code ci-dessous et appuyez sur Entrée .
Get-AppxPackage *Microsoft.Paint* | Reset-AppxPackage
- Le code ci-dessus s’exécutera et réinitialisera l’application Paint à son état par défaut.
Redémarrez votre PC Windows 11 et vérifiez si l’application MS Paint commence à fonctionner correctement maintenant.
6. Désinstallez et réinstallez Paint à l’aide de PowerShell
Le dernier recours pour résoudre le problème de l’application Paint qui ne fonctionne pas correctement dans Windows 11 consiste à désinstaller puis à réinstaller cette application. Vous pouvez effectuer cette tâche en accédant à Paramètres > Applications installées > Localiser Paint > Cliquez sur trois points horizontaux > En sélectionnant l’ option Désinstaller .
Bien que cette méthode désinstalle l’application Paint, elle peut ne pas résoudre le problème persistant. Vous devez désinstaller complètement l’application Paint en utilisant PowerShell en tant qu’administrateur. Voici comment procéder –
- Appuyez sur Windows + X et sélectionnez Terminal (Admin).
- La valeur par défaut du terminal atterrit dans Windows PowerShell.
- Dans le terminal, copiez/collez l’applet de commande ci-dessous et appuyez sur Entrée –
Get-AppxPackage Microsoft.MSPaint | Remove-AppxPackage
- Attendez que ce code se termine et dès qu’il s’exécute avec succès, exécutez ensuite ce code –
Get-AppxPackage -allusers Microsoft.MSPaint | Foreach {Add-AppxPackage -DisableDevelopmentMode -Register "$($_.InstallLocation)\AppXManifest.xml"}
- Le code ci-dessus réinstallera l’application Paint sur votre ordinateur.
Redémarrez votre PC et l’application Paint s’ouvre et fonctionne correctement sur votre PC Windows 11.
MS Paint est-il modifié dans Windows 11 ?
Les fonctions principales de MS Paint dans Windows 11 sont identiques à celles des versions antérieures de Windows. Cependant, dans la nouvelle version, vous trouverez quelques paramètres animés, une refonte importante et une apparence et un design avancés.
Vous constaterez peut-être des améliorations dans son interface simplifiée avec une barre d’outils simple, une section de couleurs moderne et une option permettant d’ajouter des calques et un co-créateur.


Laisser un commentaire