Le curseur de la souris devient blanc ou disparaît dans Chrome ou Edge

Dans cet article, nous verrons des solutions pour résoudre le problème du curseur blanc dans Chrome et Edge. Selon les utilisateurs, le curseur de la souris devient blanc ou disparaît dans les champs de texte de Chrome ou Edge . Ce problème se produit uniquement dans les navigateurs Web Google Chrome et Microsoft Edge. Si un tel problème vous arrive, utilisez les solutions proposées dans cet article.
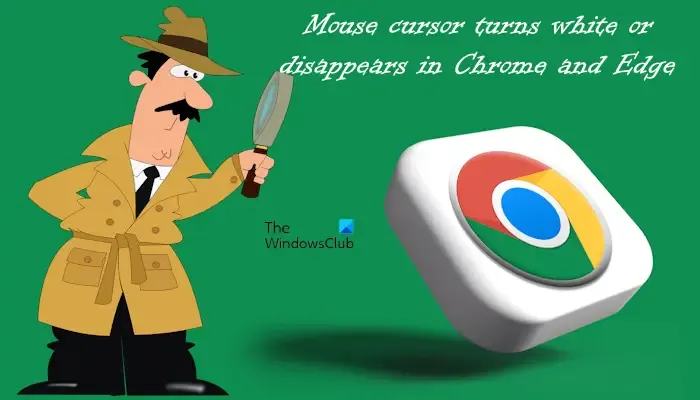
Le curseur de la souris devient blanc ou disparaît dans les champs de texte dans Chrome ou Edge
Si le curseur de votre souris devient blanc ou disparaît dans les champs de texte de Chrome ou Edge, utilisez les solutions suivantes pour résoudre ce problème.
- Effacer le cache du navigateur et les cookies
- Désactivez l’accélération matérielle dans le navigateur
- Restaurez ou réinstallez le pilote de votre souris
- Changez le schéma du curseur de votre souris
- Décochez l’option Masquer le pointeur lors de la saisie
- Désactiver la superposition multiplan (MPO)
- Réinitialiser le navigateur
mettez à jour votre navigateur Chrome ou Edge![]()
1] Effacer le cache du navigateur et les cookies

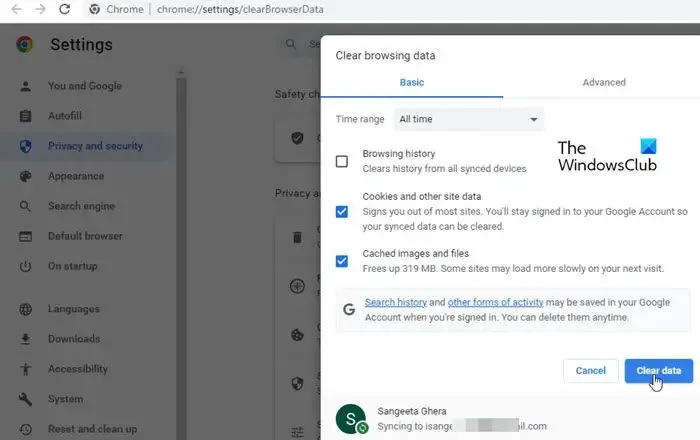
Vous devez également vider le cache et les cookies de Chrome et Edge . Vider le cache et les cookies peut aider à résoudre ce problème, car cela supprimera les fichiers corrompus.
Pour supprimer le cache et les cookies, appuyez sur les touches Ctrl + Maj + Suppr . Cela amènera la fenêtre Effacer les données de navigation sur votre écran. Maintenant, cochez les cases cache et cookies et sélectionnez Effacer les données . Si vous souhaitez effacer votre historique de navigation, vous pouvez également cocher la case correspondante.
2] Désactivez l’accélération matérielle dans le navigateur
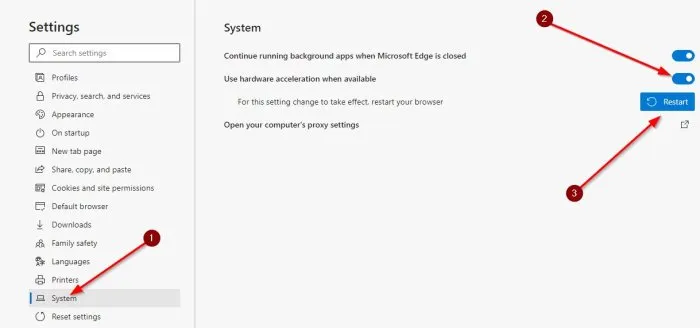
Si le problème persiste, désactivez l’accélération matérielle dans Edge et Chrome et voyez si cela résout le problème.
3] Restaurez ou réinstallez le pilote de votre souris
Le problème peut être dû à un mauvais pilote de souris. Nous vous suggérons de restaurer ou de réinstaller le pilote de votre souris . Si l’option Restaurer est grisée ou si, après avoir restauré le pilote de votre souris, le problème persiste, vous pouvez réinstaller le pilote de votre souris. Les étapes pour ce faire sont les suivantes :
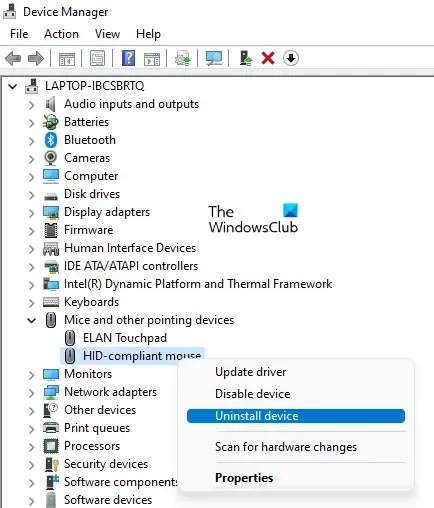
- Ouvrez le Gestionnaire de périphériques .
- Développez la branche Souris et autres périphériques de pointage .
- Faites un clic droit sur le pilote de votre souris et sélectionnez Désinstaller le périphérique .
- Fermez le Gestionnaire de périphériques et redémarrez votre système.
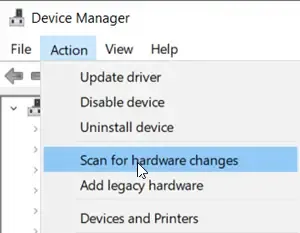
Rechercher les modifications matérielles![]()
4] Changez le schéma du curseur de votre souris
J’ai également rencontré ce problème dans Edge et Chrome. C’est un problème très ennuyeux car vous ne pouvez pas utiliser correctement Chrome et Edge en raison de la disparition du curseur ou du curseur blanc. Lorsque j’ai modifié le schéma du curseur de ma souris , le problème a disparu. Vous devriez également essayer ceci.
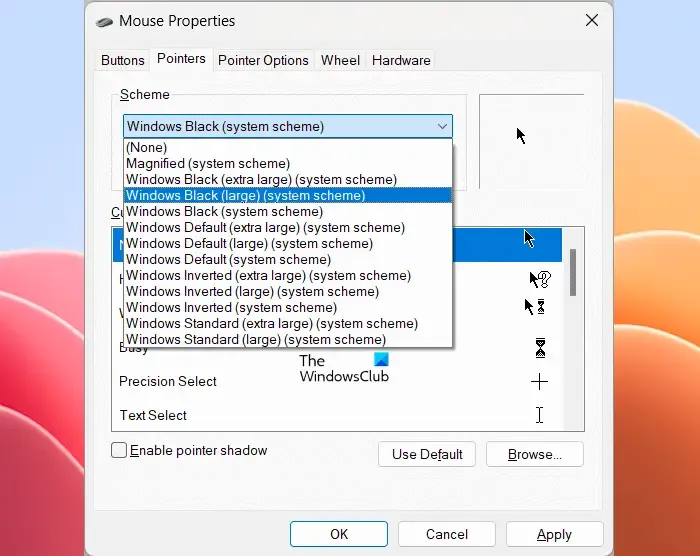

- Ouvrez le Panneau de configuration .
- Tapez souris dans la zone de recherche du Panneau de configuration.
- Sélectionnez Souris dans les résultats de la recherche.
- Lorsque la fenêtre Propriétés de la souris apparaît, sélectionnez l’ onglet Pointeurs .
- Cliquez sur la liste déroulante Schéma et sélectionnez un autre schéma de curseur de souris.
- Maintenant, cliquez sur Appliquer , puis cliquez sur OK .
Vérifiez si le problème disparaît. Sinon, essayez un autre schéma de curseur. Vous devez utiliser la méthode hit-and-trial jusqu’à ce que le problème disparaisse ou que vous essayiez tous les schémas de curseur disponibles. Pour moi, le schéma Windows Black a fonctionné.
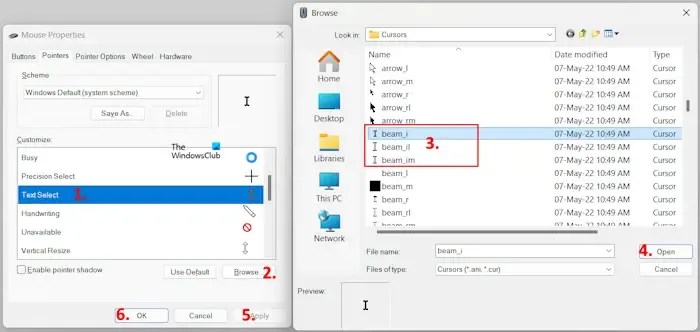
Vous pouvez également sélectionner le curseur noir au lieu de modifier l’ensemble du schéma de la souris. Ouvrez la fenêtre Propriétés de la souris en suivant les étapes fournies ci-dessus. Maintenant, allez dans l’onglet Pointeurs. Dans votre schéma actuel, cliquez sur l’ option Sélection de texte dans la zone Personnaliser . Cliquez sur Parcourir et sélectionnez l’une des options suivantes.
- faisceau_i
- beam_il
- faisceau_im
Maintenant, cliquez sur Ouvrir . Cliquez sur Appliquer , puis cliquez sur OK . Cela devrait fonctionner.
5] Décochez l’option Masquer le pointeur lors de la saisie
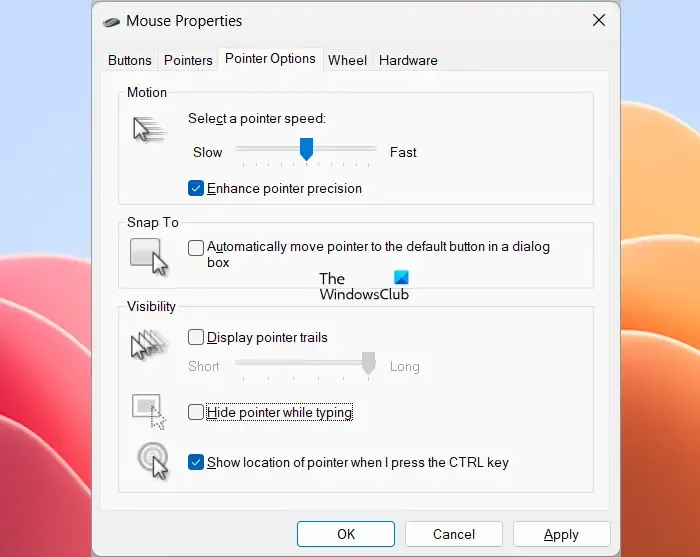
Si le curseur devient toujours blanc ou disparaît dans Edge ou Chrome, décochez l’ option Masquer le pointeur lors de la saisie dans les propriétés de la souris. Ouvrez la fenêtre Propriétés de la souris via le Panneau de configuration en suivant les étapes décrites plus haut dans cet article. Maintenant, décochez la case Masquer le pointeur lors de la saisie sous l’ onglet Options du pointeur . Après cela, cliquez sur Appliquer, puis cliquez sur OK pour enregistrer les paramètres.
6] Désactiver la superposition multiplan (MPO)
MPO signifie Superposition multiplan. Cette fonctionnalité peut être utile pendant les jeux. Mais de nombreux utilisateurs ont trouvé que cette fonctionnalité était à l’origine de ce problème. Vous pouvez désactiver cette fonctionnalité et voir si cela aide. Pour désactiver cette fonctionnalité, vous devez modifier votre registre. Par conséquent, avant de continuer, créez un point de restauration système et sauvegardez votre registre .
Ouvrez l’éditeur de registre . Copiez le chemin suivant et collez-le dans la barre d’adresse de votre éditeur de registre. Après cela, appuyez sur Entrée .
HKEY_LOCAL_MACHINE\SOFTWARE\Microsoft\Windows\Dwm
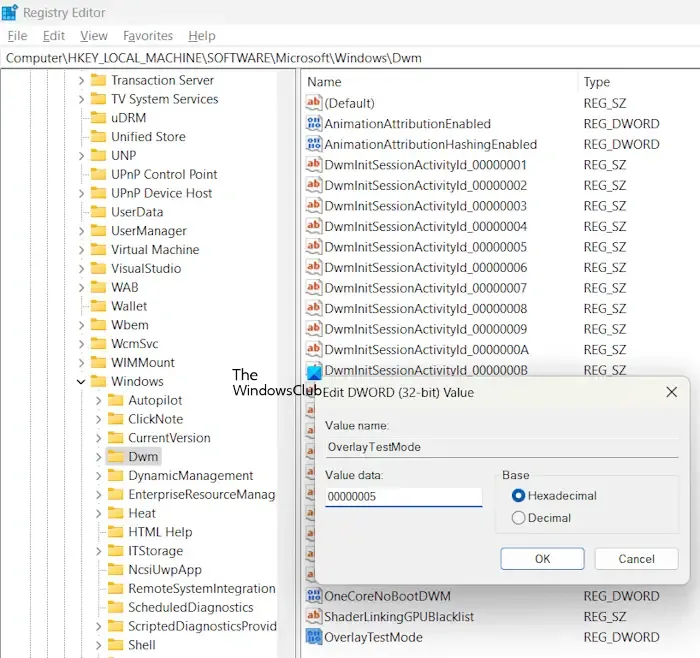
Assurez-vous que la touche Dwm est sélectionnée sur le côté gauche. Faites un clic droit dans l’espace vide sur le côté droit et sélectionnez Nouveau > Valeur DWORD (32 bits) . Nommez cette valeur nouvellement créée comme OverlayTestMode . Si la valeur OverlayTestMode est déjà présente sur le côté droit, vous n’avez pas besoin de la créer.
Maintenant, cliquez avec le bouton droit sur la valeur OverlayTestMode et sélectionnez Modify . Entrez 00000005 dans ses données de valeur et cliquez sur OK .
Redémarrez votre ordinateur, puis vérifiez si le problème est résolu. Si cela ne résout pas le problème, annulez les modifications que vous avez apportées à votre registre en supprimant la valeur OverlayTestMode.
7] Réinitialiser le navigateur
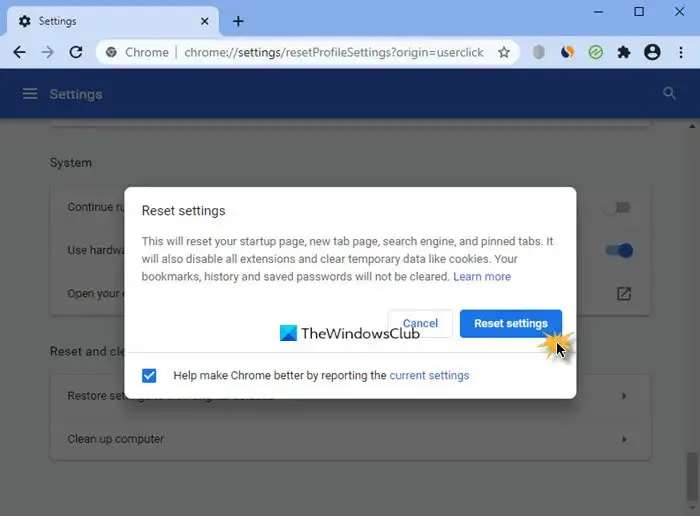
La réinitialisation d’Edge et de Chrome à leurs paramètres par défaut peut également aider à résoudre ce problème. Cette action réinitialisera votre page de démarrage, votre nouvelle page à onglet, votre moteur de recherche et vos onglets épinglés. Les données temporaires seront également supprimées et toutes vos extensions seront désactivées. La réinitialisation d’Edge et de Chrome ne supprimera pas vos mots de passe, favoris et historique de navigation enregistrés.
C’est ça. J’espère que ça aide.
Pourquoi mon curseur Google Chrome est-il blanc ?
L’accélération matérielle peut entraîner des problèmes dans les navigateurs Web. Plusieurs utilisateurs ont découvert que ce problème était à l’origine de ce problème dans Chrome. En plus de cela, la fonction MPO de la carte graphique peut également être à l’origine de ce problème. De plus, il s’avère également que son problème est associé à certains schémas particuliers de curseur de souris.
Comment empêcher mon curseur de disparaître lorsque je tape ?
Par défaut, Windows masque le curseur de la souris lorsque vous tapez. C’est pour éviter toute distraction. Mais si vous ne souhaitez pas que Windows masque le curseur de votre souris, vous pouvez désactiver ce paramètre. Ouvrez les propriétés de votre souris et décochez l’option Masquer le pointeur lors de la saisie.


Laisser un commentaire