Microsoft Edge bénéficie de nouvelles fonctionnalités d’IA et agrandit les images sous Windows

Microsoft Edge dispose d’une nouvelle fonctionnalité « Agrandir l’image » qui améliore la façon dont vous zoomez sur les images dans le navigateur. Traditionnellement, vous pouvez cliquer avec le bouton droit sur l’image, puis sélectionner l’option « Ouvrir l’image dans un nouvel onglet », qui chargerait une version haute résolution. Ensuite, vous pouvez zoomer sur l’image.
Après une mise à jour récente dans la version stable d’Edge , vous pouvez utiliser la fonction Magnify pour zoomer sur une image. Faites un clic droit sur n’importe quelle image et sélectionnez l’option « Agrandir l’image » dans le menu contextuel.
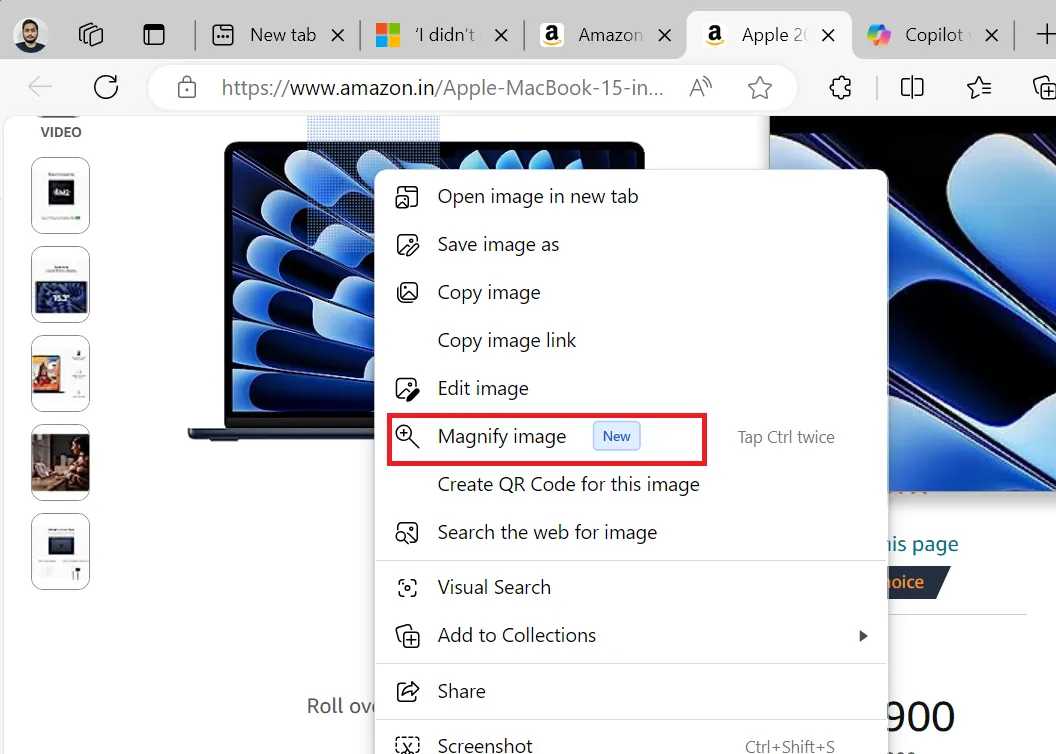
Vous pouvez également appuyer deux fois sur la touche Ctrl pour ouvrir l’image en mode Agrandir. Une sous-fenêtre s’ouvrira dans l’onglet et vous pourrez plonger dans les détails de l’image sans ouvrir un nouvel onglet.
Enfin, vous pouvez quitter l’image pour zoomer. Comme le montrent les captures d’écran ci-dessous capturées par Windows Latest, vous pouvez également zoomer, dézoomer et réinitialiser les icônes à l’aide des commandes situées dans le coin inférieur gauche.
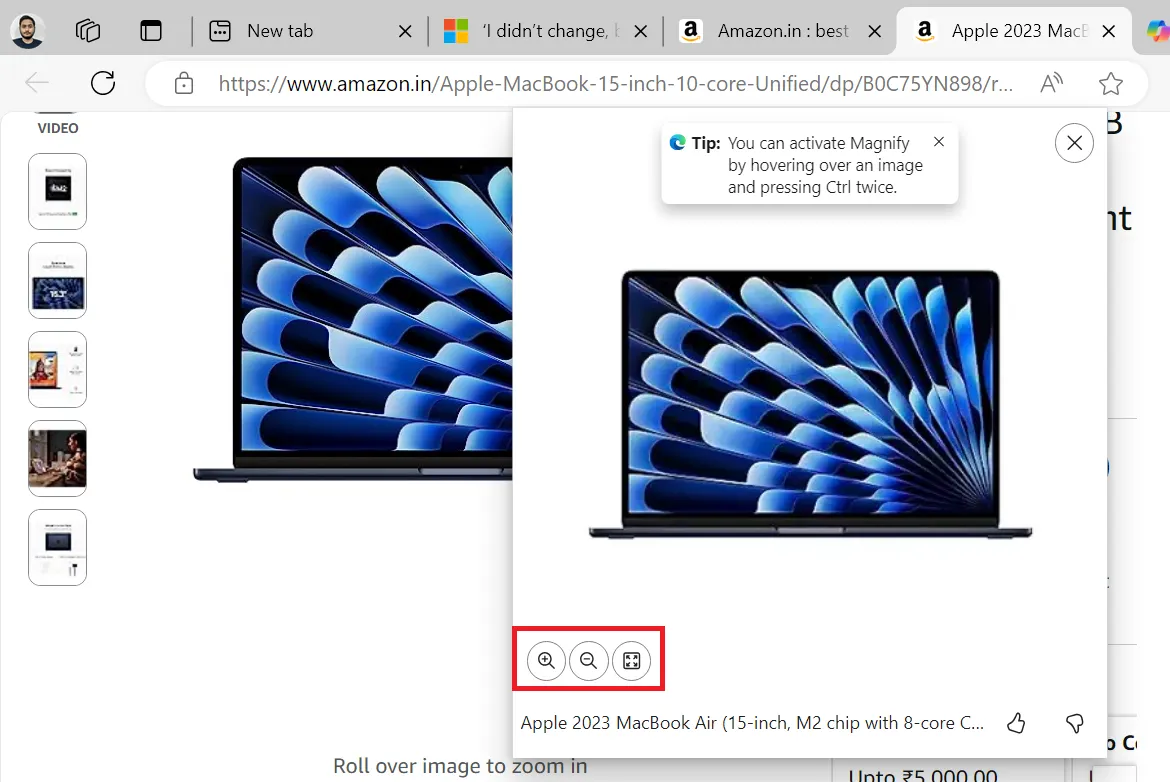
Edge Copilot obtient Notebook AI et Designer
Edge a déjà une icône Copilot dans la barre latérale , que vous pouvez utiliser pour ouvrir le chatbot AI . Cependant, il lui manque toujours l’option Notebook AI, qui est bien meilleure que le mode normal.
Cette fonctionnalité est meilleure car vous pouvez saisir une invite beaucoup plus grande (18 000 caractères) à la fois et la décrire en détail.
Auparavant, vous ne pouviez accéder à l’option Notebook AI que dans la version Web de Copilot. Mais Microsoft teste en plaçant cette option dans le menu contextuel Copilot d’Edge. Cependant, vous devez modifier le type de démarrage du navigateur pour activer l’option Notebook.
N’oubliez pas que cette méthode ne fonctionnera que dans la version Edge (Canary), vous devez donc la télécharger et l’installer. Répétez ensuite les étapes suivantes :
- Tapez Edge Canary dans le menu Démarrer et cliquez sur l’ option Ouvrir l’emplacement du fichier .

- Cliquez avec le bouton droit sur le raccourci Microsoft Edge Canary et sélectionnez Propriétés .
- Accédez au champ Cible et tapez –enable-features=msEdgeChatNotebookHeaderIcon après le chemin.
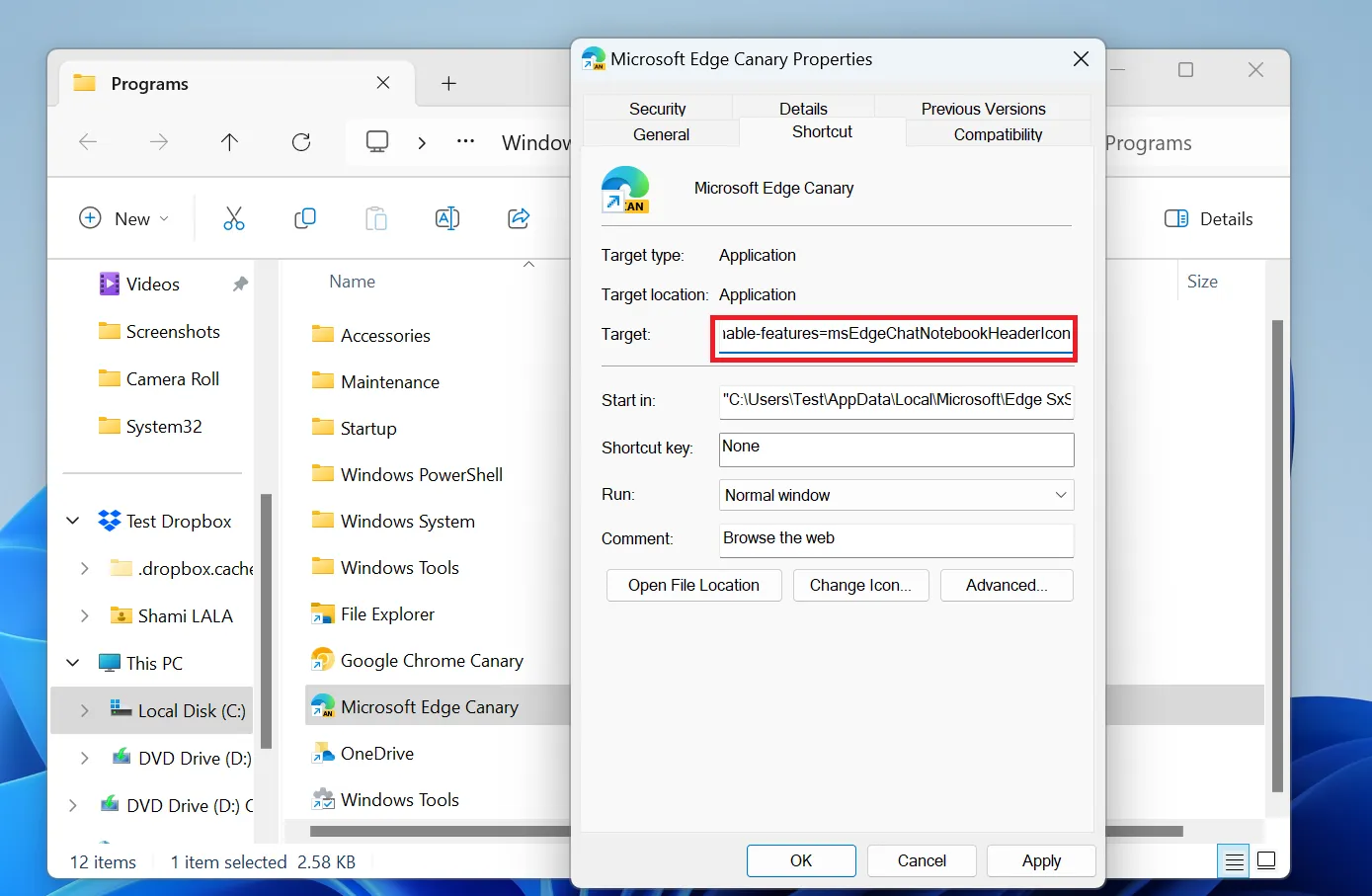
- Cliquez sur le bouton Appliquer puis cliquez sur OK .
- Maintenant, lancez Edge Canary et cliquez sur l’ icône Copilot .
- Cliquez sur l’ icône des points de suspension et sélectionnez l’ option Carnet .
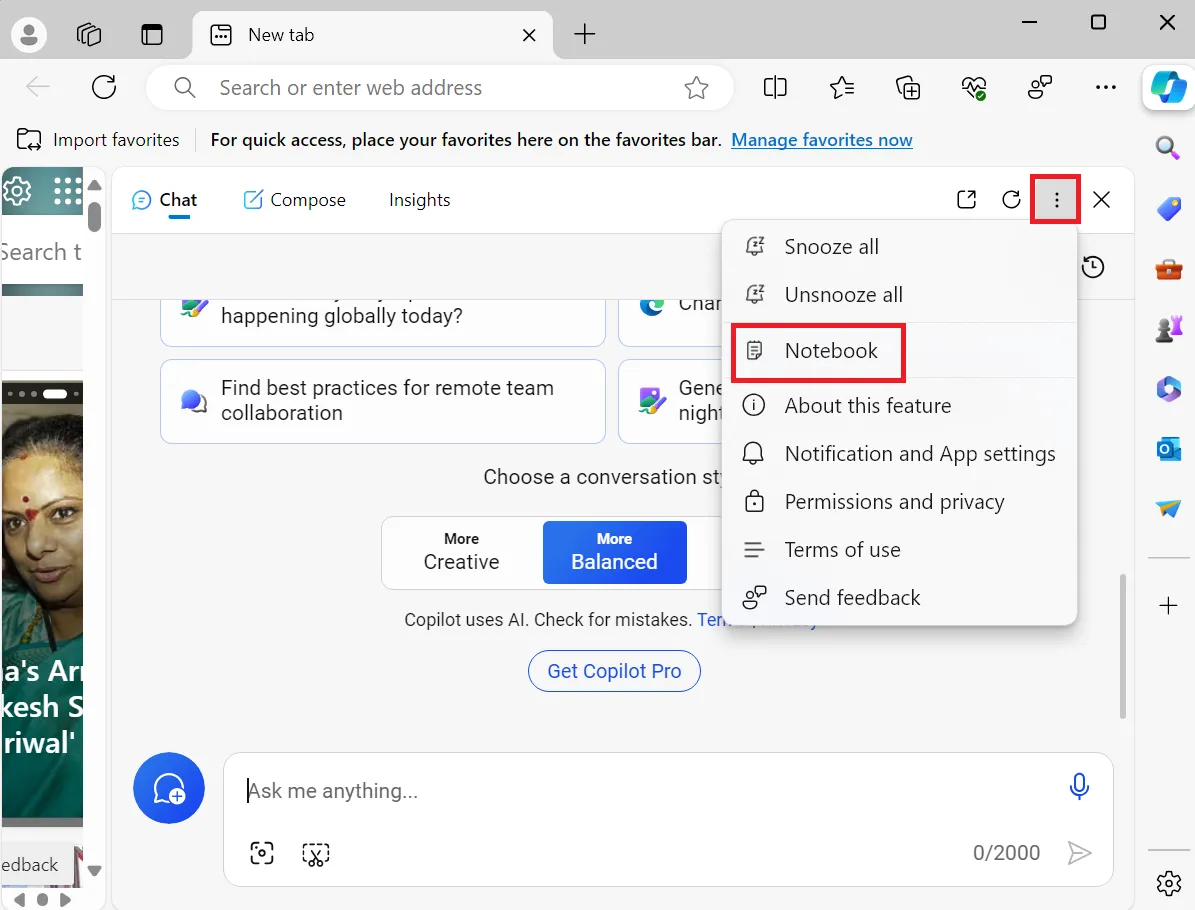
Désormais, vous pouvez saisir des invites plus grandes et plus détaillées dans Copilot. Si vous ne souhaitez pas modifier définitivement le type de démarrage, vous pouvez également lancer Edge dans ce mode en ouvrant un mode PowerShell et en exécutant la commande suivante :
démarrez « C:\Users\Test\AppData\Local\Microsoft\Edge SxS\Application\msedge.exe » –enable-features=msEdgeChatNotebookHeaderIcon
Microsoft Edge bénéficiera de l’intégration de Designer
Si vous ouvrez une image en mode Édition sur Microsoft Edge, vous pouvez effectuer des actions de base. L’interface utilisateur existante ressemble au mode d’édition de l’application Photos et vous pouvez enregistrer l’image ou la copier dans le Presse-papiers.
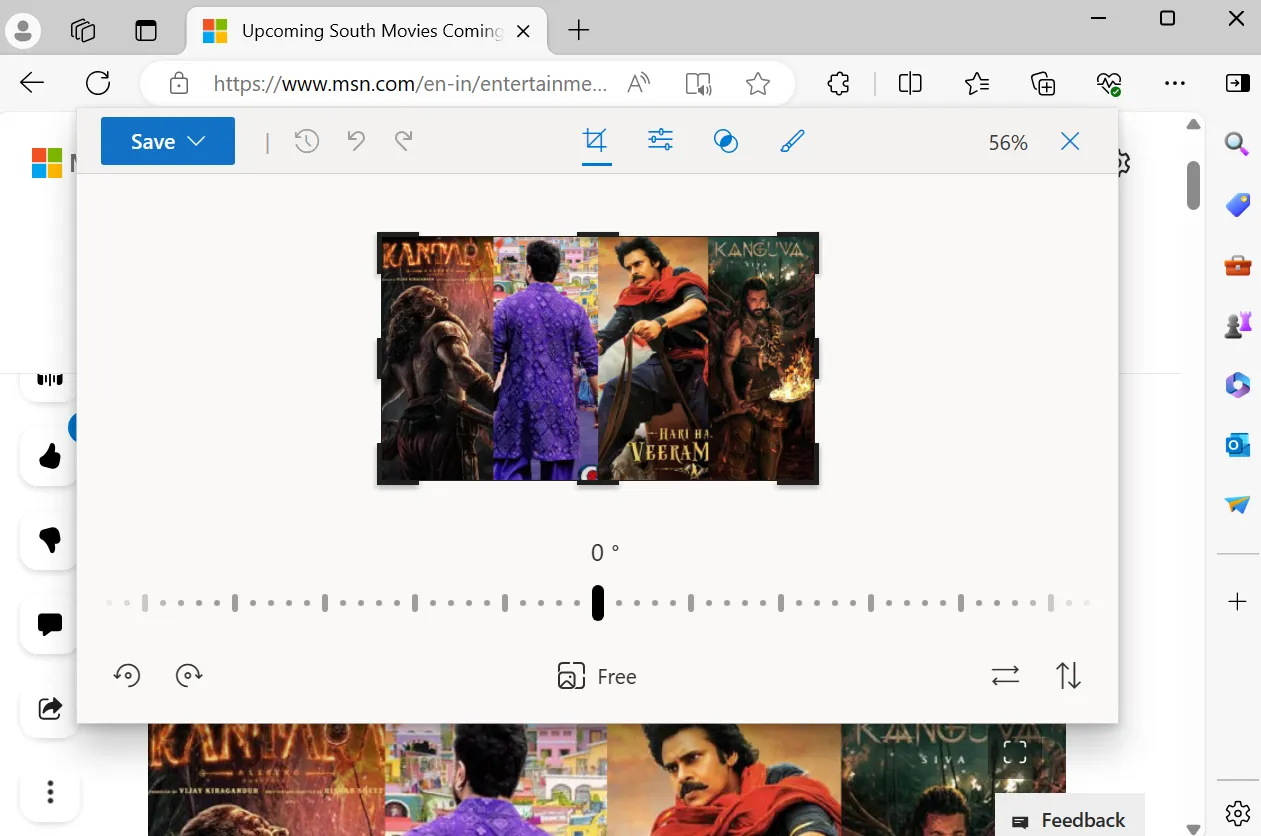
Cependant, Microsoft a l’intention de déplacer tout cela vers l’application Designer. Lorsque vous cliquez sur l’option Modifier l’image dans la version Edge Canary , Microsoft Designer s’ouvre dans une sous-fenêtre à l’intérieur de l’onglet. Vous pouvez utiliser des outils d’IA tels que Background Remover et Blur ou effectuer de simples actions d’édition d’image.
Pour activer cette fonctionnalité cachée, installez Edge Canary et répétez les étapes suivantes :
- Revisitez l’emplacement du raccourci Edge Canary comme vous l’avez fait dans la section précédente et ouvrez ses Propriétés .
- Accédez au champ cible et tapez –enable-features=msEditImageWithDesigner après le chemin.
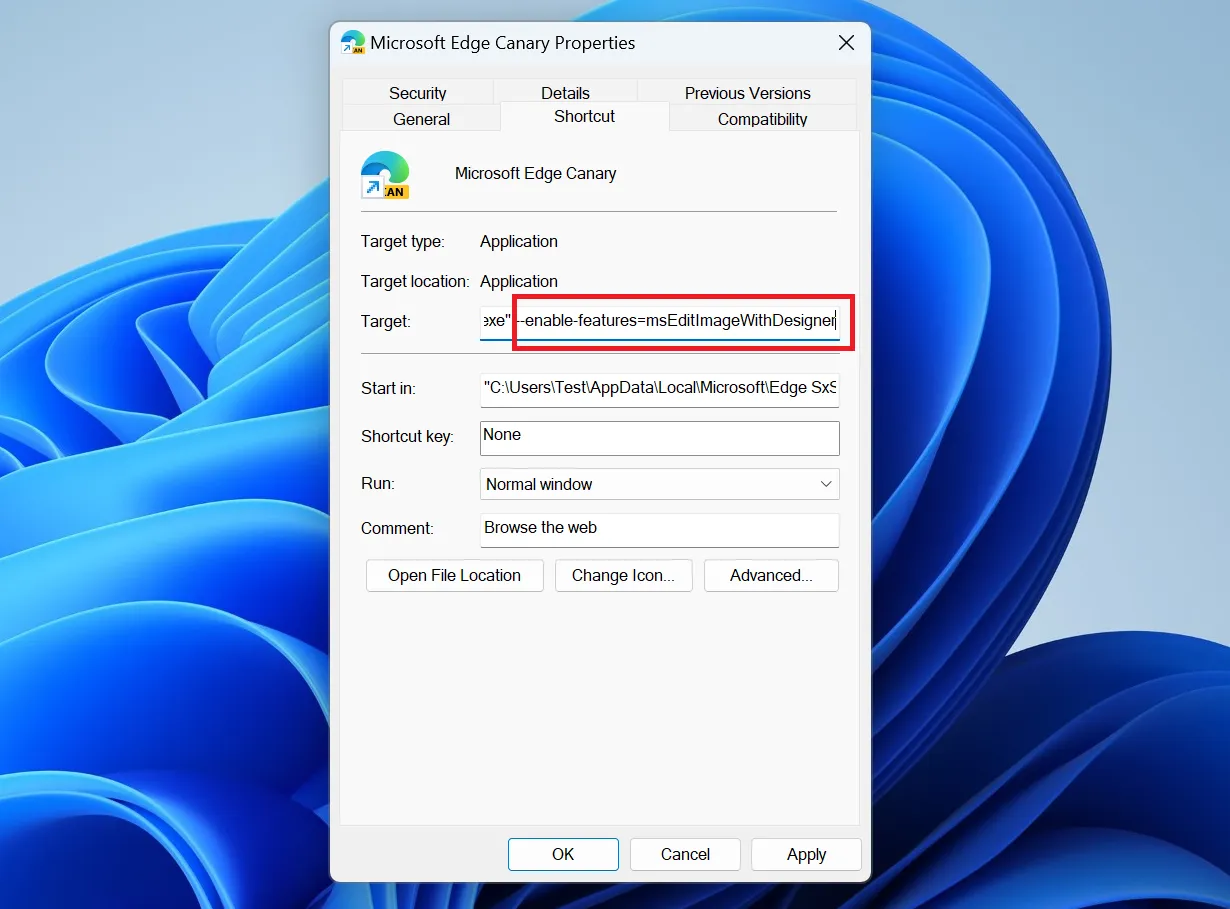
- Cliquez sur le bouton Appliquer puis cliquez sur OK .
- Lancez Edge Canary et ouvrez une page Web. Cliquez avec le bouton droit sur n’importe quelle image et sélectionnez l’ option Modifier l’image .
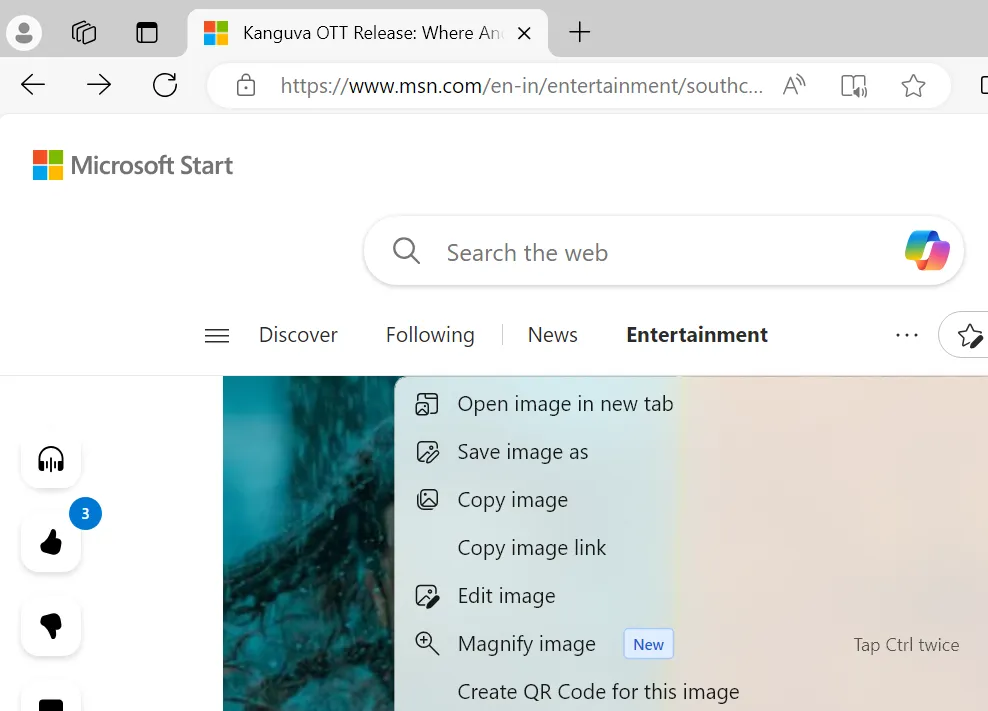
- Microsoft Designer se chargera. Ici, vous pouvez utiliser les outils d’IA, modifier l’image et l’enregistrer.
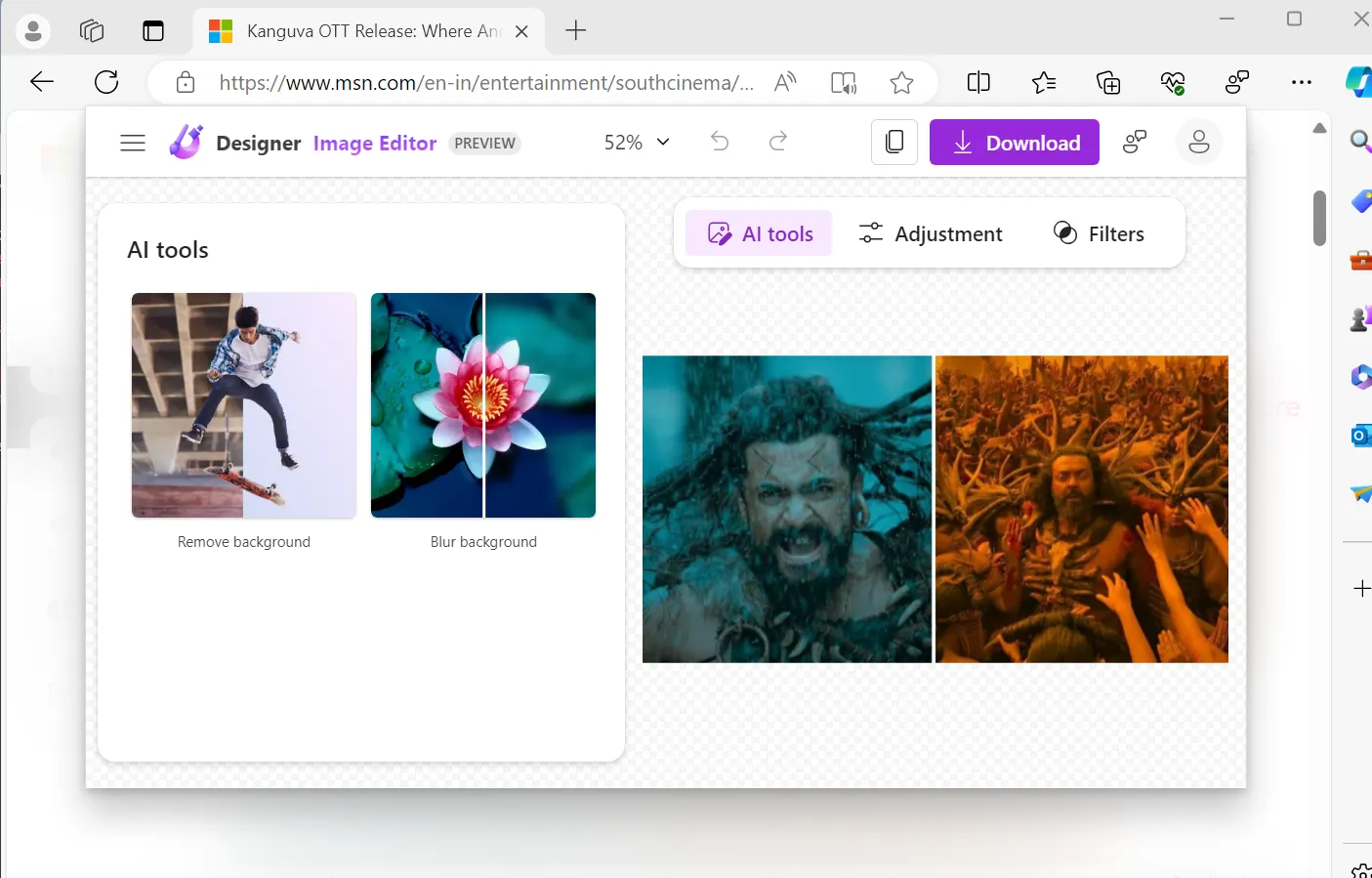
Le temps de chargement constitue une différence majeure entre l’éditeur d’images actuel et l’éditeur de Microsoft Designer. Ce dernier met du temps à charger l’image.
Les autres fonctionnalités sont les mêmes à l’exception des deux outils d’IA. Cependant, Microsoft pourrait ajouter davantage d’outils à la nouvelle fenêtre d’édition.
Vous pouvez également exécuter la commande suivante dans une fenêtre PowerShell élevée pour ajouter l’option Microsoft Designer :
démarrez « C:\Users\Test\AppData\Local\Microsoft\Edge SxS\Application\msedge.exe » –enable-features=msEditImageWithDesigner
Microsoft tente d’améliorer l’expérience de l’IA dans Edge tout en ajoutant des éléments similaires à d’autres applications Windows .
De plus, comme l’a repéré pour la première fois le chercheur en navigateur Leo, une future version d’Edge prendra mieux en charge les contrôles multimédias dans les vignettes de la barre des tâches.
La société teste actuellement ces fonctionnalités dans Edge Canary, et il faudra peut-être attendre un certain temps avant de les déployer dans la branche stable.


Laisser un commentaire