Faites disparaître le point vert de la barre de menus après l’installation de Sonoma
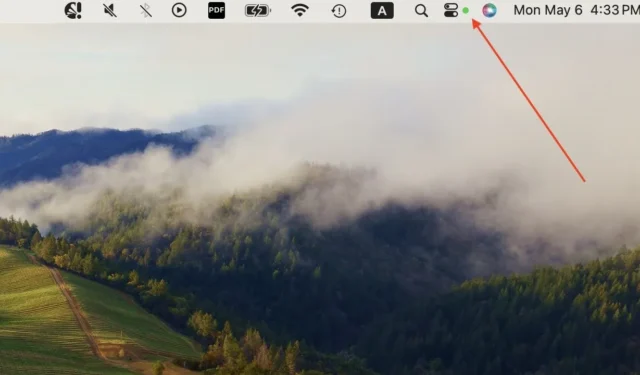

Depuis la mise à jour vers macOS Sonoma, certaines personnes ont remarqué un point vert constant hantant les barres de menus de leur Mac. Il persiste même après la fermeture de l’application et donne l’impression que votre caméra est allumée 24h/24 et 7j/7. Cet ajout indésirable peut perturber le flux de travail et soulever des problèmes de confidentialité. Ce guide propose des solutions pour faire disparaître définitivement le point vert de Sonoma, garantissant ainsi votre tranquillité d’esprit et une expérience utilisateur fluide.
Ce que représente le point vert
L’apparition d’un point vert sur votre barre de menus dans macOS Sonoma signifie généralement que l’appareil photo de votre Mac est actuellement utilisé. Cet indicateur sert de repère visuel, vous alertant lorsque des applications comme FaceTime, Zoom ou Google Meet accèdent à votre caméra pour des appels vidéo ou des conférences.
Outre le point vert, vous verrez parfois également un point orange ou violet apparaître dans la barre de menu.

Le point orange est associé à l’utilisation du micro, tandis que le violet apparaît lorsque vous utilisez l’enregistreur de son système sur votre Mac lorsque vous travaillez dans un logiciel d’édition audio.
Mettez votre Mac en veille
C’est sans conteste la meilleure solution au problème persistant du point vert à Sonoma. La plupart des personnes qui ont signalé ce problème à Apple ont déclaré que la mise en veille de leur Mac éliminait efficacement le point.
Pour mettre votre Mac en veille, ouvrez le menu Pomme , puis accédez à Paramètres système -> Écran de verrouillage . Ajustez les paramètres de veille de votre Mac pour l’activer immédiatement et minimiser le temps d’attente avant qu’il se réveille. Sous Exiger un mot de passe après le démarrage de l’économiseur d’écran ou la désactivation de l’affichage , choisissez Immédiatement .
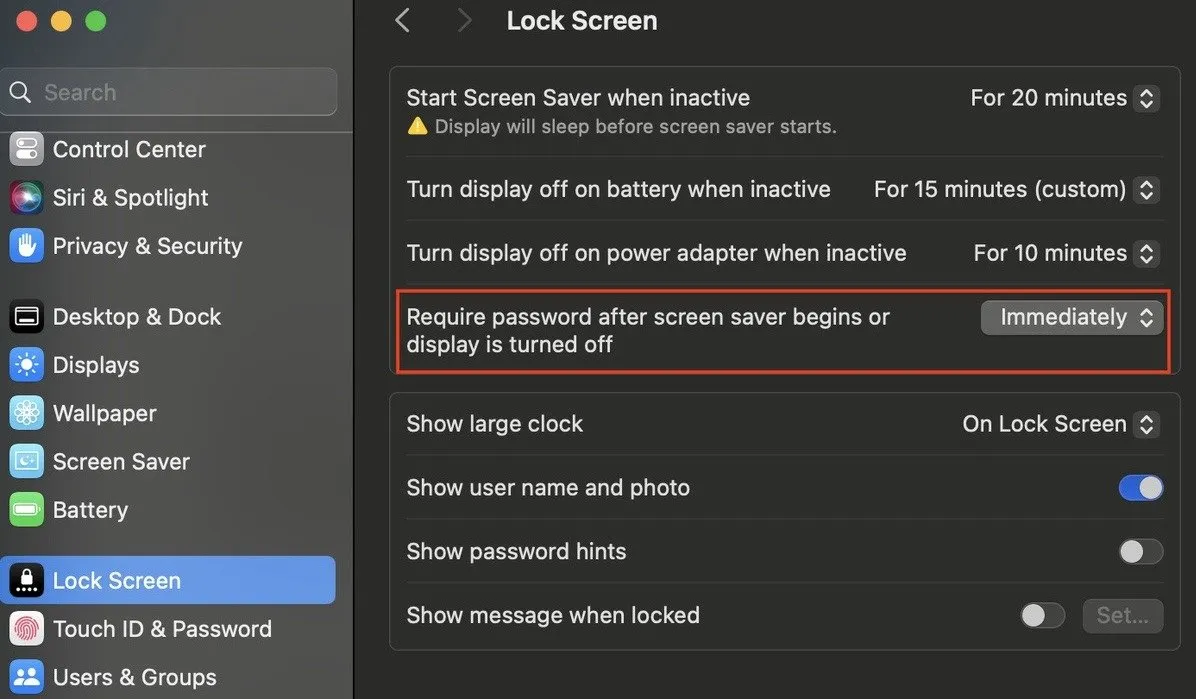
Fermez le couvercle de votre Mac pour lancer le mode veille, puis ouvrez votre Mac et reconnectez-vous. Vérifiez si le point vert a disparu.
Si le problème persiste, essayez les étapes suivantes. Dans le menu Apple dans le coin supérieur gauche de l’écran, sélectionnez Veille pour faire passer votre Mac en mode veille.
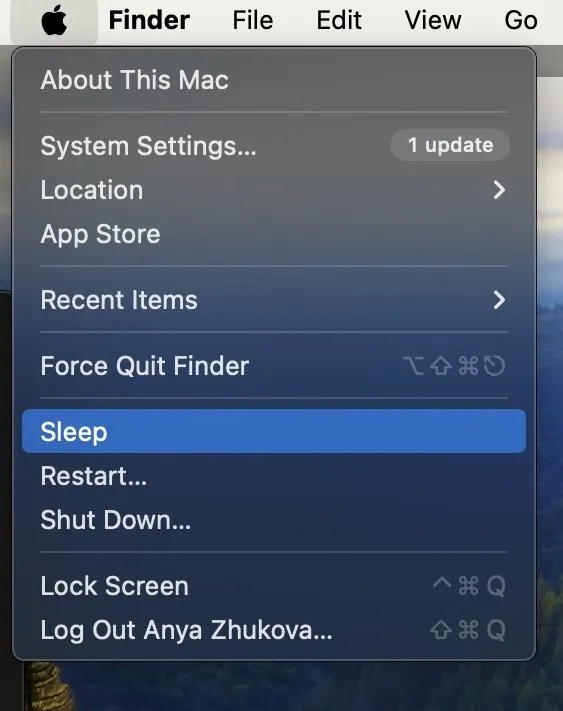
Ressaisissez vos informations de connexion lors du réveil de votre Mac pour le réactiver.
Si vous rencontrez des difficultés pour sortir votre Mac du mode veille, essayez de brancher le chargeur ou de le démarrer en mode de récupération.
Vérifiez si vous avez une application ouverte
Si vous ne souhaitez pas mettre votre Mac en veille, la première option consiste à vérifier si des applications ouvertes provoquent l’apparition du point vert dans la barre de menus. Portez une attention particulière aux applications qui utilisent activement la caméra, le microphone et l’enregistreur de son système de votre Mac.
Si vous trouvez des applications utilisant ces systèmes, fermez-les de la manière suivante.
Passez votre curseur sur l’icône de chaque application que vous soupçonnez d’utiliser votre appareil photo, votre micro ou votre enregistreur de son système. Faites un clic droit dessus ou appuyez sur la Controltouche et cliquez sur l’application. Choisissez Quitter .
Si la simple fermeture des applications ne résout pas le problème, forcez la fermeture en ouvrant le menu Apple et en sélectionnant Forcer à quitter dans le menu déroulant. Mettez en surbrillance les applications ouvertes que vous souhaitez fermer, puis cliquez à nouveau sur Forcer à quitter pour terminer les applications sélectionnées.
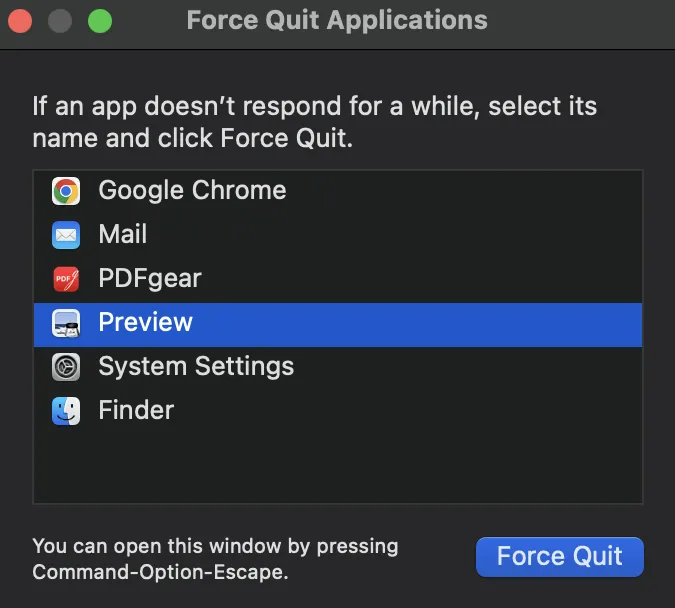
Utilisez le moniteur d’activité pour arrêter les processus d’application
Le point vert dans la barre de menus de votre Mac peut être dû à des processus d’application persistants. Terminez-les à l’aide du moniteur d’activité.
Lancez le moniteur d’activité . (Vous pouvez le trouver dans la liste des applications dans le Finder ou en utilisant Spotlight .)
Utilisez la barre de recherche pour localiser tous les processus associés aux applications susceptibles d’utiliser votre caméra, votre microphone ou vos capacités d’enregistrement audio. Vérifiez les onglets CPU , Mémoire , Énergie , Disque et Réseau pour les processus pertinents.
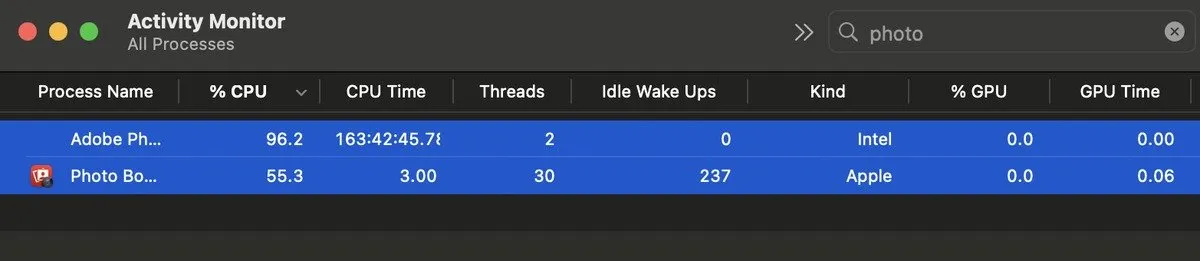
Une fois que vous avez identifié les processus pertinents, appuyez sur la Commandtouche et mettez chacun d’eux en surbrillance.
Cliquez sur l’icône d’arrêt ( X ) située en haut de la fenêtre du moniteur d’activité pour mettre fin aux processus sélectionnés.
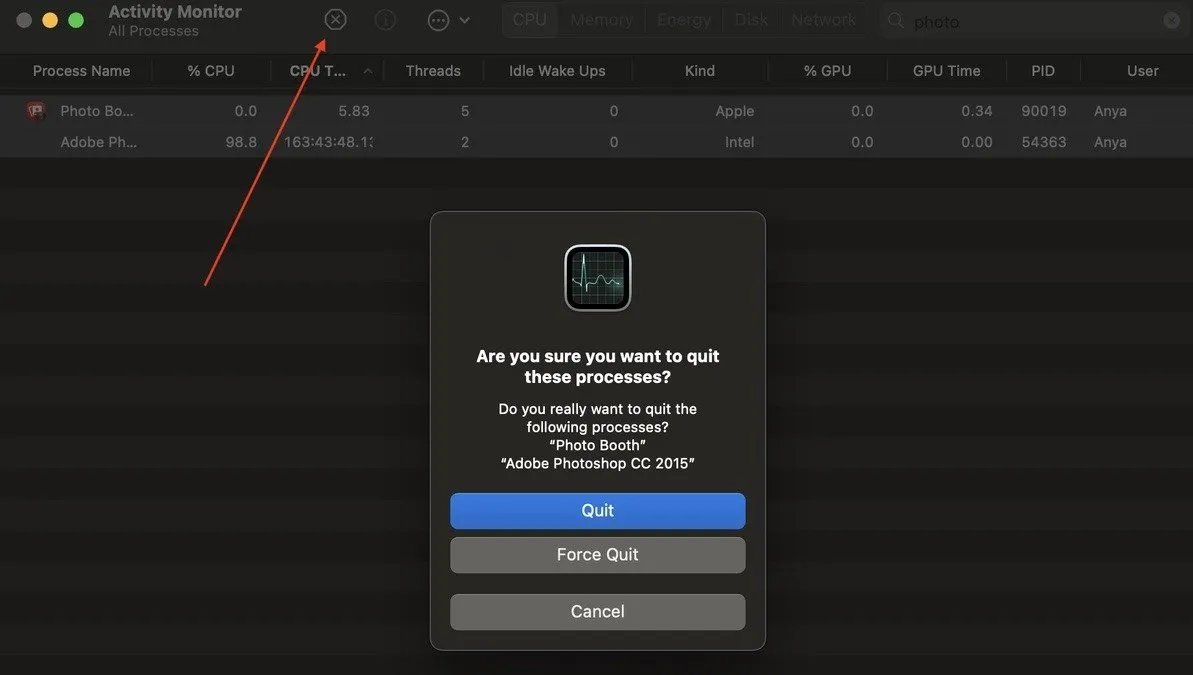
Lorsque vous y êtes invité, cliquez sur Quitter dans la fenêtre contextuelle pour mettre fin aux processus. Si les processus persistent, optez plutôt pour l’ option Forcer à quitter .
Rechercher les mises à jour logicielles
Lorsque vous rencontrez des problèmes persistants comme le bug du point vert sur macOS Sonoma, la meilleure solution est de maintenir votre système à jour pour résoudre ces problèmes.
Pour vérifier les mises à jour de votre macOS, accédez à Paramètres système – > Général -> Mise à jour du logiciel .
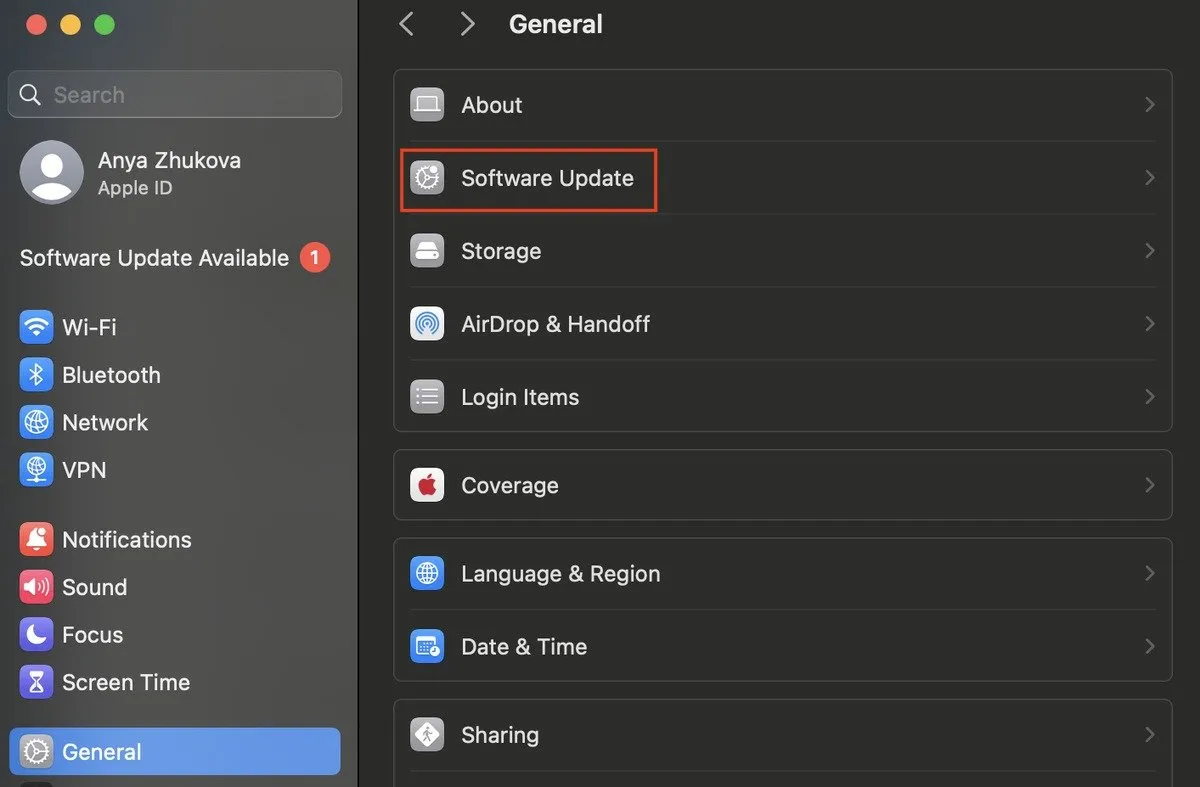
Dans la section Mise à jour logicielle , cliquez sur Rechercher une mise à jour pour voir si une nouvelle version de macOS est disponible.
Si une mise à jour est trouvée, sélectionnez Mettre à jour maintenant . Suivez les invites pour accepter le contrat de licence et procédez à la mise à jour. Autorisez le téléchargement et l’installation du logiciel. En fonction de la taille de la mise à jour et de la vitesse de votre connexion Internet, ce processus peut prendre un certain temps.
Une fois la mise à jour terminée, vérifiez que votre version de macOS est à jour dans les paramètres système .
Redémarrez votre Mac
Un simple redémarrage fait parfois des merveilles et peut vous aider à vous débarrasser du point vert dans la barre de menu.
Pour redémarrer votre Mac, cliquez sur le logo Apple dans le coin supérieur gauche de votre écran, puis sélectionnez Redémarrer dans le menu déroulant.
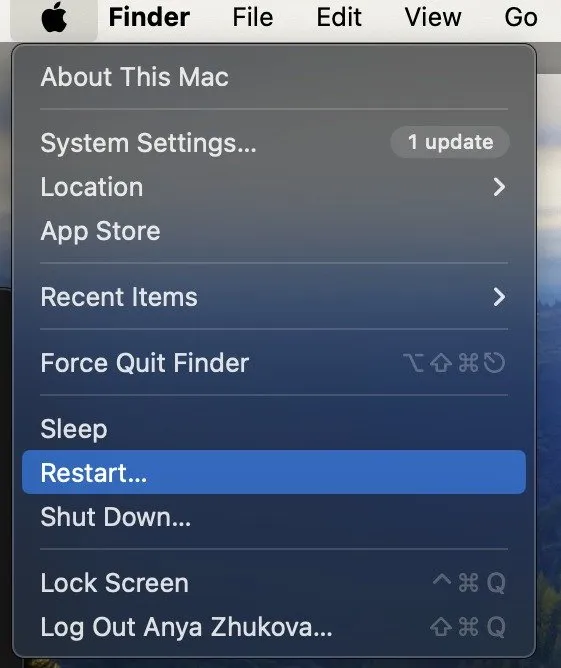
Une fenêtre pop-up vous demandera de confirmer le redémarrage. Cliquez sur le bouton bleu Redémarrer .
Autorisez votre Mac à s’arrêter et à redémarrer. Une fois votre Mac redémarré, connectez-vous comme d’habitude et vérifiez votre barre de menus pour voir si le problème du point vert persiste.
En redémarrant votre Mac, le nouveau départ résout souvent des problèmes logiciels mineurs en cours de route.
Désactiver l’accès à la caméra et au microphone pour les applications associées
Si les étapes de dépannage précédentes n’ont pas résolu le problème, approfondissez les paramètres de votre système. Suivez ces étapes pour révoquer temporairement l’accès à la caméra et au microphone pour les applications associées.
Accédez au menu Apple et sélectionnez Préférences Système . Cliquez sur Confidentialité et sécurité sur le côté gauche de l’écran. Accédez à l’ onglet Microphone pour afficher la liste des applications avec accès au microphone. Désactivez les commutateurs pour chaque application autorisée.
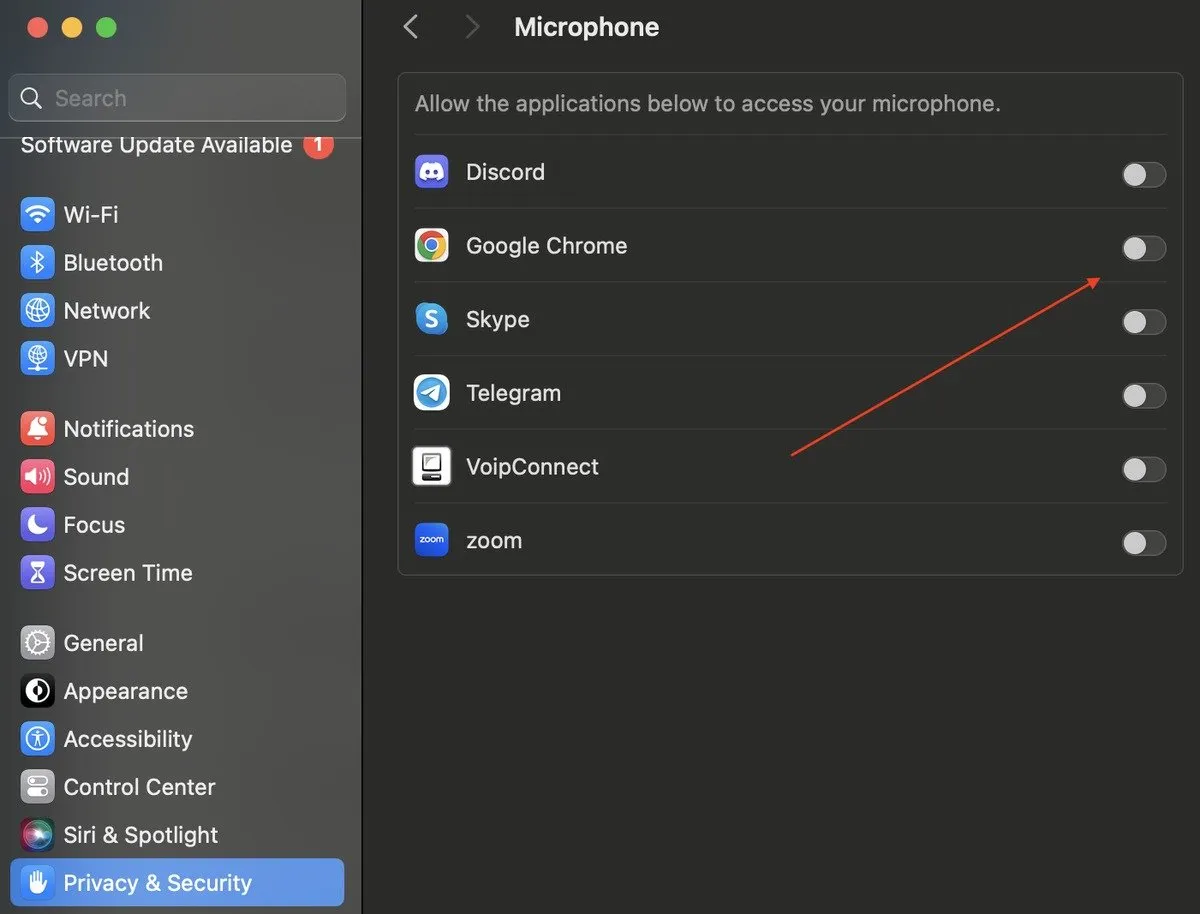
Accédez à l’ onglet Appareil photo et répétez le processus en désactivant l’accès à l’appareil photo pour chaque application.
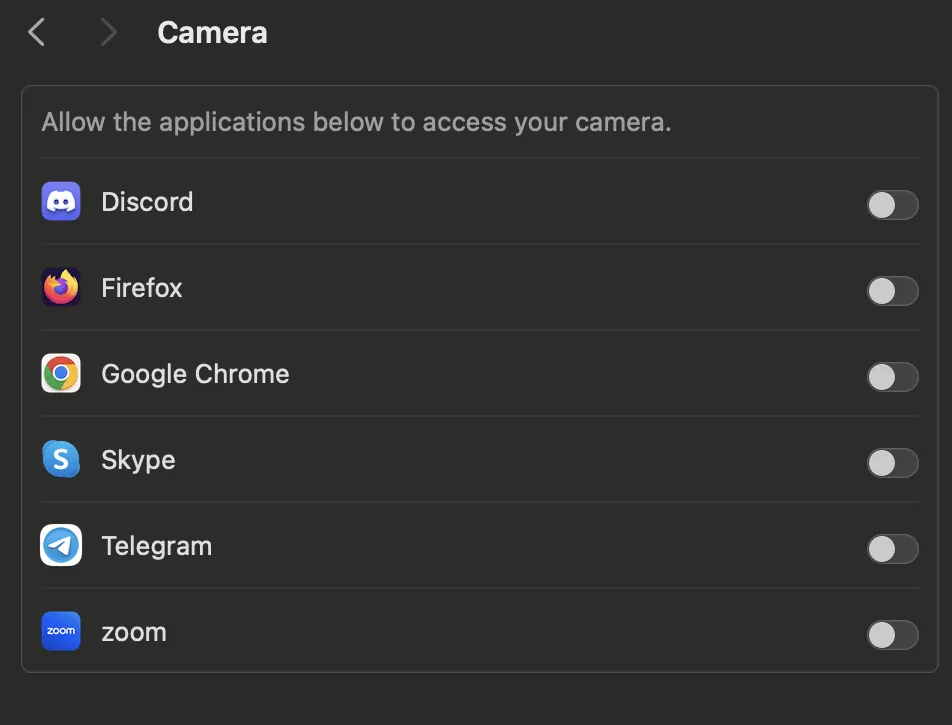
Après avoir ajusté les paramètres, redémarrez votre Mac pour appliquer les modifications. Si le point vert disparaît de la barre de menus, vous avez probablement résolu le problème.
N’oubliez pas de réactiver l’accès à la caméra et au microphone pour les applications essentielles une fois le problème résolu.
Désinstallez les applications qui utilisent votre appareil photo
La désinstallation des applications qui accèdent à votre caméra ou à votre microphone pourrait être la solution au problème ennuyeux du point vert. Bien que les applications natives comme FaceTime ne puissent pas être désinstallées, les applications tierces peuvent être supprimées et réinstallées ultérieurement.
Faites glisser et déposez l’application problématique dans le dossier Corbeille . Confirmez la suppression lorsque vous y êtes invité. Vous pouvez également accéder à Finder -> Applications , localisez l’application et faites-la glisser vers la Corbeille . Une fois que vous avez déplacé les applications vers la Corbeille , videz-la pour terminer le processus de suppression.
Avec certaines applications tierces, vous devrez peut-être utiliser leurs programmes de désinstallation officiels pour les supprimer de votre Mac. Accédez à Finder -> Applications , puis localisez l’application avec les programmes de désinstallation dans la liste. Cliquez sur la flèche à côté du nom de l’application et ouvrez le programme de désinstallation . Suivez les instructions à l’écran pour supprimer l’application.
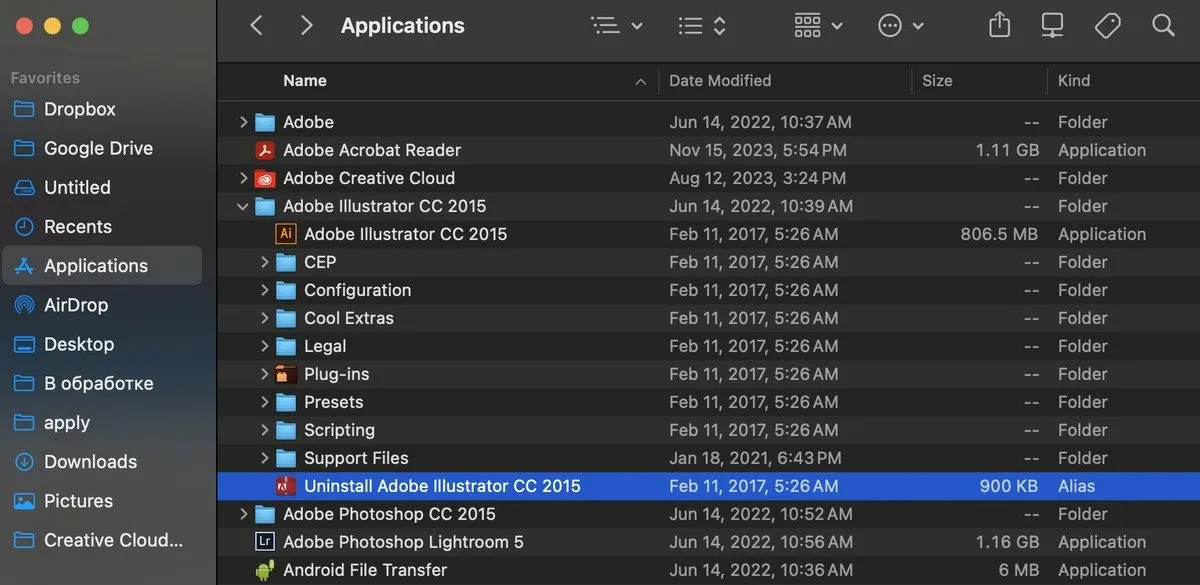
Après avoir supprimé les applications, redémarrez votre Mac pour vous assurer que les modifications prennent effet.
En désinstallant ces applications, vérifiez si l’une d’entre elles est à l’origine du point vert persistant dans la barre de menus. En cas de succès, réinstallez les applications et continuez à les utiliser.
Reprenez le contrôle de votre Mac
Les points de menu devraient disparaître dès que vous arrêtez d’utiliser l’application qui les a invités à apparaître. En règle générale, vous pouvez simplement quitter les applications et résoudre le problème. Si vous continuez à voir le point vert, même après avoir essayé les techniques décrites dans cet article, il est préférable de contacter l’assistance Apple pour obtenir une assistance supplémentaire et d’éventuelles réparations.
Toutes les captures d’écran par Anya Zhukova.



Laisser un commentaire