Derniers problèmes de mise à jour de Windows 10 et 11 et comment les résoudre


Windows 10 et Windows 11 ont eu leur lot de problèmes. Le système d’exploitation présentait plus de 1 200 failles de sécurité rien qu’en 2022. Microsoft intervient rapidement pour corriger bon nombre de ces failles de sécurité dans le système, il est donc essentiel de rester à jour. Pourtant, les mises à jour de Windows peuvent entraîner leurs propres problèmes. Ce guide montre quoi faire lorsqu’une mise à jour fait plus de mal que de bien.
[Non corrigé] 14 novembre 2023, Windows 11 23H2, mise à jour cumulative KB5032190
Problèmes : manque de notifications de mise à jour | mise à jour déroutante
La mise à jour Windows 11, version 23H2, KB5032190 de Microsoft (également simplement connue sous le nom de mise à jour Windows 11 2023), est une version importante de sa version de système d’exploitation « 23H2 ». La plupart des utilisateurs devraient migrer automatiquement sans aucun problème. Il existe une condition préalable essentielle. Vous devriez déjà être sur la version 22H2, KB5031455, lancée le 31 octobre, ou une autre version cumulative ultérieure.
Le problème avec cette mise à jour est que de nombreux utilisateurs pourraient manquer la notification, même s’ils ont migré vers une mise à jour supérieure pour la version 22H2.
Pour vérifier la mise à jour de Windows 11 que vous utilisez actuellement, accédez à Paramètres -> Système -> À propos et vérifiez le numéro de version. S’il est indiqué 23H2, vous êtes prêt à partir. Cependant, si vous êtes toujours sur 22H2, vous aurez peut-être besoin d’un package d’activation de KB5027397, qui s’installe via le « Catalogue Windows Update » (voir la section suivante). .
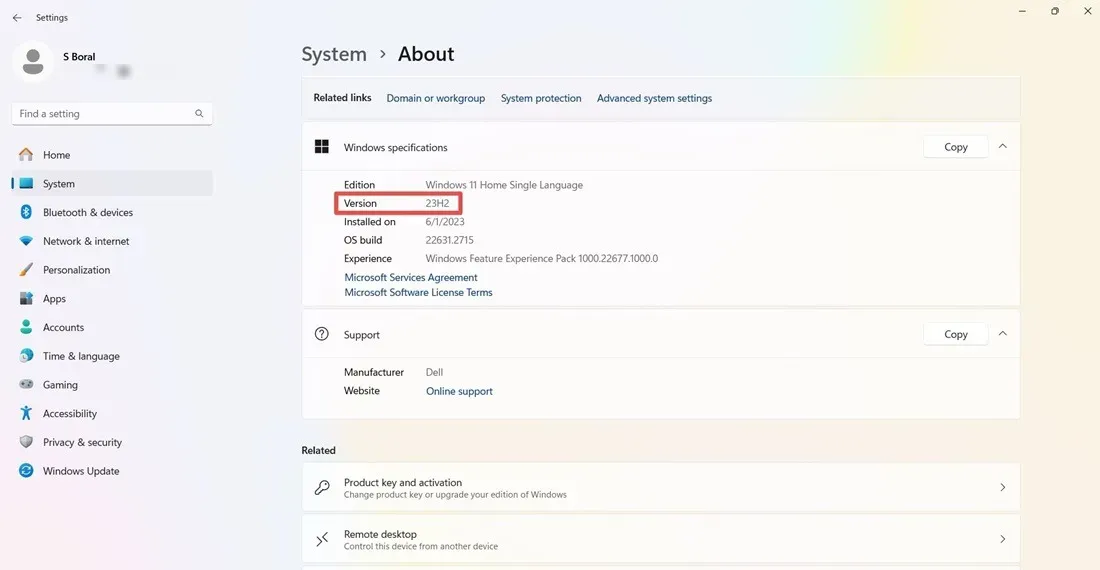
Vous pouvez également réinstaller Windows 11 à partir du cloud à l’aide de l’assistant d’installation de Windows, de l’ISO, de la création multimédia ou d’un autre outil. Cela installera la dernière version de Windows 11, que Microsoft propose en ligne.

Lors du téléchargement, si le programme d’installation autonome de Windows Update indique « La mise à jour n’est pas disponible sur votre ordinateur », cela signifie que vous disposez déjà de la dernière mise à jour.
IMPORTANT : d’ici le 27 février 2024, tous les utilisateurs de Windows 11 doivent obligatoirement migrer vers la version 23H2, car la prise en charge non liée à la sécurité de la version 22H2 prendra fin à cette date limite.
[Non corrigé] 31 octobre 2023, Windows 11 23H2, mise à jour cumulative KB5031455
Problèmes : manque de notifications de mise à jour | erreurs d’installation | Problèmes de compatibilité copilote
Avec KB5031455, Microsoft a officiellement lancé sa mise à jour Moment 4 sous la version 23H2. Il ne faut pas confondre celui-ci avec un numéro de mise à jour identique sous la version 22H2 (voir ci-dessous).
La mise à jour 23H2 comprend de nouvelles fonctionnalités intéressantes dont nous n’avions qu’un aperçu dans la version 22H2. Cela inclut Windows Copilot, capable d’afficher les résultats de Bing Chat basé sur ChatGPT sur votre bureau. En outre, l’application Windows Backup sauvegarde tous vos dossiers et applications installées sur le cloud OneDrive.

Le plus grand défi avec la mise à jour 23H2 est que vous risquez de manquer la notification, même si vous avez activé Obtenir les dernières mises à jour dès qu’elles sont disponibles dans Paramètres -> Windows Update. Si tel est le cas, visitez le Catalogue Microsoft Update pour télécharger la dernière mise à jour 23H2. Consultez la section À propos de votre PC de votre appareil pour savoir si vous utilisez un système x64 ou ARM.
Un gros problème avec KB5031455 est que les utilisateurs rencontrent des échecs d’installation avec des codes d’erreur tels que 0x800f081f, 0x8007007e, 0x8000ffff, 0x800f0984 et 0x80073701.
Opter pour une réinitialisation de l’appareil basée sur le cloud (tout en conservant vos fichiers) est le meilleur moyen de gérer toute erreur d’installation, mais cela prend beaucoup de temps. Si vous envisagez d’installer une mise à jour dans laquelle le système pourrait se bloquer et une installation bloquée, c’est une bonne idée d’exécuter d’abord l’utilitaire de résolution des problèmes de mise à jour de Windows 11. Vous le trouverez en accédant à Système -> Dépannage -> Autres solutions de dépannage.

Une fois l’utilitaire de résolution des problèmes exécuté, il recherchera et corrigera tous les problèmes qui empêchaient l’installation. Ces problèmes sont principalement des paramètres de sécurité, des fichiers manquants ou corrompus ou des problèmes d’enregistrement du service. D’autres problèmes peuvent être liés aux diagnostics réseau Windows, à IsPostback_RC_PendingUpdates, à WaaSMedicService et au service BITS.
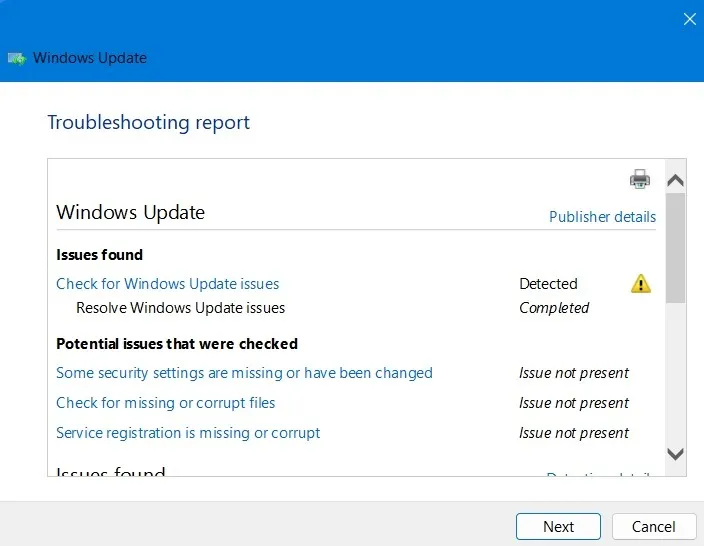
[Corrigé] 31 octobre 2023, Windows 11 22H2, mise à jour cumulative KB5031455
Problèmes : numéro de mise à jour confus | problèmes de performances de jeu
La mise à jour KB5031455 de Windows 11, version 22H2 de Microsoft, est un précurseur de la version 23H2. La mise à jour du 31 octobre sert de transition entre la version 22H2, qui a fonctionné toute cette année, et la version 23H2.
De toute évidence, cette mise à jour est déroutante pour beaucoup, car une mise à jour identique pour la version 23H2, également appelée « KB5031455 », a été publiée à la même date. 22H2 comporte bon nombre des mêmes fonctionnalités que 23H2, telles que Windows Copilot et l’application Windows Backup. Il est cependant en mode aperçu, donc les fonctionnalités ne sont pas stables.
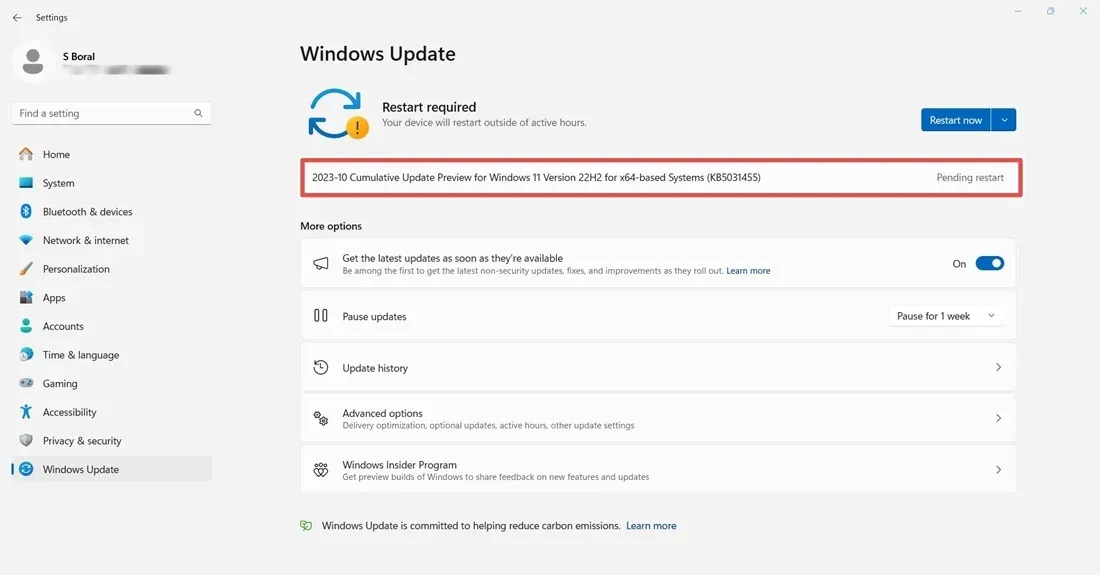
Pour de nombreux utilisateurs de Windows, la mise à jour de la version 22H2 KB5031455 est peut-être la dernière de la série 22H2. Bien que Microsoft prévoit de retirer la version 22H2 d’ici février 2024, il continuera à lancer quelques mises à jour intermédiaires dans la série 22H2, telles que KB5032190, pour faciliter la migration des utilisateurs bloqués dans les anciennes mises à jour 22H2.
Certains utilisateurs ont signalé qu’ils étaient confrontés à des problèmes de performances de jeu en termes d’abandons. Comme pour la mise à jour précédente KB5031354, si vous rencontrez des problèmes pour exécuter les derniers jeux, vous devrez peut-être mettre à niveau votre carte graphique.
[Corrigé] 10 octobre 2023, mise à jour cumulative Windows 11 22H2 KB5031354
Problèmes : échec de l’installation | Explorateur de fichiers et plantages de jeu
En octobre 2023, Microsoft a publié une seule mise à jour cumulative, KB5031354, qui corrige principalement les problèmes de sécurité et de performances des mises à jour précédentes. Le principal problème de cette mise à jour est qu’elle ne parvient pas à s’installer sur certains systèmes, présentant des codes d’erreur. De plus, certains utilisateurs ont rencontré des plantages dans l’Explorateur de fichiers et dans des jeux gourmands en CPU, comme Modern Warfare 2.
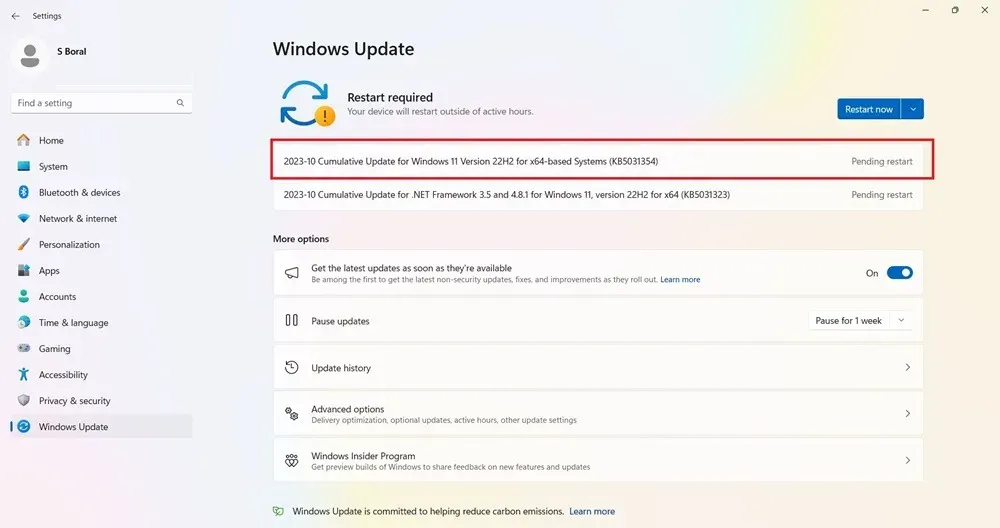
Code d’erreur 0x800f0831
Problème : l’installation de la mise à jour échoue
Il s’agit de l’une des erreurs les plus courantes pouvant survenir lorsque vous essayez de mettre à jour Windows.

Essentiellement, le code d’erreur ci-dessus signifie que votre mise à jour a échoué, mais vous pouvez faire plusieurs choses pour résoudre ce problème :
- S’il y a un conflit avec votre VPN ou votre serveur proxy, assurez-vous qu’il est complètement désactivé lorsque vous essayez de mettre à jour Windows. Vous devrez peut-être même désinstaller et réinstaller le logiciel.
- Rechercher les fichiers système corrompus.
- Pour cette erreur de mise à jour et d’autres, vous pouvez essayer de trouver la mise à jour en question dans le catalogue Microsoft Update et l’installer manuellement.
[Corrigé] 14 novembre 2023, Windows 10 version 22H2, mise à jour de la pile de maintenance KB5032189
Problèmes : composants Windows supprimés, tels que le Bloc-notes
Windows 10 ne reçoit plus de nouvelles mises à jour intéressantes. Jusqu’à présent, il n’a pas reçu la version 23H2 de Windows 11. La mise à jour KB5032189 est une mise à jour mineure qui résout certains problèmes de sécurité dans Windows 10. Cependant, cette mise à jour a rencontré quelques problèmes. Plus particulièrement, de nombreux utilisateurs ont signalé que certaines applications, telles que le Bloc-notes, manquaient.
Microsoft les a ajoutés en tant que composants facultatifs dans Windows 10. Vous pouvez les rajouter depuis Démarrer -> Applications -> Applications et amp; Fonctionnalités -> Fonctionnalités facultatives.
[Corrigé] 26 octobre 2023, Windows 10 version 22H2, mise à jour de la pile de maintenance KB5031445
Problèmes : échec de l’installation des mises à jour
La mise à jour KB5031445 pour Windows 10 est une mise à jour mineure visant à améliorer un problème qui provoquait des erreurs sur les écrans tactiles. Il corrige également les fuites de mémoire et le temps de réponse lent dans Outlook lors de l’utilisation du protocole d’impression Internet (IPP). La mise à jour est généralement sans erreur, mais certains utilisateurs ont rencontré un échec d’installation. Ce problème peut être résolu via une installation propre et d’autres méthodes, en supposant que vous ne puissiez pas accéder au bureau.
[Corrigé] Erreur 0x80070422
Problème : les mises à jour ne s’installent pas correctement
Le bogue 0x80070422 est l’une des erreurs de mise à jour les plus anciennes de Windows et peut toujours affecter certains appareils Windows 10 lors de l’installation des mises à jour. Il est souvent accompagné d’autres types de messages, tels que « La mise à jour Windows est désactivée ». L’approche actuelle pour résoudre ce problème consiste à désactiver IPv6 à partir des propriétés Wi-Fi.
Vérifiez d’abord que votre service Windows Update est activé, puis accédez à Paramètres -> Mettre à jour et sécurité -> Windows Update. Appuyez sur Réessayer pour vous assurer que les problèmes de mise à jour ne persistent plus.
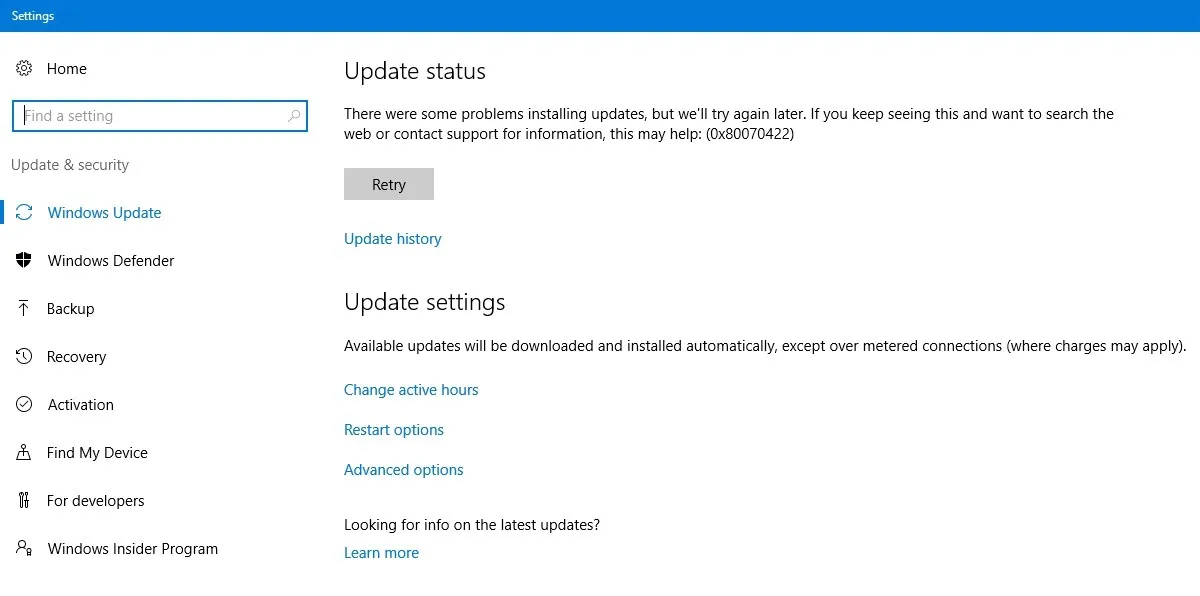
Si vous remarquez un échec persistant dû au code d’erreur, accédez au Panneau de configuration -> Réseau et Internet -> Centre de réseau et de partage. Double-cliquez sur la connexion Internet disponible, ce qui ouvrira une fenêtre contextuelle d’état Wi-Fi.
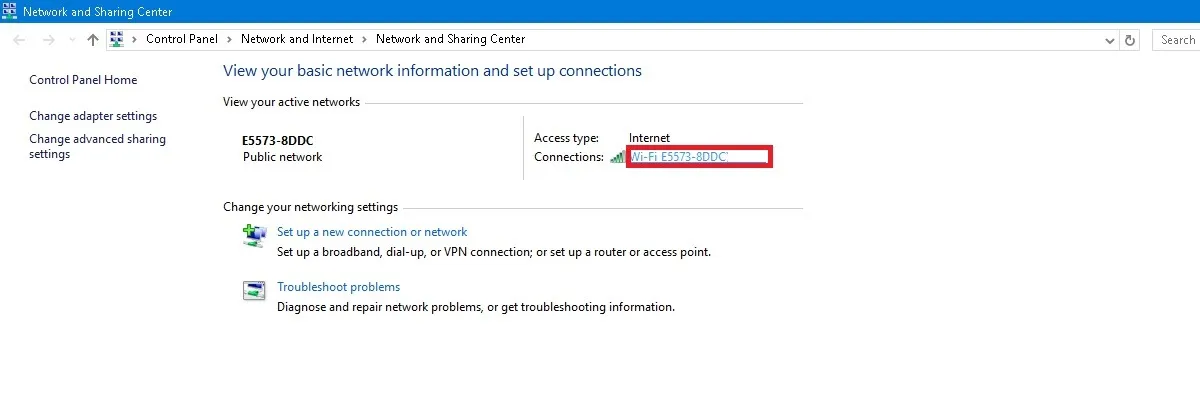
Cliquez sur Propriétés.
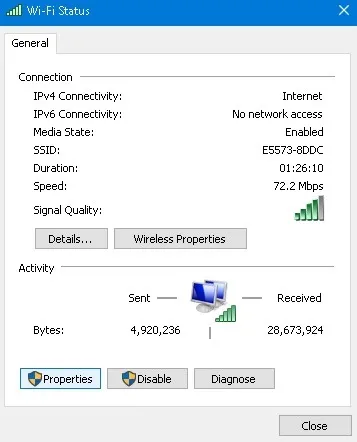
Accédez à Protocole Internet version 6 (TCP/IPv6) et désactivez-le.

Si vous rencontrez toujours des problèmes en raison du code d’erreur, accédez à l’invite de commande en mode administrateur et entrez les commandes suivantes l’une après l’autre.
Redémarrez votre appareil, puis vérifiez à nouveau votre connexion Wi-Fi. Les problèmes 0x80070422 devraient être résolus.
Comment réparer et éviter les mises à jour Windows interrompues
Si le problème que vous avez rencontré avec une nouvelle mise à jour de Windows est que l’installation s’arrête à un certain pourcentage ou, plus généralement, que l’installation échoue complètement, essayez d’installer la mise à jour à partir de PowerShell.
Ouvrez PowerShell en tant qu’administrateur en le saisissant dans la recherche du menu Démarrer. Dans PowerShell, utilisez cette commande :
Il peut vous demander d’installer et d’importer le fournisseur NuGet. Appuyez sur Y pour Oui et laissez-le installer le package.
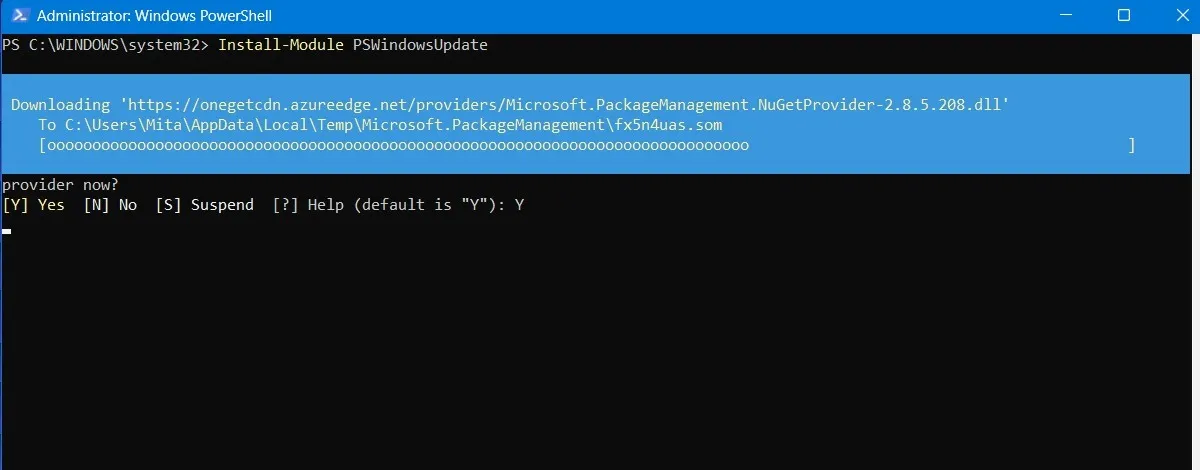
Vous pouvez recevoir un avertissement indiquant que vous installez les modules à partir d’un référentiel non fiable. Tapez A pour autoriser toutes les modifications.
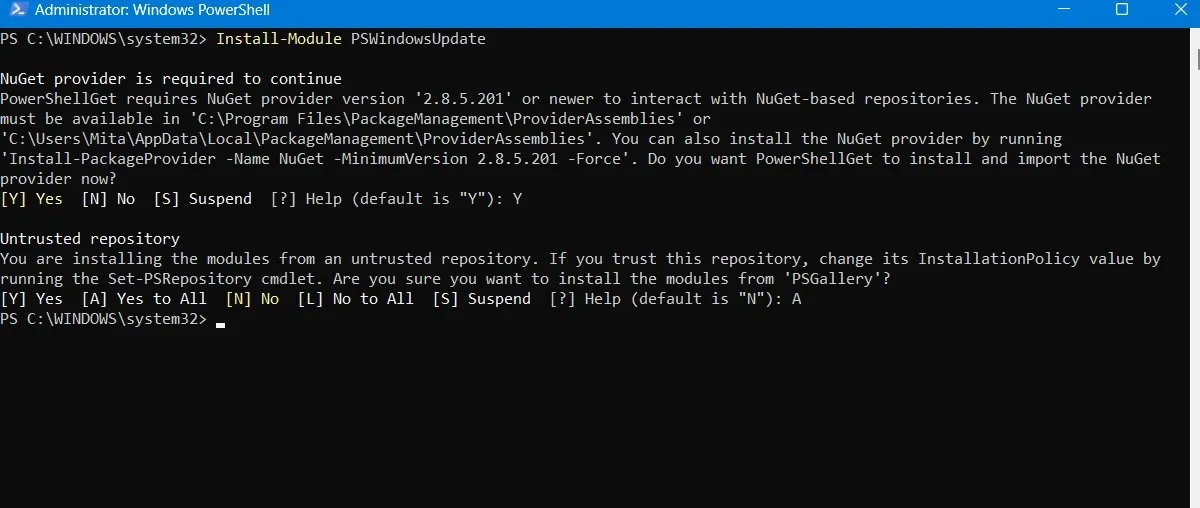
Recherchez les dernières mises à jour Windows en tapant ce qui suit dans PowerShell :
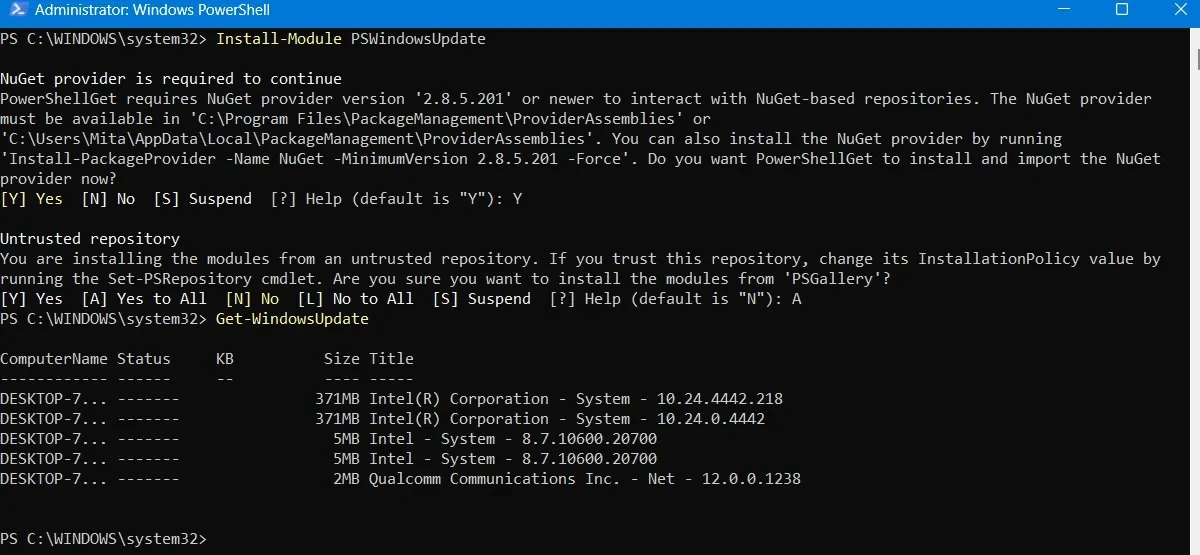
Une fois que vous avez confirmé qu’il existe des mises à jour à installer, tapez la commande suivante. Il peut en outre vous être demandé si vous souhaitez effectuer cette action, à laquelle vous devez taper A pour finaliser.
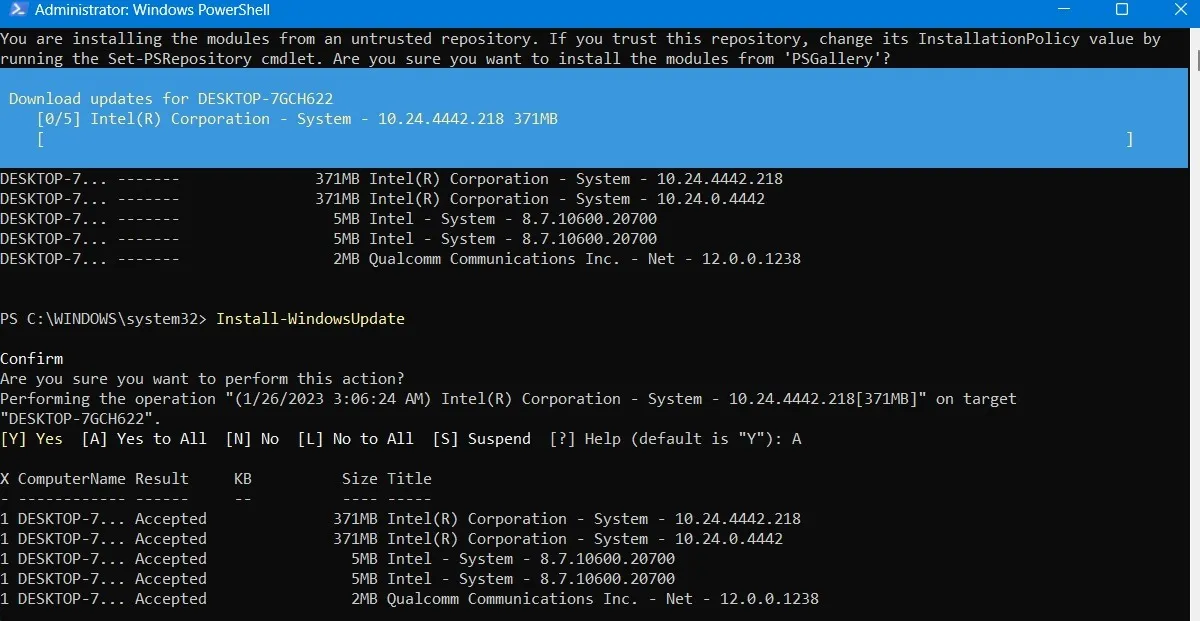
Attendez que les mises à jour Windows cassées se réparent d’elles-mêmes. Ils s’exécuteront automatiquement dans la fenêtre PowerShell.
Installer les mises à jour facultatives
Si vous accédez à l’écran de mise à jour Windows en accédant à Paramètres -> Windows Update -> Options avancées -> Options supplémentaires, vous trouverez le menu Mises à jour facultatives.
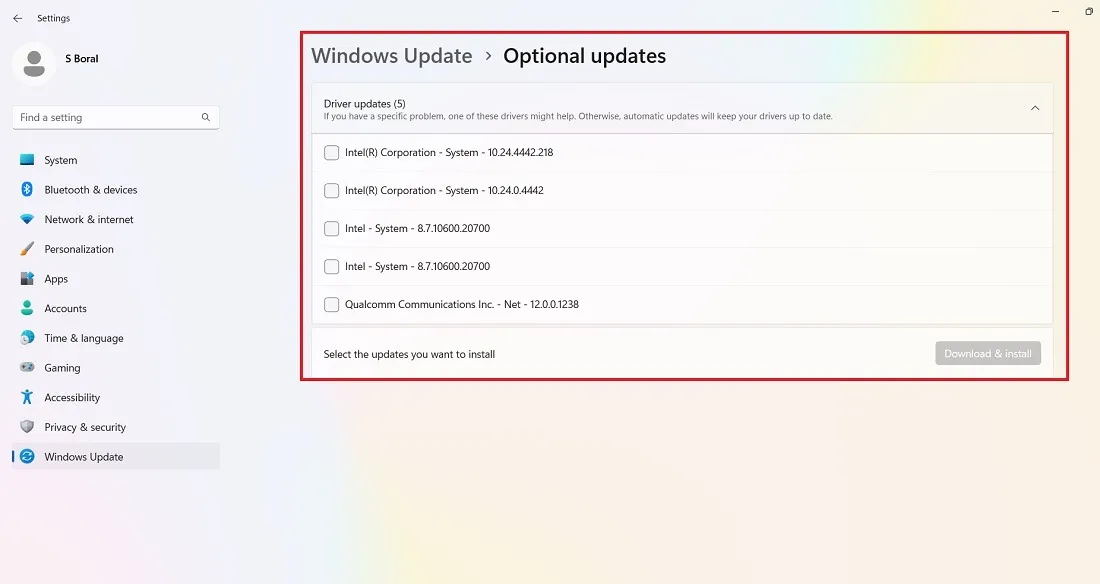
Ces mises à jour sont spécifiquement conçues pour résoudre les problèmes de fonctionnalités, de qualité et de pilotes des mises à jour Windows récentes. Elles deviennent de « véritables » mises à jour quelques semaines plus tard, une fois qu’elles ont été minutieusement testées.
Ces mises à jour sont cependant encore assez stables et peuvent valoir le coup si une mise à jour récente a cassé quelque chose dans Windows.
Désinstaller les mises à jour Windows
Vous pouvez désinstaller les mises à jour Windows plus petites (pour restaurer les versions, voir la section suivante) si nécessaire.
Sous Windows 10, accédez au Panneau de configuration -> Programmes -> Programmes et fonctionnalités -> Mises à jour installées.
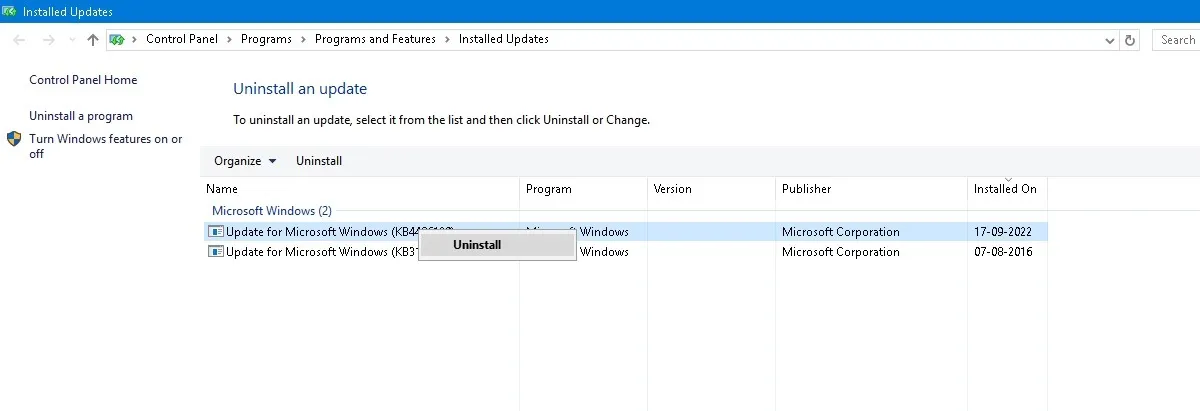
Faites défiler le volet principal vers le bas jusqu’à l’en-tête Microsoft Windows et vous verrez toutes les mises à jour de la base de connaissances et de sécurité pour Windows 10. , ainsi que les dates d’installation. Faites un clic droit sur celui que vous souhaitez désinstaller et redémarrez votre PC.
Windows 11 offre également la possibilité de désinstaller les mises à jour récentes. Visitez Paramètres -> Windows Update -> Historique des mises à jour –> Désinstallez les mises à jour et cliquez sur le bouton Désinstaller à côté de la mise à jour que vous souhaitez éliminer. Dans cet exemple, nous désinstallons la mise à jour KB5031354 pour le mois d’octobre 2023.
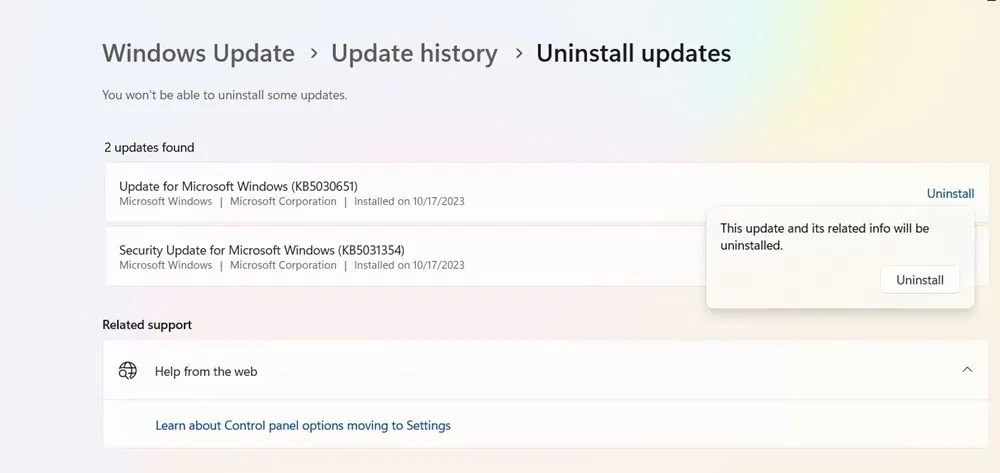
Comment restaurer les versions Windows
Après chaque mise à jour majeure, Windows vous accorde un délai de 10 jours pour revenir à une version précédente. C’est une fonctionnalité utile et devrait vous donner suffisamment de temps pour juger si vous avez une mise à jour problématique entre vos mains. Bien sûr, cela ne récupérera pas vos fichiers si Windows les supprime, mais au moins vous disposerez d’une version plus stable du système d’exploitation.
Accédez à Paramètres -> Mettre à jour et sécurité -> Récupération sous Windows 10 ou Paramètres -> Système -> Récupération sous Windows 11.
Ci-dessous Réinitialiser ce PC, vous devriez voir l’option Revenir en arrière< a i=4> à la version précédente de Windows.
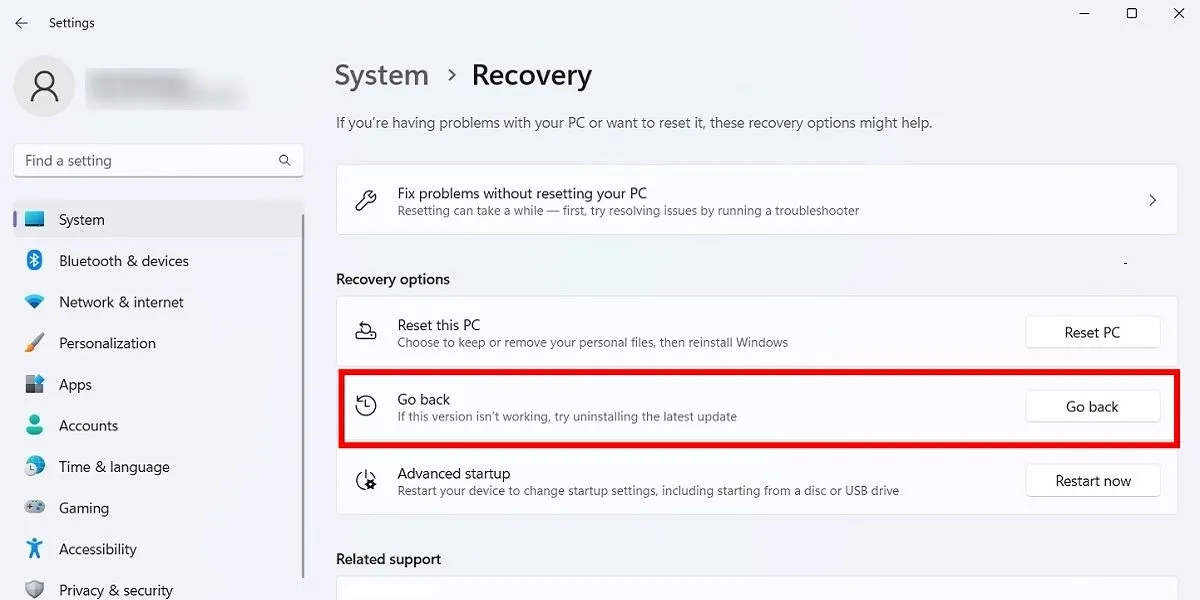
Cliquez sur Commencer, puis suivez les étapes pour restaurer Windows. Encore une fois, cette option n’est disponible que pendant 10 jours après une mise à jour de build Windows.
Vérifiez votre version de Windows
Avant d’envisager d’annuler et de réparer les mises à jour Windows défectueuses, vérifiez la version de Windows que vous utilisez actuellement pour confirmer quels problèmes vous affectent.
Accédez à Paramètres -> Windows Update -> Historique des mises à jour (sous Windows 11) ou Paramètres -> Mettre à jour et Sécurité -> Windows Update -> Afficher l’historique des mises à jour(sous Windows 10).
Dans la nouvelle fenêtre, cliquez sur la flèche à côté de Mises à jour des fonctionnalités pour voir la version de Windows que vous utilisez actuellement, puis cliquez sur < /span> pour voir toutes les petites mises à jour de la base de connaissances que vous avez installées. Mises à jour de qualité
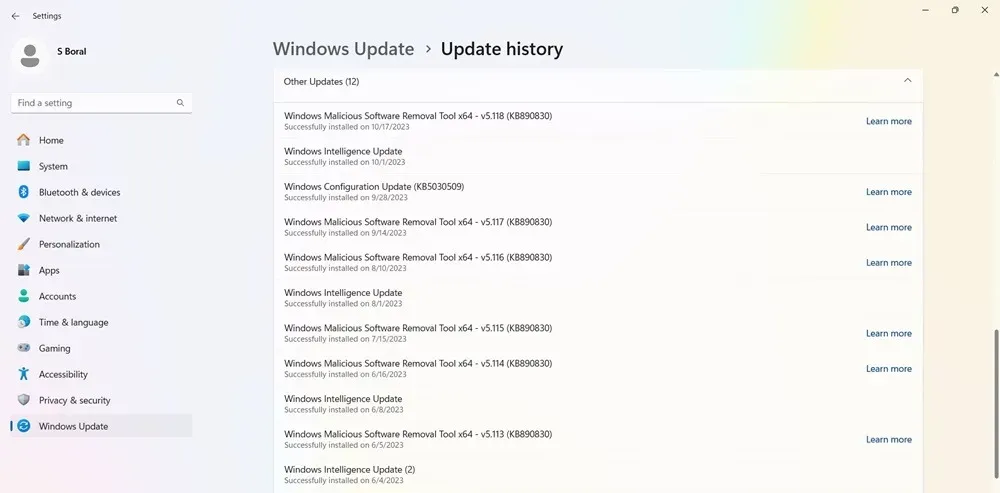
Vous trouverez également des Mises à jour de définition, qui sont des mises à jour de renseignements de sécurité liées à Microsoft Defender.
Au bas de la liste, vous pouvez trouver Autres mises à jour, concernant des programmes tels que l’outil de suppression de logiciels malveillants de Windows, les mises à jour d’Intelligence, et des correctifs de sécurité.
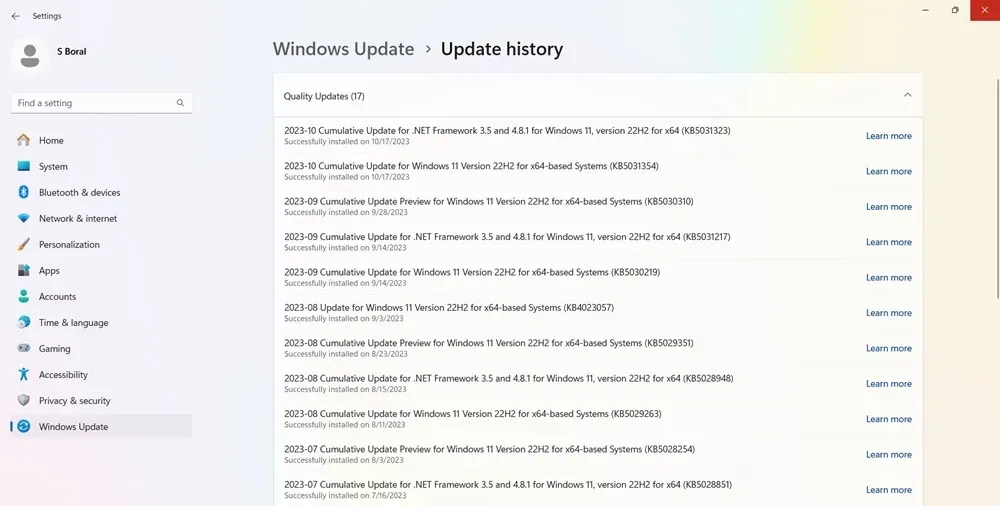
Suspendre les mises à jour Windows
Une autre chose que vous pouvez faire pour éviter les problèmes de mise à jour ci-dessus et bien plus encore est de prendre le contrôle lors des mises à jour de Windows. De cette façon, vous pouvez attendre de recevoir les mises à jour au moment où Microsoft les déploie, surveiller un peu l’actualité pour voir si des erreurs importantes surviennent, puis effectuer manuellement la mise à jour vous-même.
Si vous utilisez Windows 11, accédez à Paramètres -> Windows Update -> Plus d’options -> Suspendez les mises à jour et choisissez le nombre de semaines pendant lesquelles vous souhaitez reporter les mises à jour à l’avenir (de la valeur par défaut d’une semaine à cinq semaines maximum).

Sous Windows 10 Famille, Professionnel, Entreprise, Éducation ou S, vous pouvez reporter les mises à jour en cochant la même option disponible sous Paramètres -> Mettre à jour et Sécurité -> Windows Update. Sur certaines versions de Windows 10, cela peut être appelé Différer au lieu de Pause et disponible sous une rubrique différente.
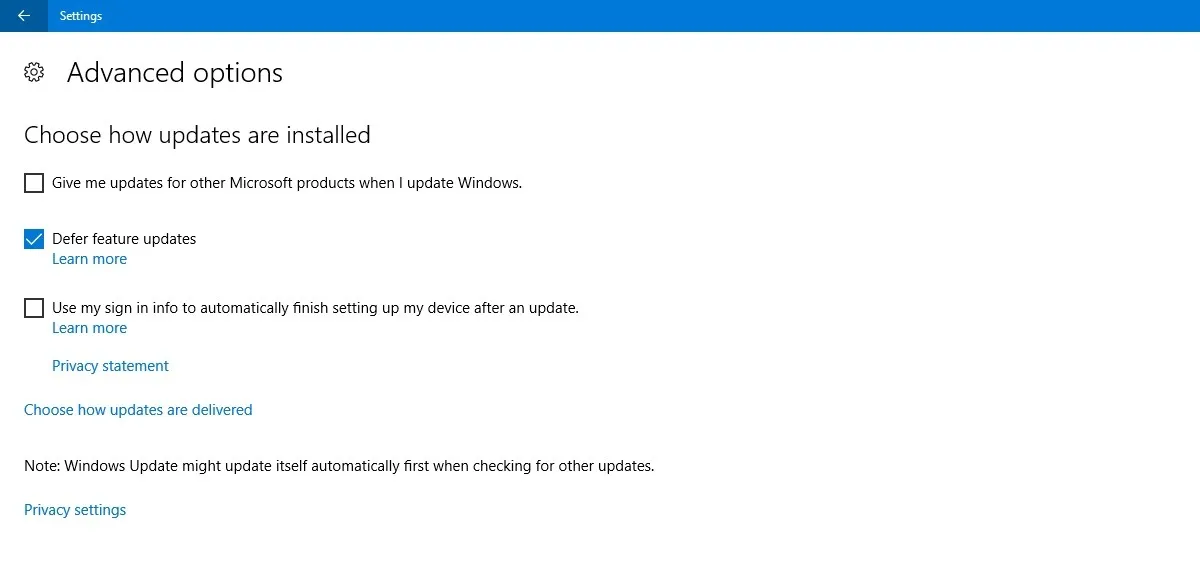
Bloquer complètement les mises à jour Windows
Si vous souhaitez bloquer complètement les mises à jour Windows indéfiniment, désactivez le service principal Windows Update via l’éditeur de registre.
Cliquez sur Démarrer, saisissez regedit, ouvrez l’éditeur de registre et accédez au chemin suivant :
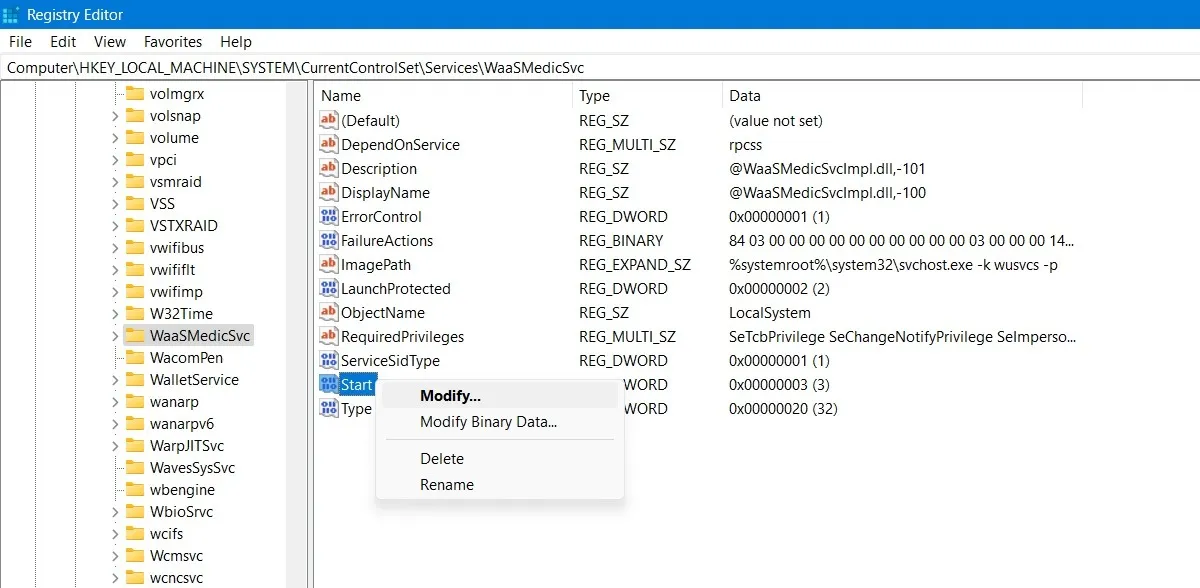
Cliquez droit sur Démarrer pour le modifier, puis changez ses Données de la valeur à 4.
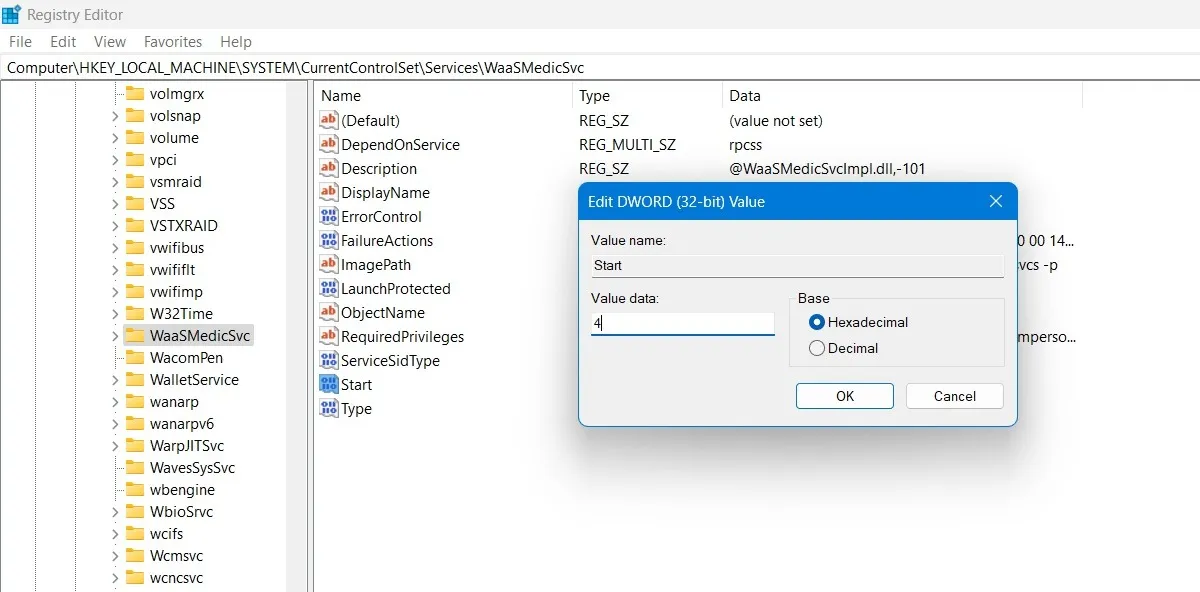
Redémarrez votre PC, puis accédez à la fenêtre Services en utilisant la fonction Rechercher de Windows. Vous pouvez désactiver le service Windows Update dans la même fenêtre en définissant son type de démarrage sur Désactivé.
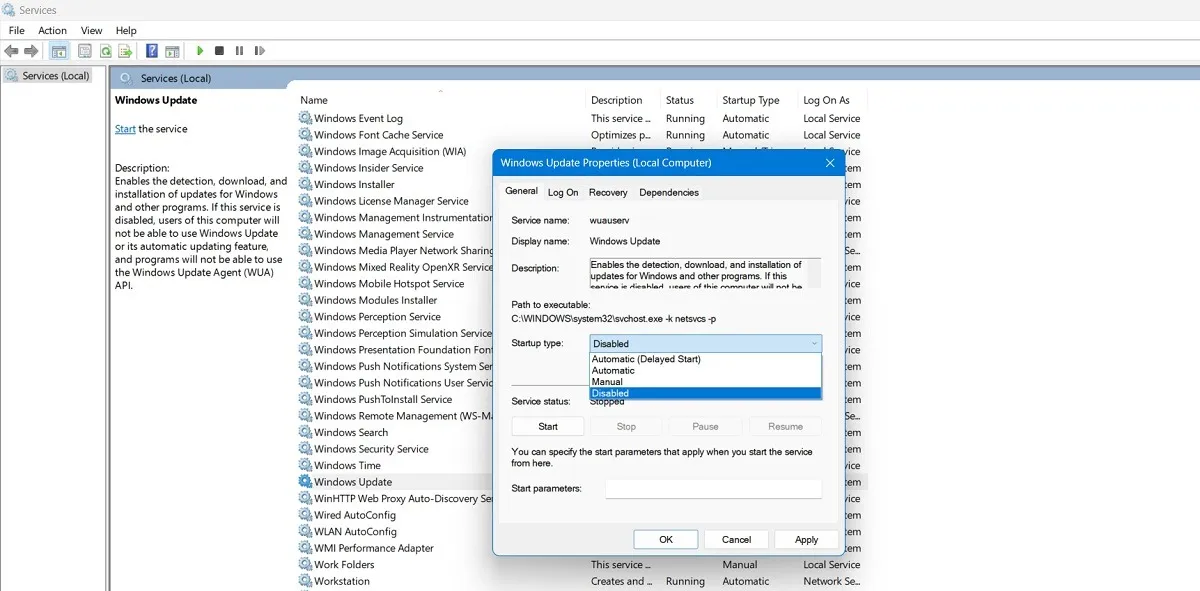
Peu de choses sur PC sont plus frustrantes qu’une mise à jour – apparemment pour améliorer les performances – qui perturbe votre système. Malheureusement, Microsoft a encore du travail à faire à cet égard. D’autres problèmes avec Windows incluent les icônes de la barre des tâches qui disparaissent, le Microsoft Store ne fonctionne pas et un microphone défectueux. Nous pouvons également vous aider !
Crédit image : Pixabay. Toutes les captures d’écran par Sayak Boral.



Laisser un commentaire