Comment corriger l’erreur 0xc00d5212 lors de la lecture d’une vidéo AVI

Récemment, les utilisateurs de Windows 10 ont rencontré le code d’erreur 0xc00d5212 lors de la lecture de vidéos AVI sur leurs appareils. Ce problème peut se produire dans les deux programmes par défaut de Microsoft, tels que Windows Media Player ou Movies & TV. Si vous recevez ce code d’erreur, vous recevrez également le message d’erreur suivant :
Can’t play. This item was encoded in a format that’s not supported. [Error 0xc00d5212]
Qu’est-ce qui cause l’erreur 0xc00d5212 lors de la lecture d’une vidéo AVI sur un PC Windows ?
Généralement, ces problèmes sont causés par des adaptateurs vidéo obsolètes, des codecs vidéo non pris en charge ou des entrées et sorties audio corrompues. Quel que soit le problème dans votre cas, vous pouvez le résoudre en suivant ces solutions :
- Mise à jour des adaptateurs vidéo
- Désinstaller puis réinstaller les entrées et sorties audio
- Changer le format du fichier multimédia
- Téléchargez/achetez le bon codec
- Utilisez VLC pour lire la vidéo AVI
Code d’erreur 0xc00d5212 Solutions
Si vous rencontrez le code d’erreur 0xc00d5212 lors de la lecture d’une vidéo AVI, essayez les correctifs ci-dessous un par un.
1] Mettre à jour les adaptateurs d’affichage
Les adaptateurs vidéo défectueux sont la principale cause des problèmes vidéo dans Windows 11/10. Par conséquent, nous vous suggérons de mettre à jour tous les pilotes qui se trouvent dans la section « Adaptateurs vidéo ». Voici comment trouver et mettre à jour l’adaptateur d’affichage sur un PC Windows –
- Appuyez sur la touche Windows et X pour ouvrir le menu d’alimentation.
- Sélectionnez l’option – Gestionnaire de périphériques.
- Sur l’écran qui s’affiche, cliquez pour développer la section Adaptateurs d’affichage.
- Faites un clic droit sur le pilote à l’intérieur et cliquez sur Mettre à jour le pilote.
- Vous aurez le choix entre deux options, choisissez la première, c’est-à-dire « Recherche automatique de pilotes ».
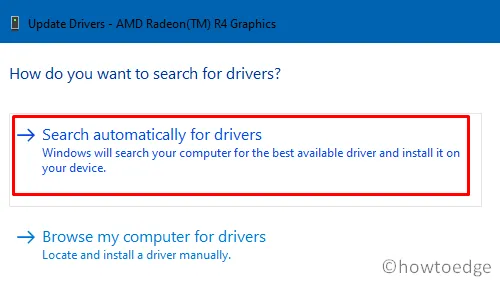
- Le système vérifiera ensuite s’il y a des mises à jour en attente pour le pilote particulier.
- S’il trouve une telle mise à jour, il sera installé automatiquement.
Remarque . Comme dans le cas précédent, mettez à jour tous les pilotes présents dans les « Contrôleurs son, vidéo et jeu ».
- Après cela, redémarrez votre ordinateur pour enregistrer les modifications que vous avez apportées.
2] Désinstallez puis réinstallez les entrées et sorties audio.
Des entrées et sorties audio obsolètes peuvent également provoquer des erreurs telles que 0xc00d5212 dans Windows 10. Par conséquent, vous devez d’abord désinstaller ces pilotes, télécharger manuellement les mises à jour disponibles et les installer sur votre ordinateur. Pour ce faire, lisez le guide ci-dessous −
- Tout d’abord, ouvrez le Gestionnaire de périphériques.
- Cliquez pour développer la section Entrées et sorties audio .
- Faites un clic droit sur le pilote à l’intérieur et cliquez sur » Désinstaller le périphérique « .
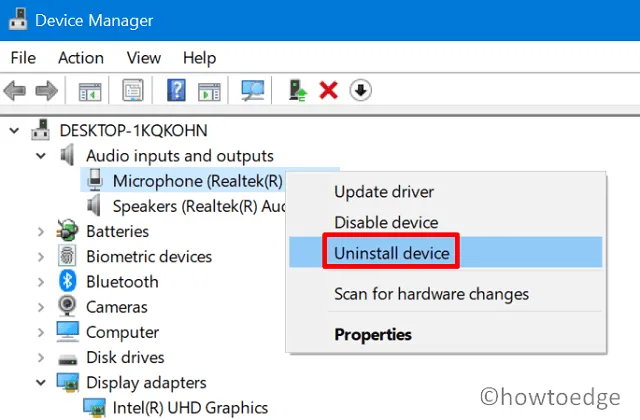
- Suivez les mêmes étapes pour tous les autres pilotes.
- Après avoir supprimé toutes les entrées et sorties audio, redémarrez votre ordinateur .
- Ceux supprimés seront automatiquement réinstallés.
- Ensuite, visitez le site Web du fabricant et voyez si une mise à jour est disponible de son côté.
- Si vous trouvez des mises à jour pour les entrées et sorties audio, téléchargez-les également à partir de là.
Installer manuellement le fichier d’installation téléchargé
Maintenant que vous avez une fois retiré les adaptateurs ci-dessus de votre ordinateur, suivez ces étapes :
- Lancez à nouveau le Gestionnaire de périphériques.
- Dans la section Entrées et sorties audio, cliquez avec le bouton droit sur l’élément spécifique pour lequel vous avez téléchargé la mise à jour et cliquez sur Mettre à jour le pilote.
- Cependant, cette fois, assurez-vous de sélectionner l’option « Rechercher le logiciel du pilote sur mon ordinateur ».
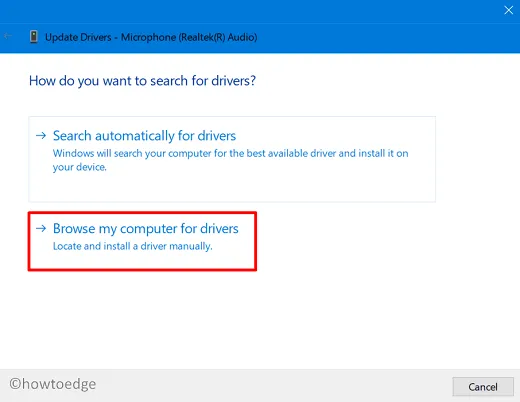
- Trouvez le chemin où vous avez téléchargé le fichier d’installation.
- Sélectionnez-le et laissez le système l’installer correctement pour vous sur votre appareil.
Astuce – essayez DriverFix
Si vous n’avez reçu aucune mise à jour de pilote après avoir effectué les correctifs ci-dessus, vous devez essayer DriverFix . Fondamentalement, il s’agit d’un outil tiers qui peut automatiquement trouver et réparer les pilotes obsolètes. Essayez cet outil si vous ne pouvez pas contourner cette erreur de lecture vidéo AVI sur un PC Windows 11/10.
3] Changer le format du fichier multimédia
Parfois, l’erreur 0xc00d5212 apparaît parce que vous souhaitez lire un fichier qui n’est pas bien pris en charge par le lecteur vidéo que vous utilisez. Ainsi, pour résoudre ce problème, vous pouvez convertir le format de fichier actuel en un format pris en charge par votre lecteur multimédia.
Il existe de nombreux outils disponibles en ligne qui peuvent facilement changer l’extension de fichier. Ou essayez d’utiliser un autre lecteur comme VLC , KMPlayer , etc.
4] Téléchargez/achetez le bon codec
Pour lire certains formats de fichiers, tous les principaux lecteurs vidéo offrent la possibilité de télécharger le codec requis à partir de leur site Web officiel. Vous pouvez obtenir la même chose gratuitement ou pour une somme modique. Choisissez l’option qui vous convient le mieux.
5] Utilisez VLC pour lire des vidéos au format AVI.
Si vous ne pouvez toujours pas lire la vidéo AVI en raison de l’erreur 0xc00d5212, essayez d’exécuter la même vidéo via VLC. VideoLan est un excellent lecteur de tous les temps et prend en charge une large gamme de formats de fichiers multimédias. La meilleure chose à propos de ce logiciel est qu’il s’agit d’un projet open source qui restera toujours gratuit pour tous les utilisateurs.
Si le problème se produit également lors de la lecture de médias dans VLC, il doit y avoir un problème complexe sur votre appareil et vous feriez mieux de faire une nouvelle installation de Windows 10. Si vous rencontrez ce problème sur Windows 11, suivez ce guide pour savoir comment « installation propre de Windows 11.
Source : Howtoedge



Laisser un commentaire