ID d’événement de rapport d’erreurs Windows 1001 [réparer]
![ID d’événement de rapport d’erreurs Windows 1001 [réparer]](https://thewindowsclub.blog/fr/wp-content/uploads/sites/7/2022/09/windows-error-reporting-event-id-1001-656x288.webp)
L’Observateur d’événements consigne les événements qui entraînent des erreurs. Les journaux des événements peuvent vous aider à comprendre la cause ou l’origine exacte du problème, afin que vous puissiez appliquer les étapes de dépannage appropriées. Dans cet article, nous fournissons les solutions les plus appropriées pour l’ ID de message d’erreur Windows 1001 dans Windows 11/10.
L’ID d’événement de rapport d’erreurs Windows 1001 est générique, ce qui signifie qu’il peut se produire sur votre PC Windows 11/10 pour plusieurs raisons ; et afin de résoudre avec succès le problème, nous devons déterminer le nom de l’événement auquel l’observateur d’événements fait référence. L’instance de cette erreur varie considérablement en fonction de plusieurs facteurs, y compris les informations contenues dans le fichier journal. Les solutions fournies dans cet article concernent une instance de l’ID d’événement de rapport d’erreurs Windows 1001 avec le nom d’événement suivant :
- AEAPINVW8
- RADAR_PRE_LEAK_64
- MemDiagV1
Le nom symbolique de cet ID d’événement est WER_EL_BUCKET_LOG . Le code 1001 est un code d’erreur Windows générique. Il présente presque toutes les erreurs majeures telles que les plantages d’application, les systèmes en retard, les rapports généraux, etc.
ID d’événement de rapport d’erreurs Windows 1001
Il n’y a aucun effet négatif connu de cette erreur sur le système en termes de performances, de faille de sécurité ou d’intégrité globale du système, à l’exception du journal des événements pour inonder l’erreur. Toutefois, si vous souhaitez empêcher l’ID d’événement de rapport d’erreurs Windows 1001 de se produire et de se connecter, vous pouvez essayer nos suggestions recommandées ci-dessous sans ordre particulier et voir si cela vous aide à accomplir cette tâche. Gardez à l’esprit que presque toutes les erreurs dans le journal de l’Observateur d’événements sont mineures – les erreurs signalées sont à titre informatif uniquement et un rapport a été envoyé à Microsoft. Nous suggérons la marche à suivre suivante :
- Exécutez un test de mémoire
- Modifier la mémoire virtuelle/fichier d’échange
- Supprimez/désactivez toutes les tâches du dossier Programme d’amélioration du produit dans le planificateur de tâches.
- Désactiver les mises à jour automatiques
- Effectuez une restauration du système ou désinstallez la mise à jour
Jetons un coup d’œil à la description du processus associé à chacune des solutions répertoriées.
1] Exécutez le test de mémoire
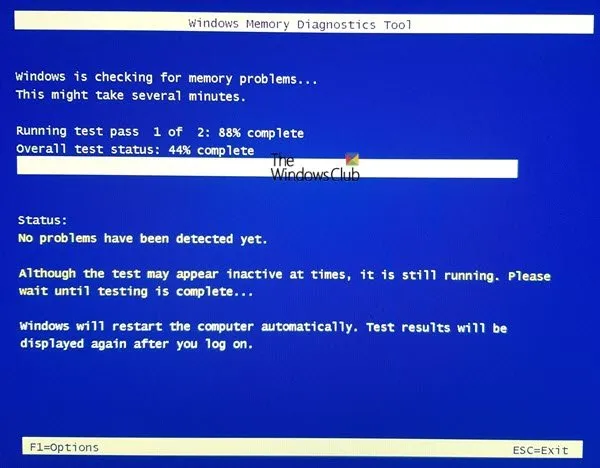
Le nom d’événement RADAR_PRE_LEAK_64 ou MemDiagV1 sont des problèmes de mémoire. RADAR est un détecteur de fuite de mémoire de Microsoft qui indique qu’une application ou un programme ne gère pas correctement la mémoire. Certains jeux, comme BlackOps, sont connus pour entraîner souvent la rédaction d’un rapport, et il n’y a pas lieu de s’inquiéter. Cependant, dans ce cas, avec l’ID d’événement de rapport d’erreurs Windows 1001, vous pouvez utiliser le Gestionnaire des tâches et/ou utiliser l’explorateur de processus de SysInternals pour identifier l’application ou le jeu qui rencontre des problèmes de fuite de mémoire. rendre une partie de la mémoire inutilisable.
Alternativement, vous pouvez également rechercher une mémoire physique défectueuse sur votre PC à l’aide de l’outil de diagnostic de la mémoire Windows intégré ou du MemTest86+ avancé. Bien qu’il s’agisse d’un problème logiciel où une application ou un programme gère mal sa mémoire et non d’un problème matériel, vous pouvez exécuter l’outil de dépannage du matériel et des périphériques pour exclure un matériel défectueux qui pourrait être dû à des dommages physiques ou à une corruption de pilote/pilote. .
2] Modifier la mémoire virtuelle/fichier d’échange

Ces erreurs sont des erreurs de mémoire. Le système d’exploitation Windows est livré avec une mémoire virtuelle par défaut. Si vous avez plus de RAM que les paramètres d’usine, vous devrez modifier la mémoire virtuelle pour qu’elle corresponde à la RAM physique installée sur votre ordinateur.
Pour modifier la taille du fichier d’échange ou la mémoire virtuelle sur un PC Windows 11/10, procédez comme suit :
- Dans la recherche de la barre des tâches, tapez Advanced System.
- Dans les résultats de la recherche, cliquez sur Afficher les paramètres système avancés. Sinon, appuyez sur la touche Windows + R , puis tapez sysdm. cpl dans la boîte de dialogue Exécuter et appuyez sur Entrée pour ouvrir les propriétés système.
- Dans les propriétés système, allez dans l’ onglet Avancé .
- Dans la section Performances, cliquez sur le bouton Paramètres .
- Dans la feuille Options de performances, cliquez sur l’ onglet Avancé .
- Dans l’onglet Avancé, sous Mémoire virtuelle, sélectionnez Modifier .
- Décochez maintenant Gérer automatiquement la taille du fichier d’échange pour tous les lecteurs.
- Mettez ensuite en surbrillance ou sélectionnez le lecteur système Windows.
- Sélectionnez le bouton radio de l’ option Taille personnalisée .
- Remplacez la valeur de taille d’origine et la valeur de taille maximale par une valeur plus élevée.
- Cliquez sur Installer .
- Cliquez sur Appliquer pour enregistrer vos modifications.
- Appuyez sur OK jusqu’au bout pour quitter.
3] Supprimez/désactivez toutes les tâches du dossier Programme d’amélioration du produit dans le planificateur de tâches.
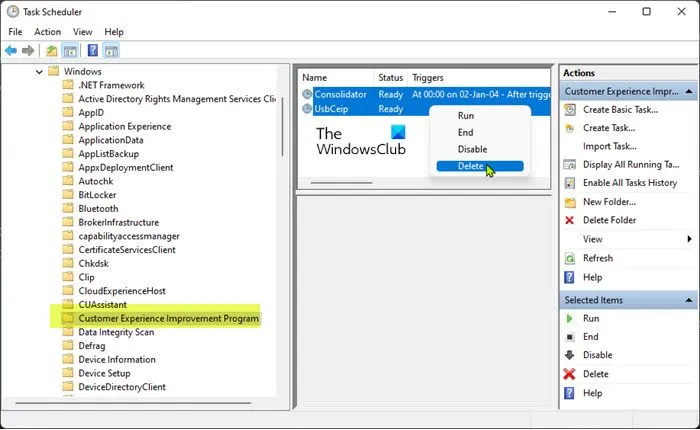
Comme indiqué par certains utilisateurs concernés, le nom d’événement AEAPPINVW8 est déclenché par la maintenance automatique de Windows lorsqu’ils remarquent que l’erreur apparaît lors de l’exécution d’une tâche planifiée. De plus, ce problème a été confirmé ou reproduit en exécutant manuellement la maintenance automatique de Windows car le message d’erreur est immédiatement apparu dans le journal des événements. La tâche planifiée à l’origine de l’erreur est appelée Mise à jour des données du programme et fait partie du programme d’amélioration du produit, une tâche qui collecte des informations sur les installations, les suppressions de logiciels, etc.
Dans ce cas, vous pouvez exécuter l’utilitaire de résolution des problèmes de maintenance du système pour détecter et résoudre automatiquement les problèmes de maintenance courants sur votre PC Windows 11/10. En outre, dans le Planificateur de tâches, supprimez/désactivez toutes les tâches planifiées dans le dossier Programme d’amélioration du produit qui s’exécutent ou s’exécutent à l’heure d’erreur spécifiée et sont consignées dans l’Observateur d’événements. – Voici comment:
- Appuyez sur les touches Windows + R pour afficher la boîte de dialogue Exécuter.
- Dans la boîte de dialogue Exécuter, tapez taskschd.msc et appuyez sur Entrée pour ouvrir le Planificateur de tâches.
- Accédez au chemin du répertoire ci-dessous :
Bibliothèque du planificateur de tâches > Microsoft > Windows > Programme d’amélioration de l’expérience client
- À cet emplacement, dans le volet central du dossier ouvert, sélectionnez une ou plusieurs tâches que vous souhaitez supprimer.
Remarque . Si vous souhaitez supprimer ou désactiver plusieurs tâches, vous pouvez appuyer sur la touche Ctrl et la maintenir enfoncée tout en cliquant sur les tâches une par une pour toutes les sélectionner.
- Une fois que vous avez sélectionné toutes les tâches que vous souhaitez supprimer/désactiver, effectuez l’une des actions suivantes :
- Cliquez sur Supprimer ou Désactiver sous Éléments sélectionnés dans le volet Actions de droite.
- Cliquez sur « Action » (Alt+A) dans la barre d’outils et cliquez sur » Supprimer » ou » Désactiver » (Alt+D).
- Faites un clic droit sur les tâches sélectionnées et sélectionnez » Supprimer » ou » Désactiver » dans le menu contextuel.
- Cliquez sur « Oui » dans la fenêtre qui s’affiche pour confirmer.
- Quittez le planificateur de tâches lorsque vous avez terminé.
4] Désactiver les mises à jour automatiques
Ces erreurs consignées dans l’Observateur d’événements peuvent également signaler WindowsUpdateFailure2 ou StoreAgentScanForUpdatesFailure0. Dans ce cas, la désactivation des mises à jour automatiques pour les applications Windows et le Microsoft Store a fonctionné. Vous pouvez également exécuter l’outil de dépannage de Windows Update et l’outil de dépannage des applications du Windows Store pour résoudre les problèmes sous-jacents provoquant l’échec des applications Windows Update et Microsoft Store.
5] Effectuez une restauration du système ou désinstallez la mise à jour.
Certains utilisateurs de PC ont signalé qu’ils avaient commencé à voir cette entrée d’erreur dans les journaux d’événements après avoir installé avec succès une nouvelle mise à jour Windows sur leur système. Si vous êtes dans une situation similaire, la solution applicable ici consiste soit à effectuer une restauration du système, soit à désinstaller la mise à jour « problématique ». Si la mise à jour installée est une mise à jour Windows facultative pour un pilote matériel spécifique sur votre ordinateur, tel qu’une carte graphique, vous pouvez annuler les mises à jour du pilote dans le Gestionnaire de périphériques.
J’espère que vous trouverez cet article informatif et utile !
Ces messages d’erreur liés aux identifiants d’événements peuvent vous intéresser :
- Erreur DistributedCOM 10001, impossible de démarrer le serveur DCOM
- Comment réparer l’erreur DCOM Event ID 10016 sous Windows
- ID d’événement 10010, le serveur ne s’est pas inscrit auprès de DCOM dans le délai imparti.
- Comment réparer l’erreur Event ID 642 ESENT dans Windows
Qu’est-ce que l’erreur de compartiment de pannes dans Windows 10 ?
Sur un ordinateur Windows 11/10, le Fault Bucket ID est un numéro attribué par le système pour identifier certains types d’erreurs. Ce numéro est utilisé par Microsoft pour identifier une erreur de programme spécifique lors de la soumission d’un rapport de bogue.
Qu’est-ce que CbsPackageServicingFailure2 ?
L’un d’eux est l’erreur d’événement Windows CbsPackageServicingFailure2. La seule façon pour les utilisateurs de connaître cette erreur est de se référer à leurs journaux Windows. On pense qu’il s’agit d’un problème systémique, potentiellement causé par le cache de Windows Update, qui déclenche des téléchargements et des installations répétés. Les utilisateurs concernés ont signalé que le bogue n’affectait pas l’utilisation normale de Windows sur leurs appareils.
Comment afficher les fichiers journaux de Windows ?
Pour afficher les journaux d’événements de l’installation de Windows sur votre appareil, procédez comme suit :
- Lancez l’Observateur d’événements.
- Développez le nœud Journaux Windows.
- Cliquez sur Système .
- Dans le panneau Actions, cliquez sur Ouvrir le journal enregistré .
- Localisez le fichier Setup.etl. Par défaut, ce fichier se trouve dans le répertoire %WINDIR%\Panther. Le contenu du fichier journal s’affiche dans l’observateur d’événements.
Windows a-t-il un journal des plantages ?
Lorsque le matériel ou le logiciel de votre système tombe en panne, se bloque ou se fige, le système d’exploitation crée et gère une entrée de journal des pannes pour déterminer la cause des pannes. Le système d’exploitation Windows conserve ce journal dans l’Observateur d’événements. À tout moment, vous pouvez afficher et également effacer le journal des événements dans Windows 11/10.
Source : Le Club Windows



Laisser un commentaire