Correction du code d’erreur Xbox 0x87e00196

Si vous voulez savoir comment corriger le code d’erreur Xbox 0x87e00196 , cet article vous fournira toutes les solutions possibles. De nombreux utilisateurs voient ce code d’erreur et ne peuvent pas installer, lancer ou mettre à jour un jeu Xbox Game Pass sur leur PC Windows 11/10. Au lieu de cela, ils sont redirigés vers la page Microsoft Store Game Services chaque fois qu’ils tentent de gérer un jeu.
Si vous voyez le même code d’erreur, cela peut indiquer un problème avec votre package de service de jeu . Erreur dit :
Quelque chose d’inattendu s’est produit.
Signaler cette erreur nous aidera à mieux la comprendre. Vous pouvez attendre un peu et réessayer ou redémarrer votre appareil. Cela peut aider.
Code d’erreur : 0x87e00196
Correction du code d’erreur Xbox 0x87e00196
Il peut y avoir de nombreuses raisons possibles pour lesquelles l’application Gaming Services ne fonctionne pas correctement sur votre PC Windows 11/10. Dans la section suivante, nous examinerons toutes les solutions possibles pour corriger le code d’erreur Xbox 0x87e00196 . Ce:
- Vérifiez les pannes avec Microsoft Game Services.
- Démarrez les services de jeu.
- Mettez à jour l’application des services de jeux.
- Modifiez les autorisations des applications pour les services de jeux.
- Réinitialiser/restaurer les services de jeu.
- Réinstallez le package de services de jeux.
Regardons-les en détail.
1] Vérifiez les plantages dans Microsoft Game Services.
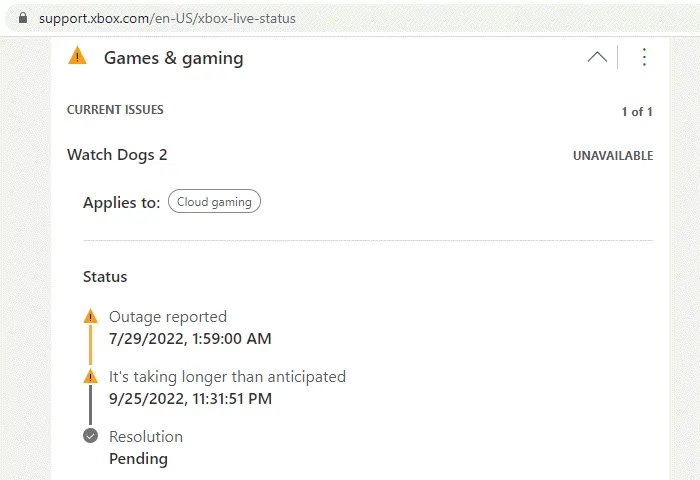
Commencez par rechercher un problème temporaire avec les serveurs de jeux Xbox. Vous pouvez suivre ce lien pour vérifier l’état actuel de tous les services Xbox. Si d’autres utilisateurs ont signalé un plantage, vous verrez des signes d’ un plantage limité ou majeur dans la section Jeux et jeux . Cette section affiche également des détails sur le problème et son état mis à jour (que le problème ait été résolu ou non).
2] Démarrer les services de jeu

Si les serveurs Xbox fonctionnent correctement, vérifiez si les services de jeu fonctionnent.
- Cliquez avec le bouton droit sur le bouton Démarrer de la barre des tâches de Windows pour ouvrir le menu WinX.
- Sélectionnez Gestionnaire des tâches .
- Dans la fenêtre du Gestionnaire des tâches, accédez à l’ onglet Services.
- Accédez à GamingServices.exe .
- Si État affiche Arrêté ou Suspendu, cliquez avec le bouton droit sur le service et sélectionnez Démarrer .
- Accédez ensuite à GamingServicesNet.exe.
- Trouvez le « Statut » du service. S’il affiche Arrêté ou Suspendu, cliquez dessus avec le bouton droit et choisissez Démarrer .
- Fermez le Gestionnaire des tâches.
- Essayez à nouveau d’installer/lancer/désinstaller votre jeu Xbox Game Pass.
3] Mettez à jour l’application des services de jeux.

Si GamingServices.exe et GamingServicesNet.exe sont en cours d’exécution, mettez à jour l’application Gaming Services.
- Cliquez sur l’ icône du menu Démarrer et sélectionnez Microsoft Store .
- Cliquez sur » Bibliothèque » en bas du volet de gauche.
- Cliquez sur le bouton « Obtenir les mises à jour ».
- Faites défiler jusqu’à l’application Game Services.
- Si une mise à jour est disponible, cliquez sur le bouton Installer la mise à jour .
4] Modifiez les autorisations de l’application pour les services de jeux.

Modifiez ensuite les autorisations de l’application d’arrière-plan pour l’application Gaming Services. L’application peut être configurée pour s’exécuter en mode Power Optimized afin d’économiser la batterie et l’utilisation des ressources. Passez à l’ option » Toujours » et voyez si cela fonctionne pour vous.
- Cliquez sur l’ icône du menu Démarrer .
- Sélectionnez Paramètres .
- Cliquez sur » Applications » dans le panneau de gauche.
- Cliquez sur » Applications et fonctionnalités » dans le volet de droite.
- Accédez aux services de jeu dans la liste des applications.
- Cliquez sur l’ icône de menu (trois points) et sélectionnez Plus d’options .
- Sélectionnez Toujours dans la liste déroulante des autorisations de l’application d’arrière -plan .
5] Réinitialiser/restaurer les services de jeu

Si le problème persiste, réparez et redémarrez l’application Gaming Services. L’action de réparation corrige les erreurs liées à l’application si elle ne fonctionne pas correctement, tandis que l’action de réinitialisation effectue une nouvelle installation de l’application.
- Ouvrez Démarrer > Paramètres > Applications > Applications et fonctionnalités .
- Cliquez sur l’ icône de menu à côté de l’ application Gaming Services .
- Sélectionnez Plus d’options .
- Faites défiler jusqu’à la section Réinitialiser .
- Cliquez sur le bouton Restaurer .
- Attendez que Windows restaure l’application Gaming Services.
- Essayez à nouveau d’installer/lancer/désinstaller votre jeu Xbox Game Pass.
- Si cela ne fonctionne pas, répétez les étapes 1 à 4.
- Cliquez sur le bouton Réinitialiser .
6] Réinstallez le package de services de jeu.

Si vous ne parvenez toujours pas à résoudre le problème, désinstallez et réinstallez l’application Gaming Services à l’ aide de Windows PowerShell.
- Dans l’icône de recherche de la barre des tâches, tapez « Windows PowerShell ».
- Sélectionnez Exécuter en tant qu’administrateur pour l’ option Windows PowerShell qui apparaît en haut des résultats de la recherche.
- Cliquez sur Oui dans la boîte de dialogue Contrôle de compte d’utilisateur .
- Dans la fenêtre PowerShell, saisissez la commande suivante :
Get-AppxPackage *gamingservices* -allusers | remove-appxpackage -allusers - Appuyez sur la touche entrée . Cette action désinstallera l’application Gaming Services et supprimera toutes ses clés de registre de votre PC Windows 11/10.
- Maintenant dans la même fenêtre, entrez la commande suivante :
start ms-windows-store://pdp/?productid=9MWPM2CQNLHNCela vous mènera à la page de l’application Gaming Services dans le Microsoft Store.
- Cliquez sur le bouton « Installer ».
- Cliquez sur Oui dans la boîte de dialogue Contrôle de compte d’utilisateur qui s’affiche.
- Après avoir installé l’application Gaming Services, essayez à nouveau d’installer/lancer/désinstaller le jeu Xbox Game Pass.
Nous espérons que les solutions ci-dessus résoudront le problème. Faites-nous savoir dans les commentaires si vous avez des questions.
Qu’est-ce que le code d’erreur 0x803FB107 ?
Vous pouvez voir le code d’erreur 0x803FB107 lors de l’installation d’un jeu ou d’une application du Microsoft Store sur l’application Xbox sur un PC Windows 11/10. Le code d’erreur indique qu’un ou plusieurs éléments du jeu ou de l’application n’ont pas encore été installés . Pour corriger l’erreur, veuillez attendre un peu jusqu’à ce que l’installation soit terminée, ou essayez de télécharger à nouveau l’application. Si vous rencontrez toujours l’erreur, veuillez vous référer à cet article détaillé pour plus de conseils de dépannage.
La barre de jeu peut-elle être réinstallée ?
Oui. Sous Windows 11/10, vous pouvez désinstaller puis réinstaller la Xbox Game Bar. Cela peut être fait à l’aide de Windows PowerShell. Lancez PowerShell et saisissez la commande suivante : Get-AppxPackage Microsoft.XboxGamingOverlay | Remove-AppxPackage. Cela supprimera la barre de jeu Xbox de votre PC Windows. Une fois la Game Bar désinstallée, cliquez sur ce lien pour la réinstaller à partir du Microsoft Store.
Comment réparer Forza qui ne se télécharge pas ?
Forza Horizon peut ne pas se charger sur votre PC Windows 11/10 si votre PC ne répond pas à la configuration système minimale requise pour jouer au jeu. Si ce n’est pas le cas, l’horloge de votre PC est peut-être désynchronisée et doit être ajustée. D’autres correctifs possibles incluent la suppression des caches et des dossiers temporaires, la désactivation du pare-feu Windows et d’autres logiciels de sécurité, la réinstallation de l’application Xbox, la réinitialisation de l’application Game Services, etc.
Source : Le Club Windows



Laisser un commentaire