Présentation de Files : l’application d’exploration de fichiers ultime pour Windows 11

Soyons honnêtes : l’Explorateur de fichiers de Windows 11 a ses limites. Bien que son design contemporain vise à améliorer la convivialité, il a considérablement réduit les fonctionnalités du ruban supérieur et supprimé de nombreuses actions utiles, telles que l’accès à un menu contextuel complet avec un clic droit. Bien que vous puissiez faire en sorte que l’Explorateur de fichiers de Windows 11 ressemble à son prédécesseur de Windows 10, vous risquez de passer à côté de nouvelles fonctionnalités, comme la navigation par onglets, qui ajoutent une touche de sophistication.
C’est précisément là qu’entre en jeu l’ application Fichiers (pas la version Apple, attention !). En tant qu’alternative autonome à l’option intégrée, cette application tierce conserve un design attrayant tout en intégrant plusieurs fonctionnalités supplémentaires sans revenir à une disposition héritée. Si vous appréciez l’esthétique de l’Explorateur de fichiers mais recherchez des fonctionnalités améliorées, l’application Fichiers vaut la peine d’être explorée.
Application Fichiers : une expérience d’exploration de fichiers améliorée
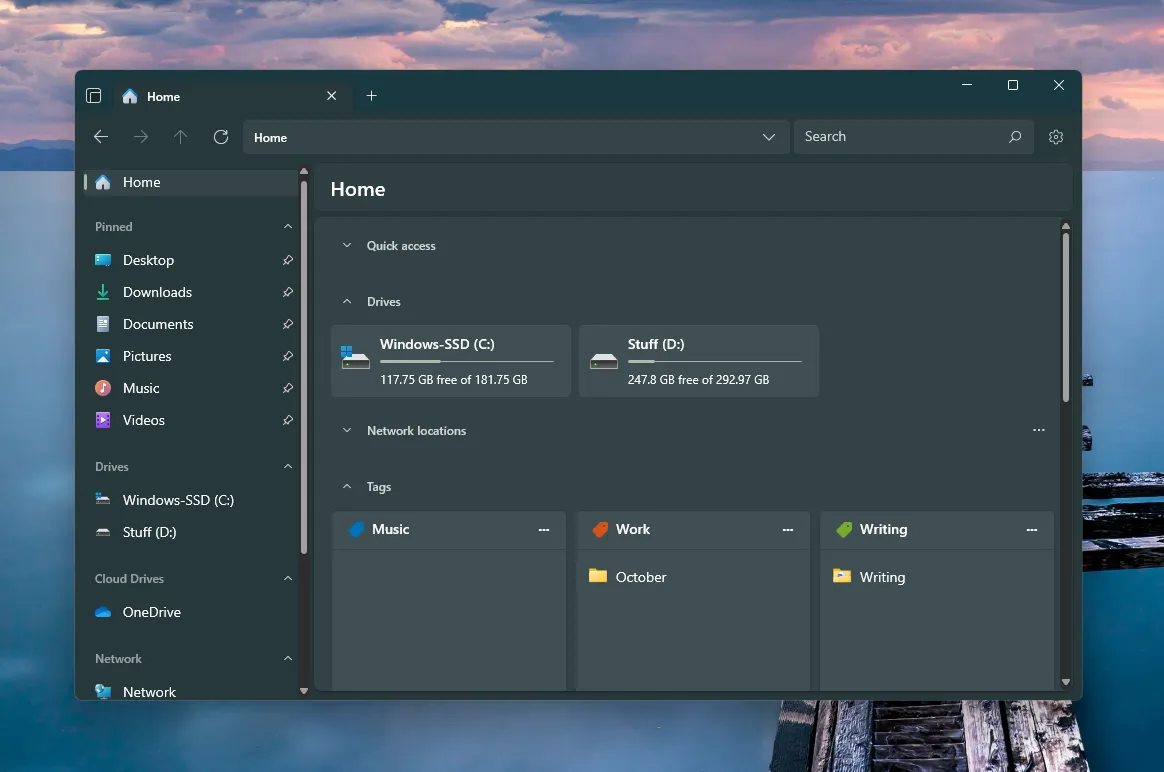
Je connais l’application Fichiers depuis un certain temps, mais ce n’est que récemment qu’elle est apparue comme une véritable alternative à l’explorateur par défaut. Sa belle interface regorge de fonctionnalités utiles, ce qui en fait un explorateur de fichiers par défaut adapté. Je vous encourage à le vérifier par vous-même au fil de votre lecture.
Vous pouvez le télécharger gratuitement depuis le site officiel (optez pour l’installateur classique).
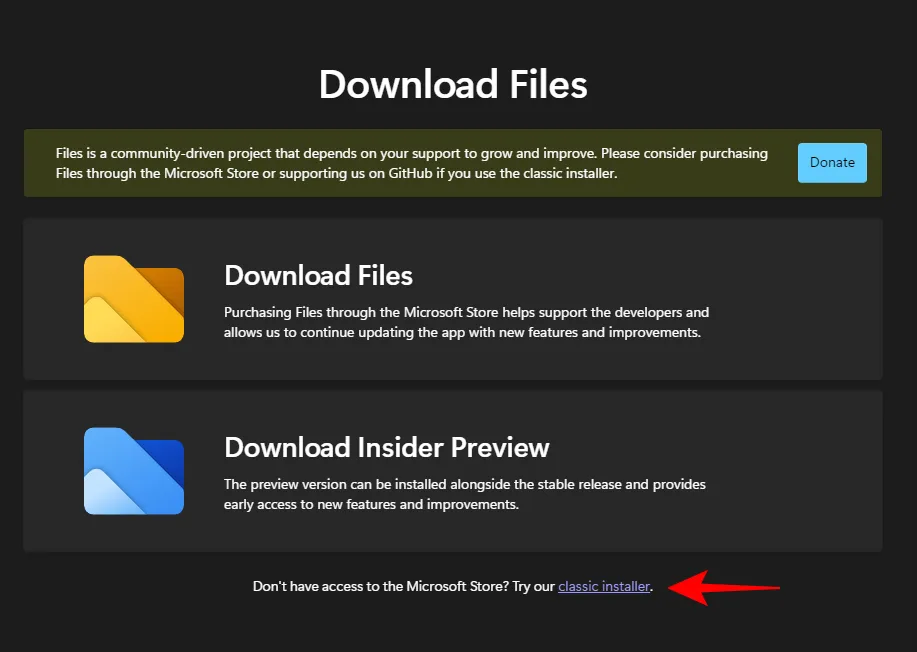
Caractéristiques notables
Bien que l’application Fichiers ne se définisse pas automatiquement comme votre explorateur de fichiers par défaut, vous pouvez facilement le configurer via les Paramètres (icône d’engrenage dans le coin supérieur droit) où la plupart des fonctionnalités peuvent être gérées. Voici un aperçu de quelques aspects remarquables que j’ai trouvés particulièrement utiles.
1. Reprenez votre dernière activité
L’application Fichiers mémorise intelligemment le ou les derniers dossiers auxquels vous avez accédé, ce qui vous permet de reprendre là où vous vous étiez arrêté. Cette fonctionnalité est incroyablement utile, en particulier pour ceux d’entre nous qui ferment souvent l’explorateur au lieu de le réduire, pour ensuite avoir du mal à revenir là où nous étions.
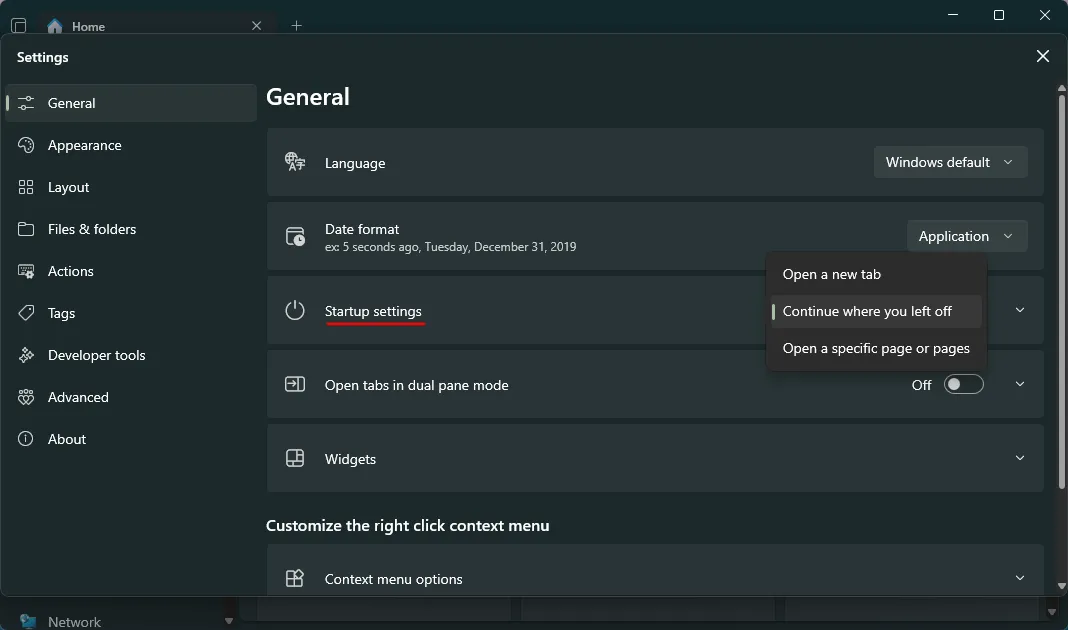
L’application peut également se lancer dans un dossier spécifique ou dans plusieurs dossiers, améliorant ainsi encore votre vitesse d’accès aux emplacements fréquemment utilisés.
Dans l’onglet Général, sous Paramètres de démarrage, vous pouvez choisir entre « Nouvel onglet », « Reprendre votre dernière activité » ou « Ouvrir un emplacement spécifique ». Si vous choisissez cette dernière option, n’oubliez pas d’ ajouter une page dans le menu déroulant.
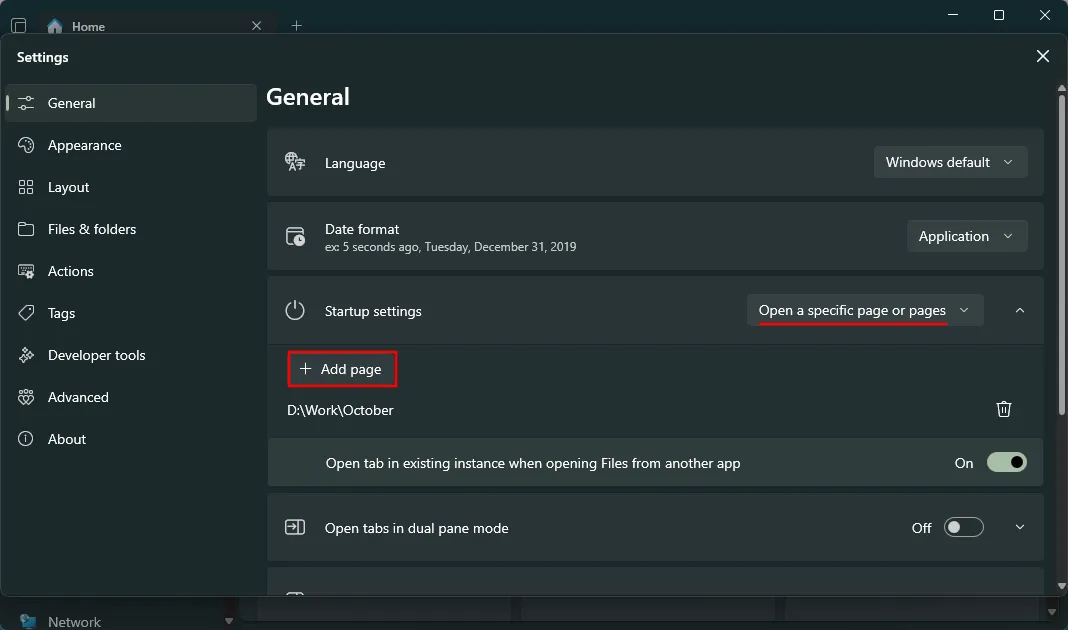
Bien que le balisage puisse sembler être un concept simple, il représente un véritable changement en matière d’organisation des fichiers. Contrairement à la version native, où les fichiers sont limités à des dossiers et des noms pour la catégorisation, le balisage vous permet de classer les fichiers dans différents emplacements et lecteurs.
En étiquetant vos fichiers et dossiers, vous pouvez créer des catégories flexibles selon vos besoins. Pour définir une balise, faites un clic droit sur un fichier ou un dossier, choisissez Modifier les balises et choisissez votre balise.
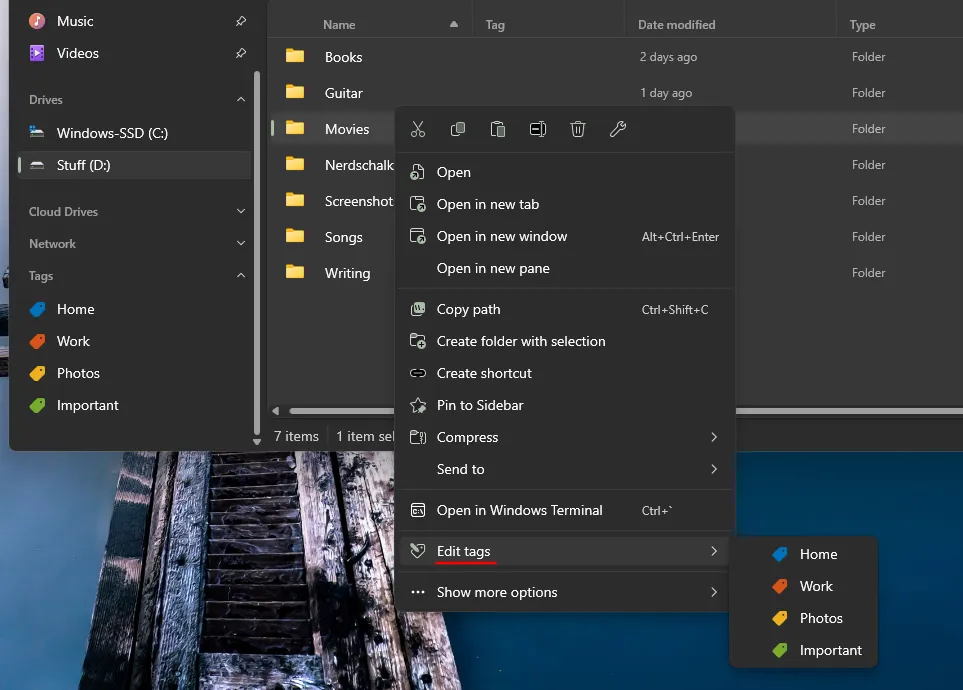
Les balises sont accessibles depuis le menu latéral et la page d’accueil, avec quatre balises par défaut : Accueil, Travail, Photos et Important. N’hésitez pas à personnaliser ces balises en fonction de votre flux de travail.
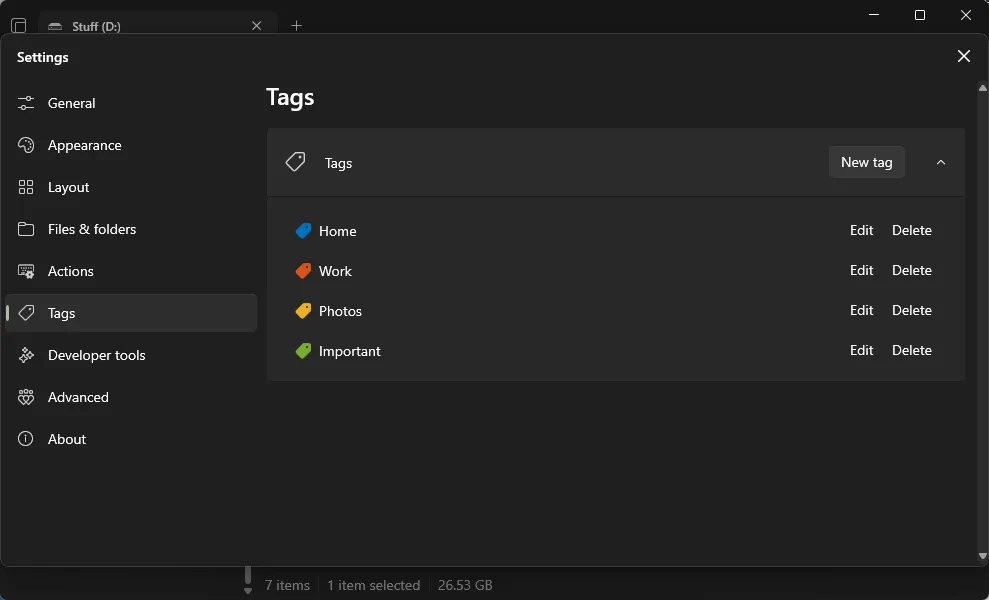
En fait, j’ai fini par créer plus de 15 balises pendant les tests, soit bien plus que nécessaire ! De nombreux utilisateurs, dont moi-même, ont constaté qu’une fois qu’ils ont expérimenté les avantages du marquage, ils se demandent comment ils ont pu s’en passer.
3. Affichage instantané de la taille du dossier
La possibilité de voir la taille des dossiers en un coup d’œil est une fonctionnalité fantastique, même si elle peut légèrement ralentir les performances. C’est probablement la raison pour laquelle l’Explorateur de fichiers traditionnel n’offre pas cette fonctionnalité, et l’application Fichiers la maintient également désactivée par défaut. Vous pouvez activer cette option dans la section Fichiers et dossiers des Paramètres.

Cependant, c’est une option pour ceux qui préfèrent avoir une visibilité sur la taille des dossiers sans avoir à survoler ou vérifier les propriétés de chacun d’eux.
4. Design élégant avec personnalisation
Une application tierce doit proposer des options de personnalisation, et l’application Fichiers excelle dans ce domaine. Avec des options pour les thèmes clairs et sombres, la personnalisation des couleurs, les teintes acryliques et mica, ainsi que la possibilité de définir des images d’arrière-plan avec des opacités variées, elle se démarque vraiment.

De la barre d’outils aux menus contextuels, chaque composant suit une esthétique Win-UI moderne, y compris la fenêtre Propriétés, qui facilite la visualisation des informations générales ou le réglage des paramètres de sécurité.
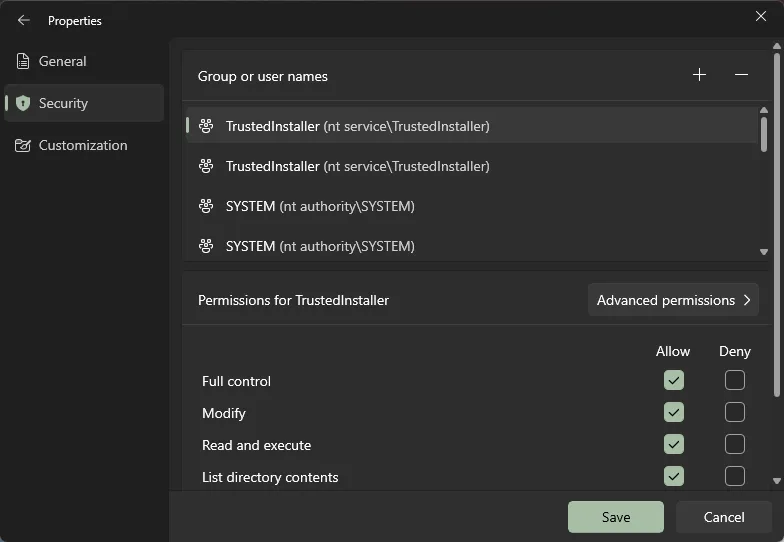
Cette conception cohérente améliore l’expérience utilisateur tout en gérant la propriété des fichiers.
5. Widgets d’accueil améliorés
Dans l’Explorateur de fichiers standard, la page d’accueil est quelque peu restreinte avec des sections pour l’accès rapide, les favoris et les éléments récents. En revanche, l’application Fichiers présente une page d’accueil plus sophistiquée qui comprend tout ce qui se trouve dans l’arborescence de navigation sur la gauche, y compris les lecteurs, les emplacements réseau et les balises. Cette configuration complète affiche efficacement les pages auxquelles vous accédez fréquemment.

Les sections de la page d’accueil sont appelées widgets. Vous pouvez personnaliser la visibilité de ces widgets à partir des options Paramètres > Général > Widgets .
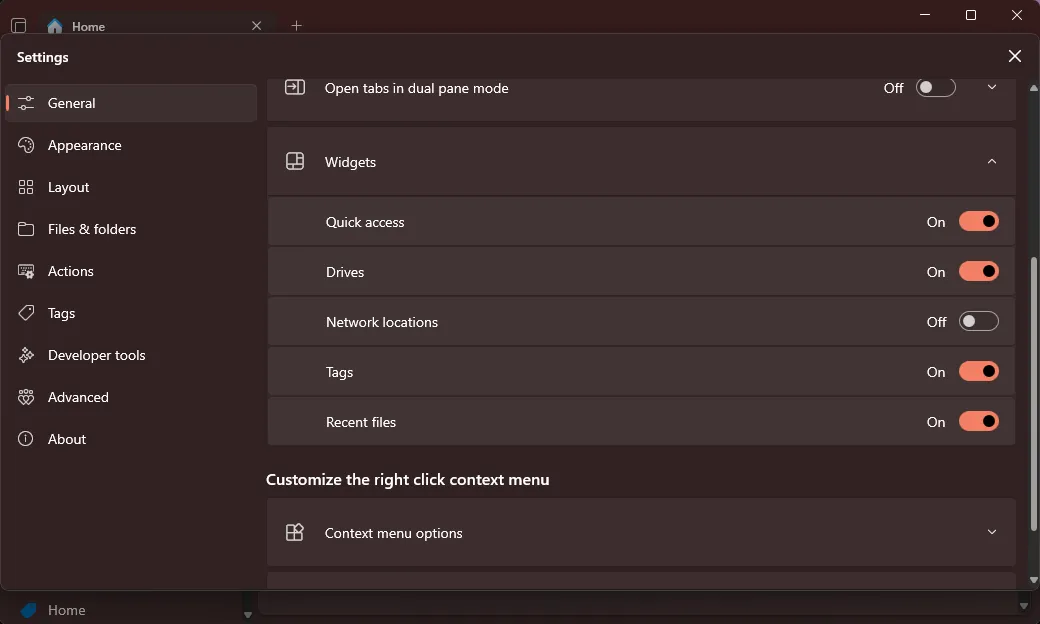
Bien que je trouve le widget Tags un peu grand à mon goût, je préfère le garder réduit pour un accès rapide pendant les sessions de vue fractionnée.
6. Vue fractionnée pratique
Le transfert de fichiers entre dossiers est une opération courante sous Windows, mais l’ouverture de dossiers côte à côte peut s’avérer fastidieuse. Heureusement, l’application Fichiers résout ce problème grâce à une fonctionnalité de volet fractionné.
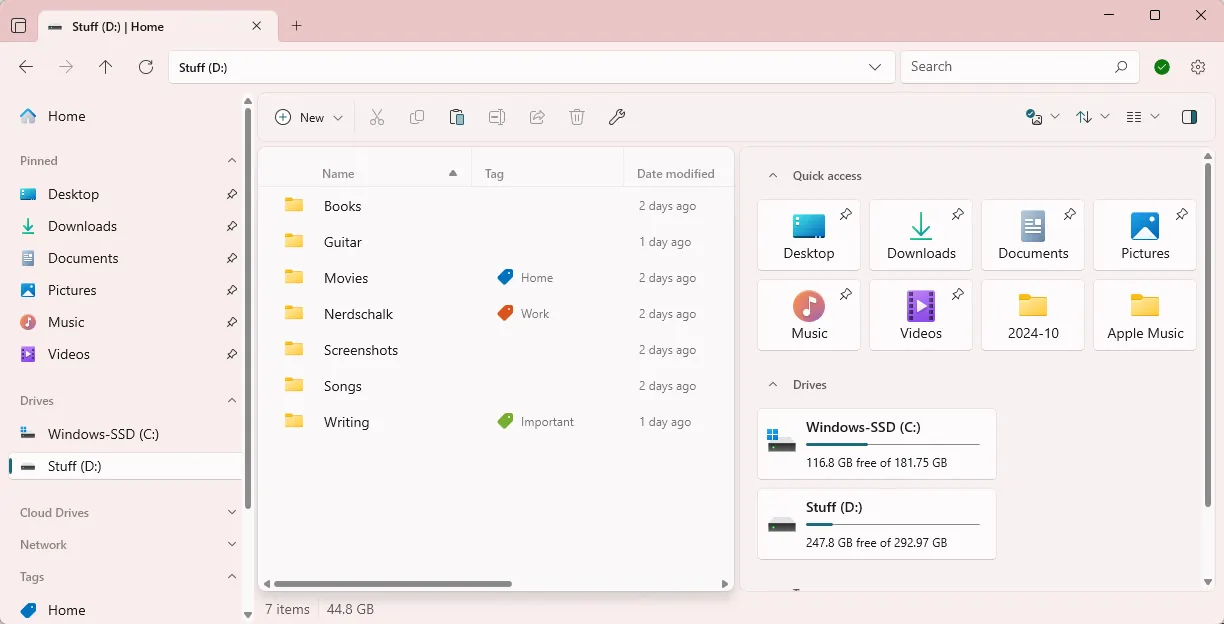
Vous pouvez ajouter un volet horizontal ou vertical en sélectionnant l’option Ajouter un volet dans le menu des actions de l’onglet dans le coin supérieur gauche.
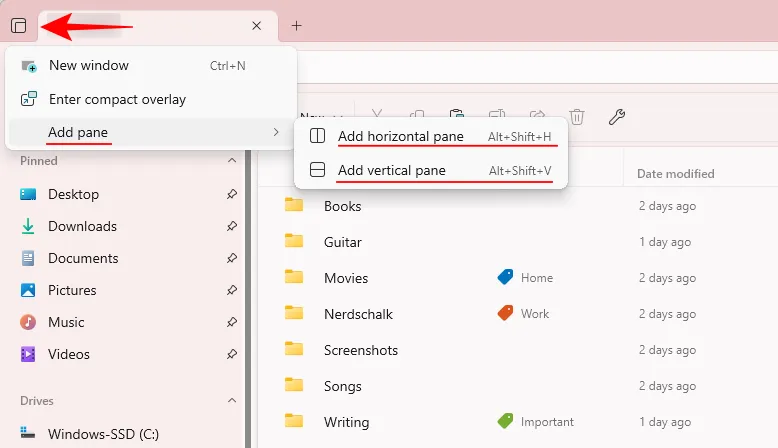
Bien que l’impossibilité de créer plusieurs divisions soit légèrement décevante, la division unique réduit considérablement les clics inutiles, simplifiant ainsi le déplacement des fichiers.
De plus, le mode « Superposition compacte » vous permet de minimiser l’application tout en la gardant épinglée pour un accès rapide.
Quelques problèmes mineurs
L’une des préoccupations les plus répandues chez les utilisateurs (particulièrement sur Reddit) est que l’application Fichiers peut sembler un peu lente. Bien qu’elle ne soit pas aussi rapide que l’Explorateur de fichiers, la différence est négligeable dans la plupart des cas. Essayez-la simplement…
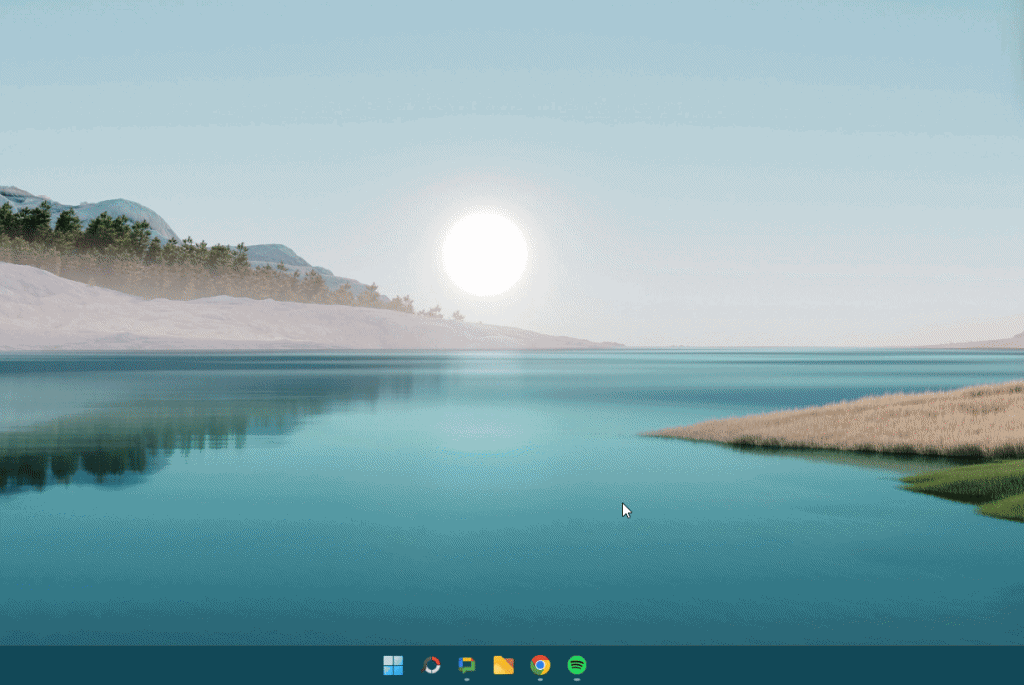
Win+Eraccourci à côté de l’application Fichiers.En règle générale, si votre ordinateur n’est pas obsolète, vous remarquerez à peine le ralentissement des performances. De plus, compte tenu de la multitude de fonctionnalités supplémentaires qui facilitent la navigation dans les fichiers et les dossiers, l’application Fichiers offre un avantage incontestable. Personnellement, j’ai fait la transition vers cette application sans aucune difficulté, même avec la taille des dossiers affichée en permanence.
Cependant, j’ai trouvé un peu frustrant de ne pas pouvoir utiliser les touches fléchées gauche et droite pour parcourir les images lors de l’utilisation de l’application Photos. Pourtant, cela pourrait être résolu en utilisant des outils comme PowerToys Peeks ou d’autres applications tierces intégrées (comme indiqué ci-dessous).
Cela dit, si j’avais évalué l’application Fichiers plus tôt, je ne l’aurais peut-être pas recommandée en raison d’un inconvénient flagrant. Jusqu’à récemment (10 octobre 2024), le renommage en masse des fichiers n’était pas une option. Heureusement, ce problème a maintenant été résolu.
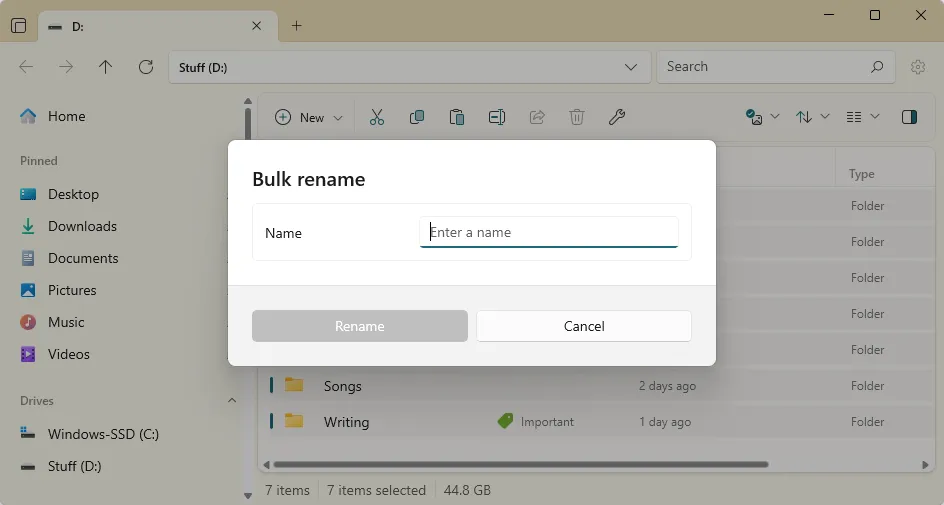
Grâce à ces améliorations, l’application Fichiers est devenue sans problème mon explorateur de fichiers préféré, et je la recommande vivement à tous ceux qui recherchent un système de gestion de fichiers plus efficace.
Intégrations avec des outils tiers
L’application Fichiers prend en charge l’intégration de divers outils tiers, tels que Listary (pour la recherche) et QuickLook et SeerPro (aperçus de fichiers qui vous permettent d’afficher instantanément les fichiers en appuyant sur la barre d’espace et de faire défiler les éléments avec les touches fléchées).
Comme indiqué sur la page de la communauté Files, ces intégrations sont proposées uniquement à titre de commodité et ne sont pas officiellement approuvées. Quoi qu’il en soit, disposer d’un outil de prévisualisation de fichiers est essentiel pour parcourir les images dans l’application Photos.
L’application Fichiers est en effet une alternative rafraîchissante qui améliore la navigation dans les fichiers bien au-delà de ce que l’explorateur de fichiers traditionnel peut offrir. Essayez-la et voyez par vous-même !



Laisser un commentaire