Les contacts iCloud ne s’affichent pas ou ne se synchronisent pas dans Outlook 365
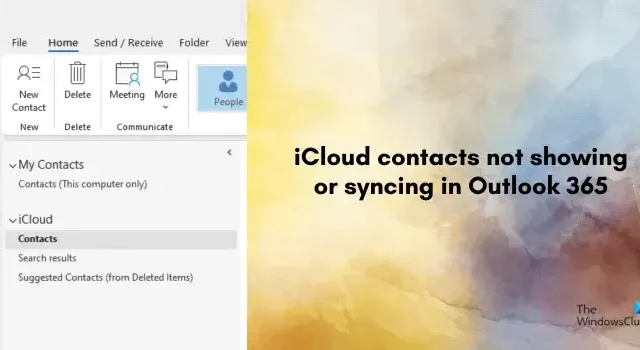
Les contacts iCloud ne s’affichent pas ou ne se synchronisent pas dans votre application Outlook ? Comme l’ont signalé certains utilisateurs d’Outlook, ils ne peuvent pas voir leurs contacts iCloud sur Outlook. Dans cet article, nous apprendrons pourquoi ce problème se produit.
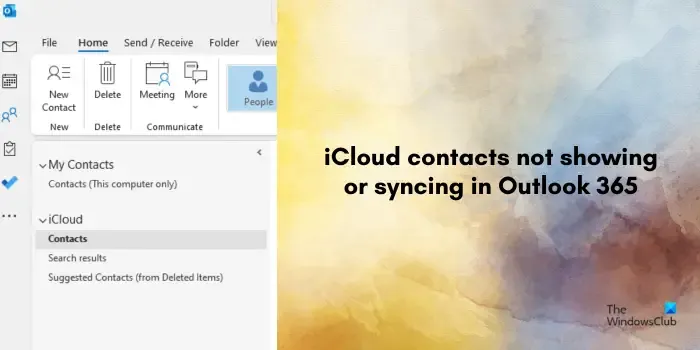
Pourquoi mes contacts iCloud ne se synchronisent-ils pas avec Outlook ?
Il peut y avoir différentes raisons pour lesquelles les contacts iCloud peuvent ne pas se synchroniser avec votre application Outlook. Les problèmes de serveur, les problèmes de connectivité réseau et les applications obsolètes sont des causes courantes de ce problème. Les configurations iCloud sur votre appareil iOS ou Windows peuvent également provoquer le même problème. Des paramètres de date et d’heure incorrects sous Windows peuvent être une autre raison.
Comment synchroniser mes contacts iCloud avec Office 365 ?
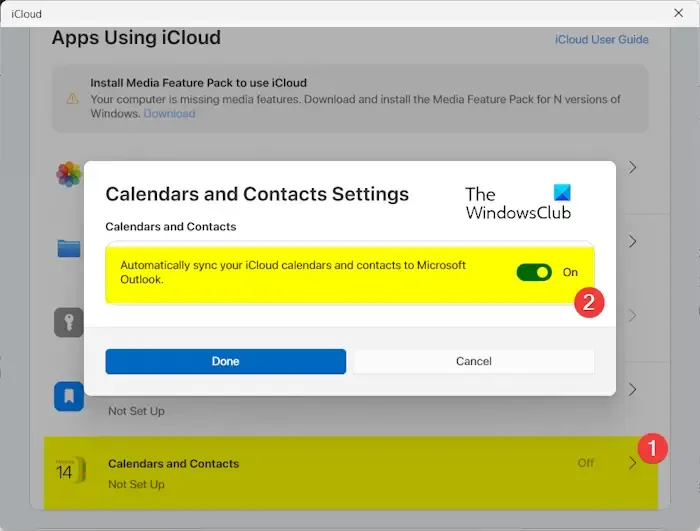
Pour synchroniser vos contacts iCloud avec Outlook, vous pouvez suivre les étapes ci-dessous :
- Tout d’abord, ouvrez l’application iCloud.
- Maintenant, cliquez sur le bouton fléché droit présent à côté du service Calendriers et Contacts .
- Après cela, activez la bascule associée à l’ option Synchroniser automatiquement vos calendriers et contacts iCloud avec Microsoft Outlook .
Vos contacts iCloud devraient maintenant être synchronisés dans Outlook. Cependant, si vous ne parvenez toujours pas à afficher ou synchroniser les contacts iCloud sur Outlook, nous vous proposons tous les correctifs fonctionnels. Voyons-les.
Les contacts iCloud ne s’affichent pas ou ne se synchronisent pas dans Outlook 365
Si vos contacts iCloud ne s’affichent pas ou ne se synchronisent pas avec l’application Outlook, vous pouvez utiliser les méthodes ci-dessous pour résoudre le problème :
- Redémarrez iCloud et Outlook.
- Assurez-vous qu’iCloud et Outlook sont à jour.
- Assurez-vous que les services iCloud Contacts ne sont pas en panne.
- Vérifiez vos configurations iCloud.
- Désactivez puis réactivez la synchronisation des contacts iCloud.
- Vérifiez les paramètres de votre carnet d’adresses Outlook.
- Vérifiez les paramètres de date et d’heure sur votre PC.
1] Redémarrez iCloud et Outlook
Parfois, le redémarrage des applications peut résoudre les problèmes de synchronisation entre iCloud et Outlook. Par conséquent, vous pouvez fermer complètement les deux applications à l’aide du Gestionnaire des tâches , puis les relancer. Vérifiez si les contacts iCloud se synchronisent dans Outlook ou non.
2] Assurez-vous que iCloud et Outlook sont à jour
Vous pourriez rencontrer des problèmes de synchronisation si vous utilisez une version obsolète d’Outlook ou d’iCloud. Par conséquent, assurez-vous que vous avez installé les dernières versions des deux applications.
Pour mettre à jour Outlook, vous pouvez ouvrir l’application, cliquer sur le menu Fichier et accéder à l’ option Compte Office . Après cela, cliquez sur l’ option Options de mise à jour > Mettre à jour maintenant et laissez les mises à jour se télécharger et s’installer.
Quant à la mise à jour d’iCloud, vous pouvez la mettre à jour à l’aide du Microsoft Store .
3] Assurez-vous que les services iCloud Contacts ne sont pas en panne
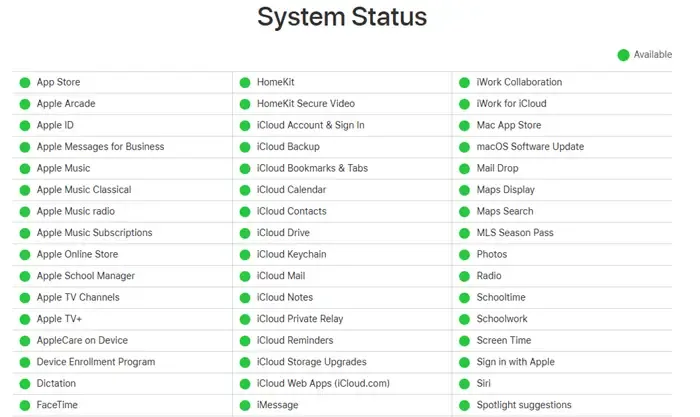
Les serveurs iCloud Contacts peuvent être en panne pour le moment, c’est pourquoi vous êtes confronté à ce problème. Vérifiez donc la page État du système Apple et assurez-vous que les contacts iCloud et les autres services sont en cours d’exécution.
4] Vérifiez vos configurations iCloud
Ensuite, vous devez vous assurer que la synchronisation des contacts iCloud est activée sur votre iPhone ou iPad. Voici comment procéder :
- Tout d’abord, ouvrez l’ application Paramètres sur votre iPhone.
- Maintenant, sélectionnez le nom de votre compte, puis choisissez iCloud .
- Ensuite, activez la bascule associée à l’ option Contacts .
5] Désactivez puis réactivez la synchronisation des contacts iCloud
Vous pouvez également vérifier les paramètres de synchronisation sur votre application iCloud sous Windows. Si la synchronisation des contacts iCloud est désactivée, activez-la. Si vous avez déjà activé les contacts iCloud sur votre PC, désactivez-les puis réactivez-les pour voir si le problème est résolu.
6] Vérifiez les paramètres de votre carnet d’adresses Outlook
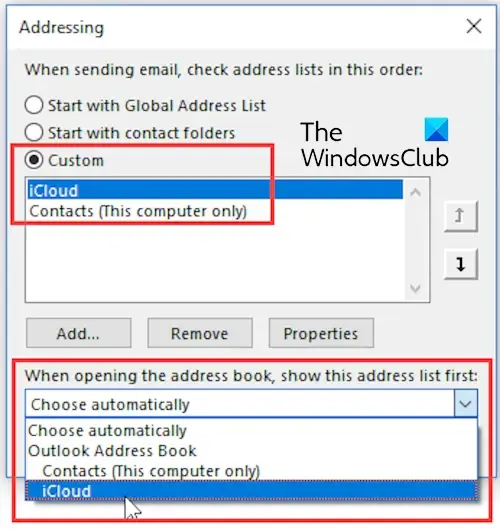
Si les contacts iCloud s’affichent dans Outlook, vous avez probablement ouvert le mauvais carnet d’adresses. Donc, dans ce cas, vous pouvez modifier les paramètres en conséquence et voir si cela aide. Voici comment:
Tout d’abord, ouvrez l’application Outlook et cliquez sur le bouton Carnet d’adresses dans l’ onglet Accueil du ruban.
Maintenant, vérifiez si iCloud est sélectionné dans le menu déroulant Carnet d’adresses. Sinon, cliquez sur Outils > Options .
Ensuite, sélectionnez l’ option Personnalisé .
Après cela, si vous avez installé iCloud depuis le Microsoft Store, sélectionnez le dossier Contacts . Si vous avez téléchargé et installé iCloud depuis le site Web d’Apple, choisissez le dossier iCloud .
Maintenant, sélectionnez les contacts iCloud sous l’option « Lors de l’ouverture du carnet d’adresses, affichez d’abord cette liste d’adresses » et appuyez sur le bouton OK .
Une fois terminé, vérifiez si le problème est résolu.
7] Vérifiez les paramètres de date et d’heure sur votre PC
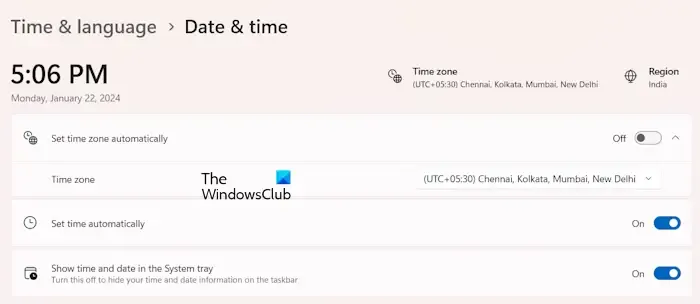
Les problèmes de synchronisation sont généralement dus à des paramètres de date et d’heure incorrects. Assurez-vous donc d’avoir configuré les paramètres de date et d’heure corrects sur votre PC Windows.
Voici comment:
- Tout d’abord, ouvrez l’application Paramètres en utilisant Win+I.
- Maintenant, allez dans l’ onglet Heure et langue et choisissez l’ option Date et heure .
- Ensuite, assurez-vous d’activer les bascules associées aux options Définir l’heure automatiquement et Définir automatiquement le fuseau horaire .
J’espère que ça aide!



Laisser un commentaire