Comment afficher l’historique des mises à jour sur Windows 11
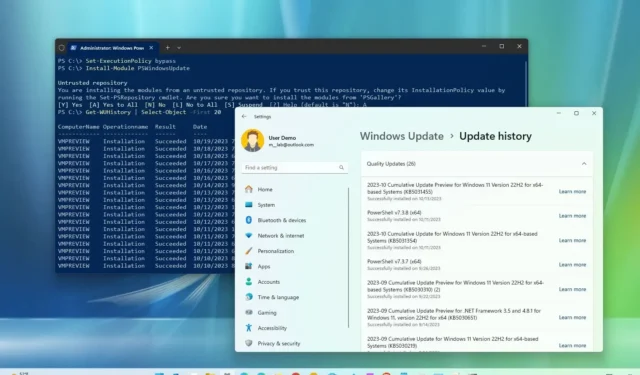
MISE À JOUR 19/10/2023 : Sous Windows 11 , les paramètres « Historique des mises à jour » vous permettent de voir une liste des mises à jour les plus récentes installées sur votre ordinateur portable ou de bureau, ce qui est pratique pour vérifier si une mise à jour particulière a été appliquée avec succès ou a échoué. La page de l’historique des mises à jour de Windows 11 peut également être utile pour connaître plus de détails sur les correctifs, les améliorations et les problèmes connus pour une mise à jour de qualité récemment installée ou pour découvrir celle qui provoque les problèmes de désinstallation.
Dans ce guide , j’apprendrai les étapes pour afficher l’historique des mises à jour des versions 22H2 et 21H2 de Windows 11 à l’aide de l’application Paramètres, de l’invite de commande et de PowerShell.
Vérifiez l’historique des mises à jour de Windows 11 à partir des paramètres
Pour afficher l’historique des mises à jour sur Windows 11, procédez comme suit :
-
Ouvrez les paramètres sous Windows 11.
-
Cliquez sur Windows Update .
-
Dans la section « Plus d’options », cliquez sur le paramètre Historique des mises à jour .
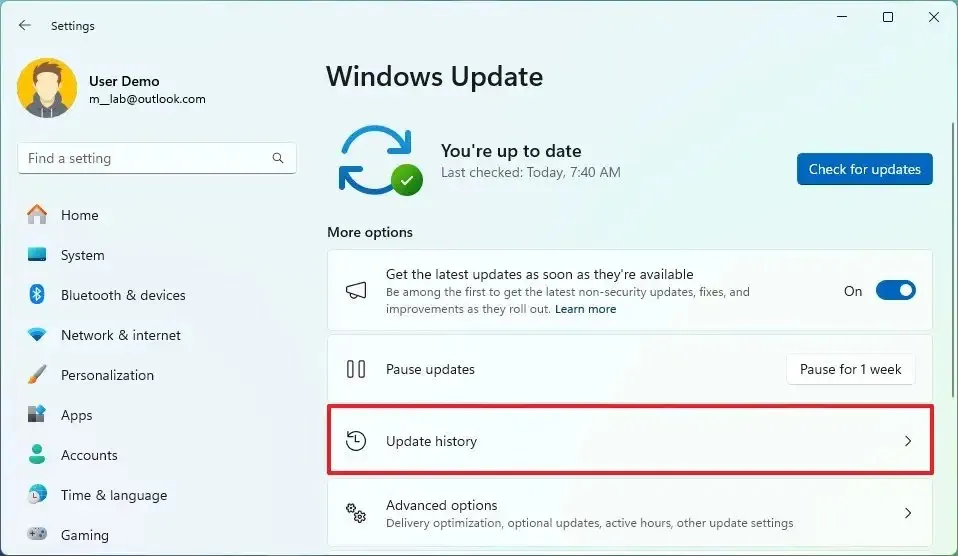
-
Vérifiez l’historique récent des mises à jour installées, y compris les mises à jour de qualité, les pilotes, les mises à jour de définitions (Microsoft Defender Antivirus), les mises à jour de fonctionnalités et les mises à jour facultatives de Windows 11.
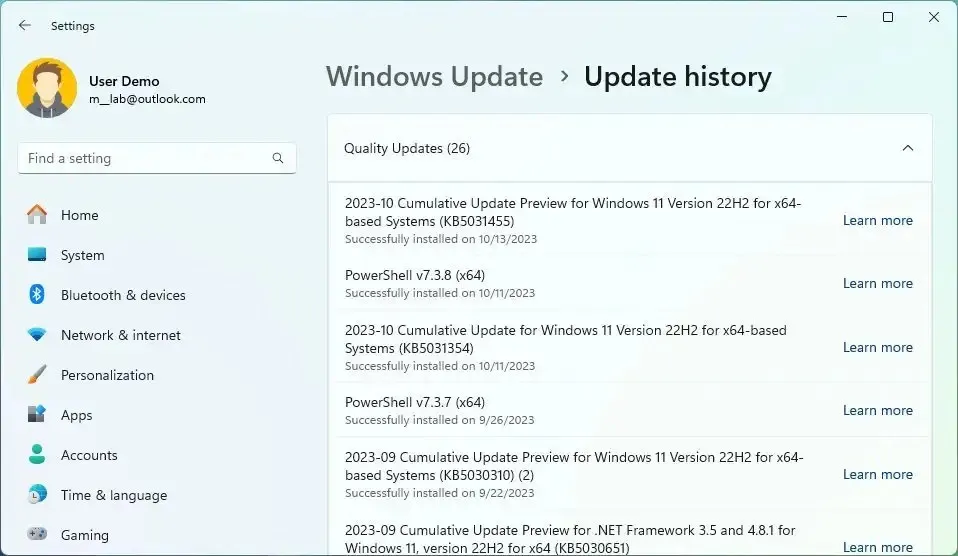
Une fois les étapes terminées, vous saurez quelles mises à jour ont été installées avec succès et celles qui n’ont pas pu être appliquées. Si vous souhaitez en savoir plus sur une mise à jour spécifique, cliquez sur l’ option « En savoir plus » pour ouvrir le site Web d’assistance Microsoft pour cette mise à jour spécifique afin d’obtenir plus de détails sur les modifications, les améliorations et les problèmes connus (le cas échéant). Vous pouvez également consulter la page de l’historique des mises à jour de Windows 11 pour voir toutes les mises à jour disponibles pour toutes les versions de cette version.
Lorsqu’une mise à jour ne parvient pas à s’installer sur votre ordinateur, un message de code d’erreur apparaît à côté du nom de la mise à jour, que vous pouvez utiliser pour effectuer une recherche en ligne afin de déterminer la raison et les étapes à suivre pour résoudre le problème.
Vous pouvez également utiliser ces instructions pour désinstaller les mises à jour de Windows 11 chaque fois qu’une nouvelle version pose des problèmes.
Vérifiez l’historique des mises à jour de Windows 11 à partir de l’invite de commande
Pour consulter la liste de l’historique des mises à jour de Windows 11 avec des commandes :
-
Ouvrez Démarrer .
-
Recherchez l’ invite de commande et cliquez sur le premier résultat pour ouvrir l’application.
-
Tapez la commande suivante pour afficher l’historique des mises à jour et appuyez sur Entrée :
wmic qfe listSi vous souhaitez rechercher une mise à jour spécifique, vous pouvez utiliser le numéro de la base de connaissances, en tapant la commande suivante et en appuyant sur Entrée :
wmic qfe | find "5031455"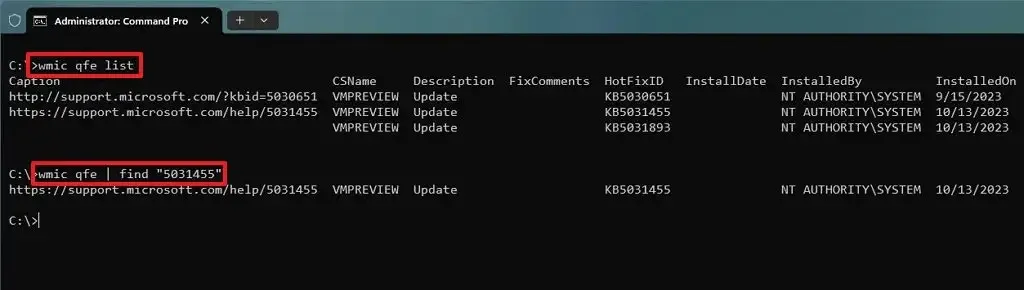
-
Vérifiez l’historique Windows Update de votre appareil.
Une fois les étapes terminées, vous obtiendrez une liste de liens vers le site Web d’assistance Microsoft avec plus de détails sur les nouveautés de la mise à jour. Vous verrez également quand la mise à jour a été installée, la description, le « hotfixid » (numéro de la base de connaissances), et plus encore.
De plus, si vous souhaitez désinstaller une mise à jour spécifique de Windows 11 à partir de la version 22H2 ou 21H2 à l’aide de l’invite de commande, vous pouvez utiliser son numéro de base de connaissances et exécuter cette commande : wusa /uninstall /kb:5031455 /quiet. N’oubliez pas de remplacer « 5031455 » par le numéro de base de connaissances de la mise à jour que vous souhaitez désinstaller.
Vérifier l’historique des mises à jour de Windows 11 à partir de PowerShell
Pour voir la liste de l’historique des mises à jour de Windows 11 installées sur l’ordinateur avec PowerShell, procédez comme suit :
-
Ouvrez Démarrer .
-
Recherchez PowerShell , cliquez avec le bouton droit sur le premier résultat et sélectionnez l’ option Exécuter en tant qu’administrateur .
-
Tapez la commande suivante pour installer le module PowerShell pour mettre à jour Windows 11 et appuyez sur Entrée :
Install-Module PSWindowsUpdate
Astuce : si vous obtenez une erreur en essayant d’exécuter la commande, cela peut être dû aux paramètres restreints par défaut disponibles avec PowerShell. Si tel est le cas, vous devrez peut-être exécuter laSet-ExecutionPolicy bypasscommande, suivre les étapes de ce guide, puis exécuter laSet-ExecutionPolicy undefinedcommande pour restaurer le paramètre de script de sécurité par défaut. -
Tapez « A » et appuyez sur Entrée pour terminer l’installation.
-
Tapez la commande suivante pour afficher une liste des 20 mises à jour les plus récentes et appuyez sur Entrée :
Get-WUHistory | Select-Object -First 20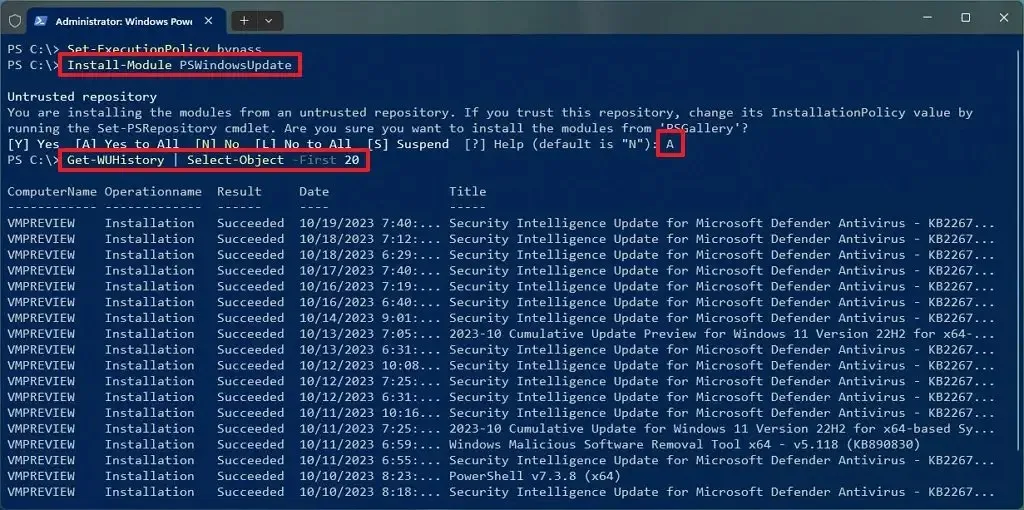
Une fois les étapes terminées, l’appareil devra peut-être redémarrer pour terminer le processus. Vous pouvez toujours modifier 20 pour le nombre de mises à jour que vous souhaitez voir dans la liste de la commande.
Le module PSWindowsUpdate vous permet également d’ installer des mises à jour et de désinstaller les correctifs causant des problèmes après un déploiement du Patch Tuesday.
Mise à jour le 19 octobre 2023 : ce guide a été révisé pour plus d’exactitude et a ajouté des informations supplémentaires pour refléter les modifications du système.


Laisser un commentaire