Comment utiliser UUP Dump pour télécharger Windows 11 build 26040, 23620 ou tout autre fichier ISO
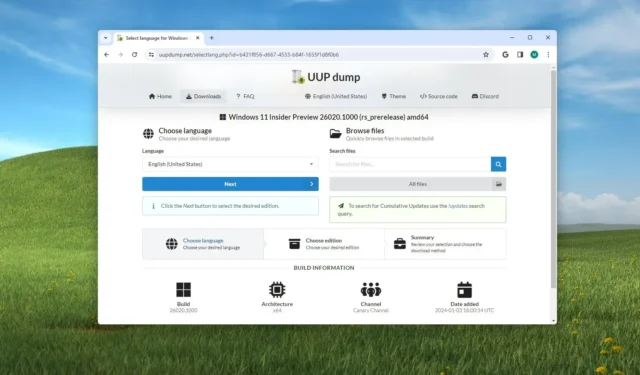
MISE À JOUR 26/01/2024 : Vous pouvez techniquement télécharger le fichier ISO pour n’importe quelle version préliminaire de Windows 11 (telle que la version 26040 et 23620) disponible dans Canary ou sur d’autres canaux. Il vous suffit d’utiliser un outil tiers tel que « UUP Dump ».
Bien que Microsoft mette le fichier ISO à disposition pour les aperçus de Windows 11 afin de permettre aux utilisateurs de tester le processus d’installation propre et de mise à niveau sur place sur les machines virtuelles et les ordinateurs de rechange, ce n’est pas toujours le cas.
UUP Dump est un outil qui vous permet de créer un fichier ISO Windows 11 personnalisé à partir de n’importe quel aperçu public. L’outil est une collection d’autres outils et scripts permettant de télécharger les dernières versions des serveurs Microsoft et de créer un fichier ISO non officiel que vous pouvez utiliser pour installer le système d’exploitation.
Dans ce guide , vous apprendrez les étapes à suivre pour utiliser l’outil UUP Dump pour télécharger le fichier ISO pour tout aperçu publiquement disponible de Windows 11.
Téléchargez le fichier ISO Windows 11 build 25951 à l’aide de UUP Dump
Pour télécharger le fichier ISO de Windows 11 pour n’importe quelle version Insider Preview (telle que la version 25951 ou 23440), procédez comme suit :
- Ouvrez la page de vidage UUP.
-
Cliquez sur l’ onglet Téléchargements .
-
Sélectionnez « Windows 11 Insider Preview » pour télécharger le dernier fichier ISO (x64) – par exemple, build 26040 ou 23620.

-
Utilisez le menu déroulant « Langue » pour sélectionner la langue d’installation.
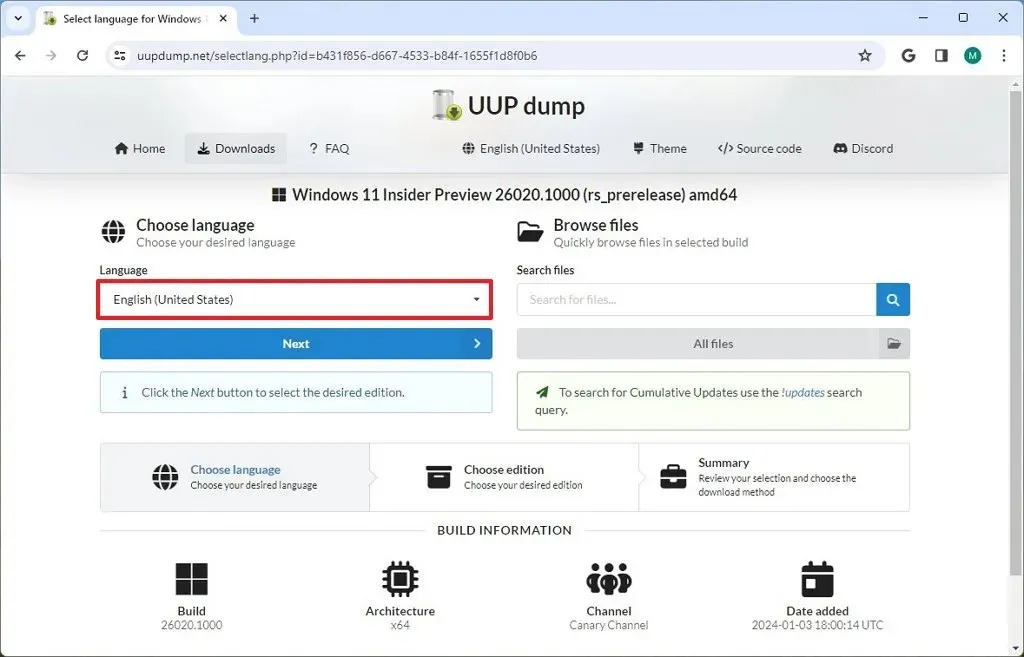
-
Cliquez sur le bouton Suivant .
-
Sélectionnez les éditions à inclure dans le fichier ISO de Windows 11.

-
Cliquez sur le bouton Suivant .
-
Sélectionnez l’ option « Télécharger et convertir en ISO » .
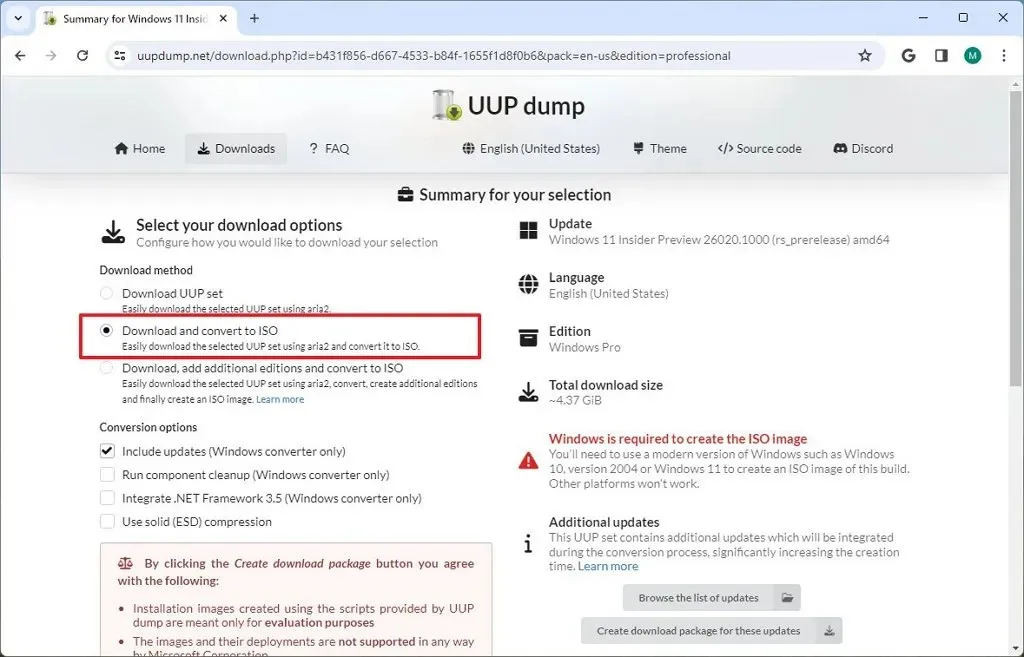
-
Dans la section « Options de conversion », désactivez toutes les options. (Ces options augmenteront le temps nécessaire pour terminer la création ISO.)
-
Cliquez sur le bouton « Créer un package de téléchargement » pour enregistrer l’outil sur votre appareil.
-
Ouvrez le dossier zip avec l’Explorateur de fichiers.
-
Cliquez sur le bouton Extraire tout .

-
Sélectionnez l’emplacement pour extraire les fichiers.
-
Cliquez sur le bouton Extraire .
-
Cliquez avec le bouton droit sur le fichier de commandes uup_download_windows.cmd et sélectionnez l’ option Exécuter en tant qu’administrateur .
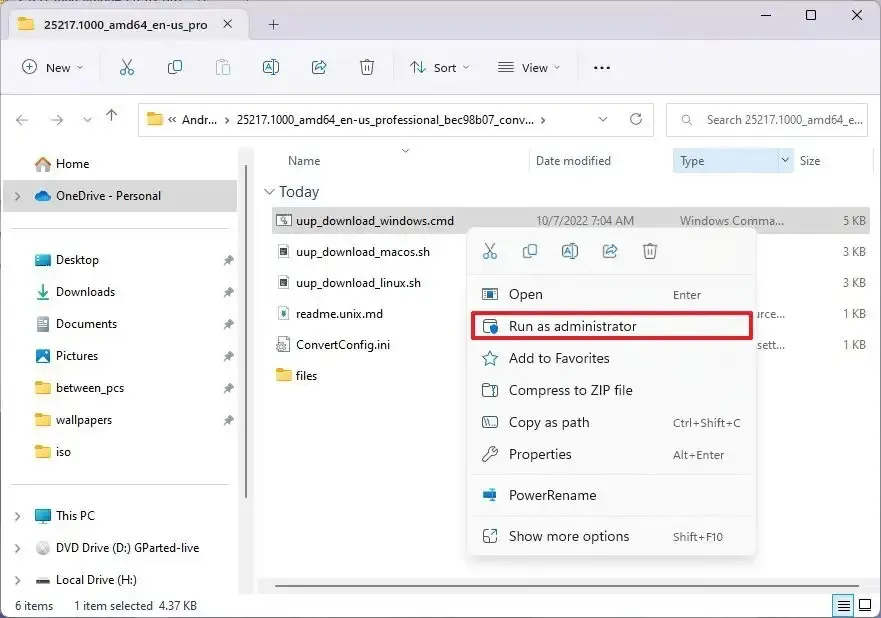
-
Cliquez sur l’ option Plus d’informations .
-
Cliquez sur le bouton Exécuter quand même pour commencer le long processus.
-
Appuyez sur la touche « R » pour permettre au script de s’exécuter une fois, puis appuyez sur Entrée .
-
Appuyez sur la touche 0 lorsque vous êtes invité à fermer l’écran.
Une fois les étapes terminées, le fichier ISO de Windows 11 sera créé dans le dossier où vous avez extrait l’outil UUP Dump. Vous pouvez désormais utiliser le fichier ISO pour mettre à niveau une machine virtuelle de test vers le dernier aperçu de Windows 11. Vous pouvez également utiliser des outils tiers comme Rufus pour créer un support USB afin d’installer le système d’exploitation sur un ordinateur de rechange.
Mise à jour le 26 janvier 2024 : Ce guide a été mis à jour pour garantir son exactitude et refléter les modifications apportées au processus.



Laisser un commentaire