Comment utiliser Tiny11 ISO pour installer Windows 11
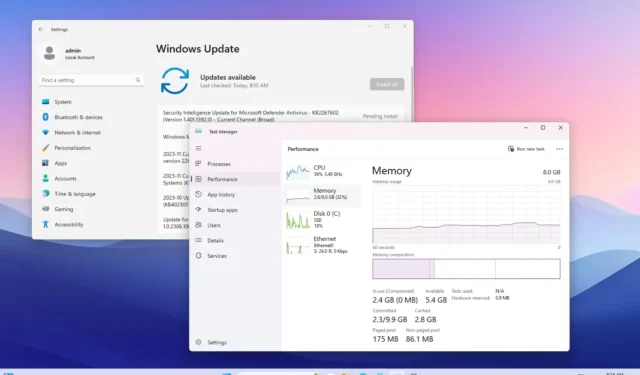
- Pour utiliser Tiny11 ISO pour installer Windows 11, démarrez le PC avec le Tiny11 Windows 11 USB, choisissez les paramètres de langue et cliquez sur « Suivant », acceptez les termes et cliquez sur « Suivant » , sélectionnez le disque dur, cliquez sur « Suivant » et continuez avec un Expérience prête à l’emploi simplifiée.
- Tiny11 23H2 met à niveau les appareils vers les fonctionnalités de Windows 11 23H2 et ne nécessite que 2 Go de RAM et 8 Go de stockage.
MISE À JOUR 30/01/2024 : Tiny11 est une image ISO personnalisée non officielle de Windows 11 qui supprime tout l’encombrement qui n’est généralement pas nécessaire, comme les applications, services et fonctionnalités par défaut pour pouvoir installer le système d’exploitation sur un ordinateur bas de gamme non pris en charge. matériel.
L’image personnalisée est basée sur Windows 11 23H2 et, même si elle supprime de nombreux éléments par défaut, tout fonctionne comme prévu, y compris Windows Update, l’activation et les applications incluses. Il maintient également de nombreuses fonctionnalités de sécurité, telles que l’antivirus et le pare-feu Microsoft Defender, l’isolation du noyau, le cryptage des données, etc.
Comme ce guide le montrera, l’expérience d’installation propre n’est pas très différente de la configuration officielle. La seule différence est qu’il supprime certains désagréments, notamment l’exigence de TPM 2.0 et de démarrage sécurisé, la mémoire, le stockage, le compte Microsoft et d’autres étapes inutiles. Tiny11 est une solution idéale pour ceux qui souhaitent exécuter le système d’exploitation sur du matériel moins puissant et non pris en charge puisqu’il ne nécessite que 2 Go de RAM et 8 Go de stockage. Selon le créateur ( NTDEV sur X ), vous pouvez utiliser l’image Tiny11 pour effectuer une nouvelle installation ou une mise à niveau vers Windows 11 à partir de Windows 10.
Si vous souhaitez installer Windows 11 (à vos propres risques) à l’aide de l’image Tiny11, vous devrez d’abord télécharger le fichier ISO (23H2 x64) depuis le site Archive.org qui nécessite une inscription gratuite, puis vous devrez utiliser le Outil Rufus pour créer une clé USB amorçable. Si vous créez une machine virtuelle, vous pouvez monter le fichier ISO Tiny11 sur la VM.
Vous devez également vous assurer que l’ordinateur peut démarrer à partir de l’USB, vous devez donc modifier les paramètres du BIOS ou de l’UEFI. Cependant, étant donné que la plupart des ordinateurs ont des paramètres différents, vous souhaiterez peut-être consulter le site Web d’assistance de votre fabricant pour plus de détails.
Installez Windows 11 à partir de Tiny11 ISO avec USB
Pour installer Windows 11 avec l’image ISO Tiny11, procédez comme suit :
-
Démarrez le PC avec le Tiny11 Windows 11 USB .
Remarque rapide : vous devez télécharger le fichier ISO Tiny11 23H2 (23H2 x64) à partir du site Web Archive.org, qui nécessite une inscription gratuite, puis utiliser Rufus ou Ventoy pour créer un support d’installation amorçable que vous pouvez utiliser pour démarrer l’installation sur votre ordinateur. . -
Cliquez sur le bouton Suivant .

-
Cochez l’ option « J’accepte les termes de la licence » .
-
Cliquez sur le bouton Suivant .
-
Sélectionnez chaque partition du disque dur sur laquelle vous souhaitez installer Windows 11 et cliquez sur le bouton Supprimer .
Important : En règle générale, le « Lecteur 0 » est le lecteur qui contient tous les fichiers d’installation. Lorsque vous supprimez une partition, cela supprime également toutes les données du disque. De plus, il n’est pas nécessaire de supprimer les partitions d’un disque dur secondaire. -
Sélectionnez le disque dur (Lecteur 0 Espace non alloué) pour installer Windows 11.
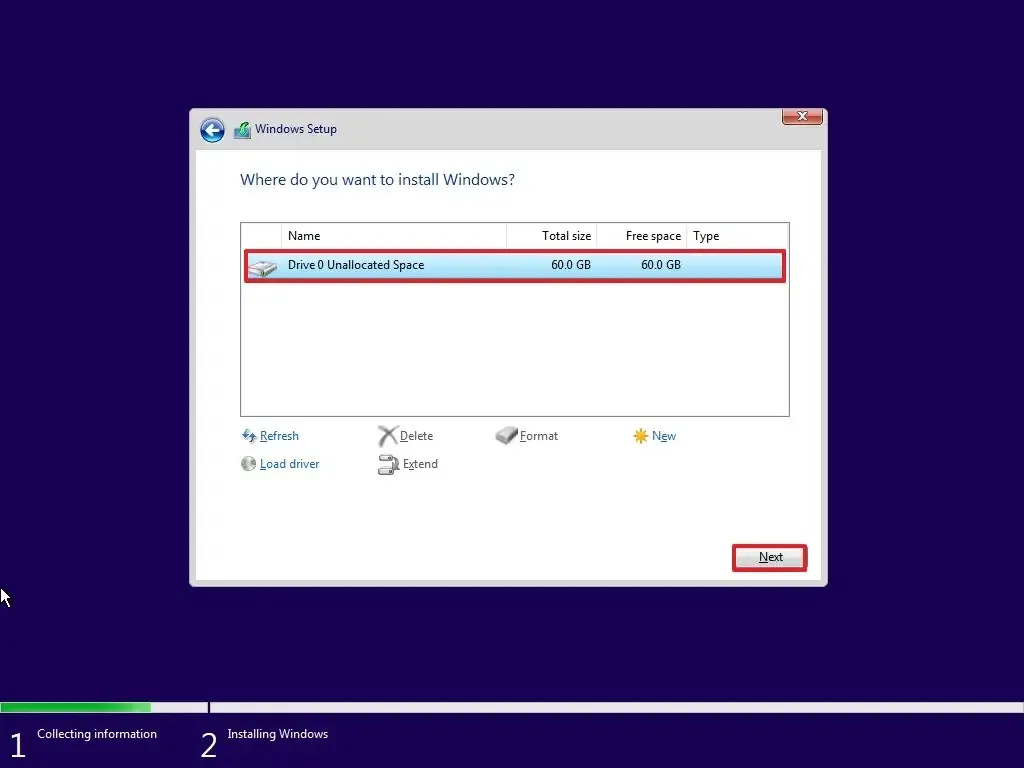
-
Cliquez sur le bouton Suivant .
-
Sélectionnez le paramètre de votre région après l’installation sur la première page de l’ expérience prête à l’emploi (OOBE) .

-
Cliquez sur le bouton Oui .
-
Sélectionnez le paramètre de disposition de votre clavier.

-
Cliquez sur le bouton Oui .
-
Cliquez sur le bouton Ignorer si vous n’avez pas besoin de configurer une deuxième mise en page.
-
L’ordinateur se connectera automatiquement au réseau via une connexion Ethernet. Si vous disposez d’une connexion sans fil, vous devez configurer la connexion manuellement (une clé de sécurité peut être requise).
-
Confirmez un nom pour le compte local Tiny11 Windows 11.
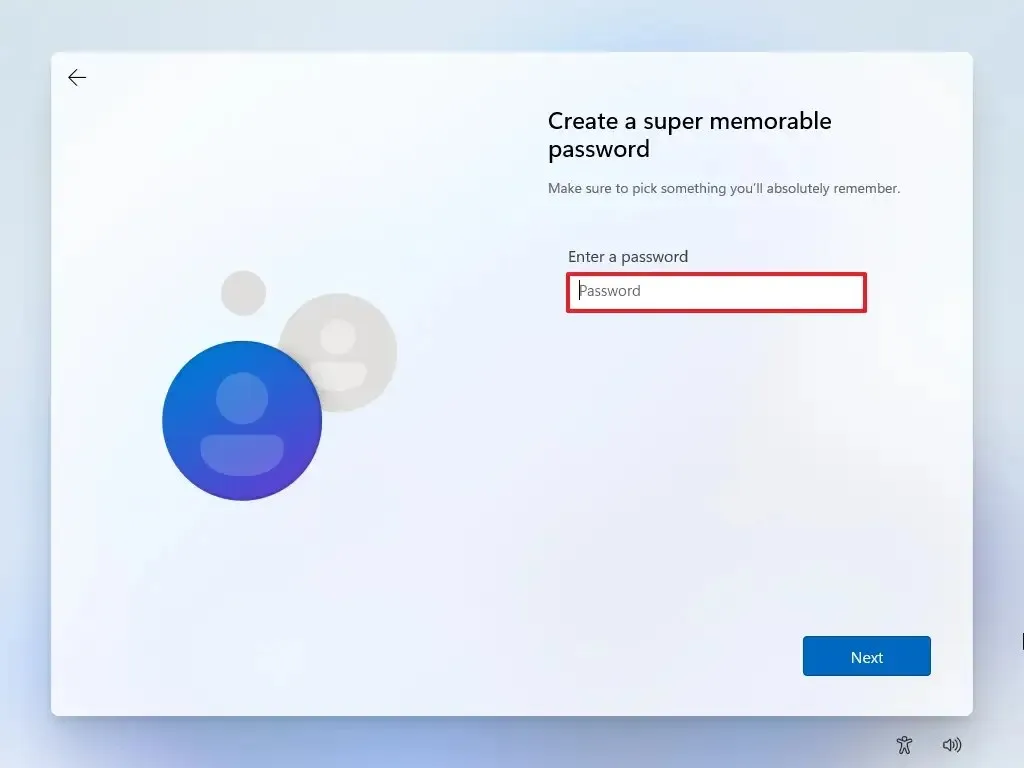
-
Cliquez sur le bouton Suivant .
-
Créez le mot de passe du compte.
-
Cliquez sur le bouton Suivant .
-
Confirmez le mot de passe du compte.
-
Cliquez sur le bouton Suivant .
-
Définissez les trois questions de sécurité pour récupérer votre compte.

-
Cliquez sur le bouton Suivant .
-
Confirmez les paramètres de confidentialité qui conviennent le mieux à votre situation en activant ou désactivant l’interrupteur à bascule pour chaque paramètre.

-
Cliquez sur le bouton Suivant .
Une fois les étapes terminées, Windows 11 poursuivra l’installation à l’aide de la configuration Tiny11 sur l’ordinateur.
Bien que Tiny11 propose une méthode alternative pour installer Windows 11, il y a quelques mises en garde à prendre en compte. Par exemple, Microsoft ne prend pas en charge cette méthode de configuration. Vous pouvez exposer votre ordinateur à des risques de sécurité en raison des vulnérabilités que cette image modifiée peut ouvrir, et personne ne sait si quelque chose de supplémentaire a été ajouté à l’image qui peut être considéré comme un problème de confidentialité.
Mise à jour le 30 janvier 2024 : ce guide a été mis à jour pour garantir son exactitude et refléter les nouveaux changements.


Laisser un commentaire