Comment transformer une image en PDF sur iPhone
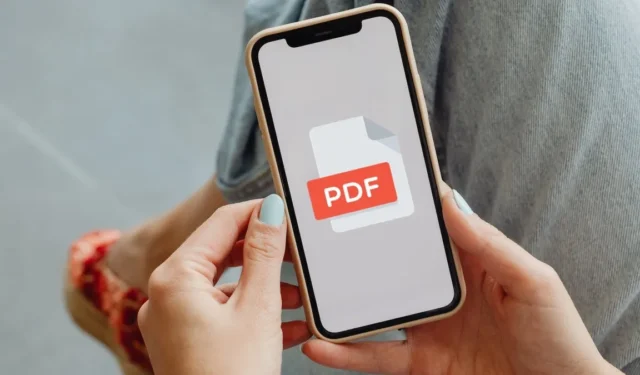

Avez-vous besoin de transformer rapidement une image en fichier PDF sur votre iPhone mais vous ne savez pas comment procéder ? Ce guide décrit trois approches différentes : deux impliquant le menu Partager et l’autre utilisant des applications tierces pour plus de personnalisation.
Méthode 1 : fonction d’impression de l’iPhone
Transformer une image en PDF sur votre iPhone est étonnamment simple, grâce à une fonctionnalité iOS intégrée également disponible sur iPadOS. Profitez-en en suivant les étapes ci-dessous :
Lancez l’application Photos et ouvrez la photo que vous souhaitez convertir. Si vous souhaitez convertir plusieurs photos, appuyez sur Sélectionner dans le coin supérieur droit et choisissez-en autant que nécessaire.
Appuyez sur l’icône Partagern dans le coin inférieur gauche de votre écran. Maintenant, voici une petite variante : au lieu de partager, appuyez sur Imprimer.
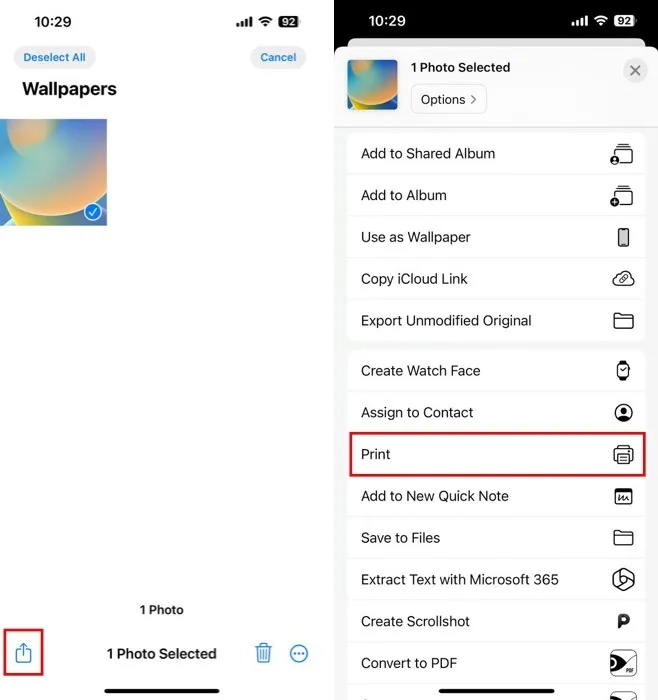
En général, vous appuyez sur le bouton Imprimer dans l’écran Aperçu avant impression. Au lieu de cela, appuyez sur l’icône Partager à côté. Un fichier PDF avec vos photos sera créé et vous pourrez le partager avec d’autres personnes, ou appuyer sur Enregistrer dans Fichiers option pour l’enregistrer sur votre appareil.
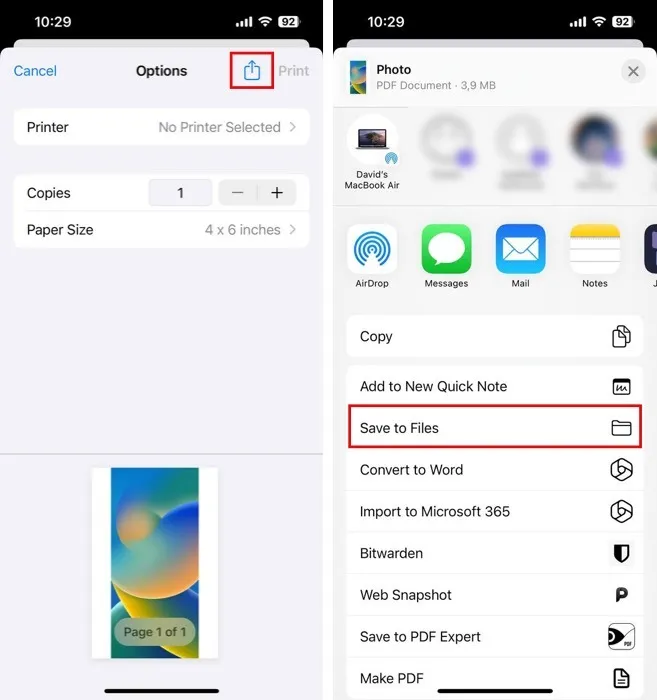
Méthode 2 : Créer un raccourci PDF
Tous les iPhone exécutant iOS 13 et versions ultérieures (il en va de même pour les iPad exécutant iPadOS 13 et versions ultérieures) sont livrés avec l’application Raccourcis. Cette application vous permet d’automatiser une tonne de choses sur votre iPhone, y compris la conversion d’image en PDF.
Il n’est pas nécessaire de créer un raccourci personnalisé à partir de zéro : il en existe déjà un créé par Apple dans la section Galerie. Lancez l’application Raccourcis, accédez à l’onglet Galerie et recherchez « PDF. Appuyez sur l’icône + pour installer le raccourci.
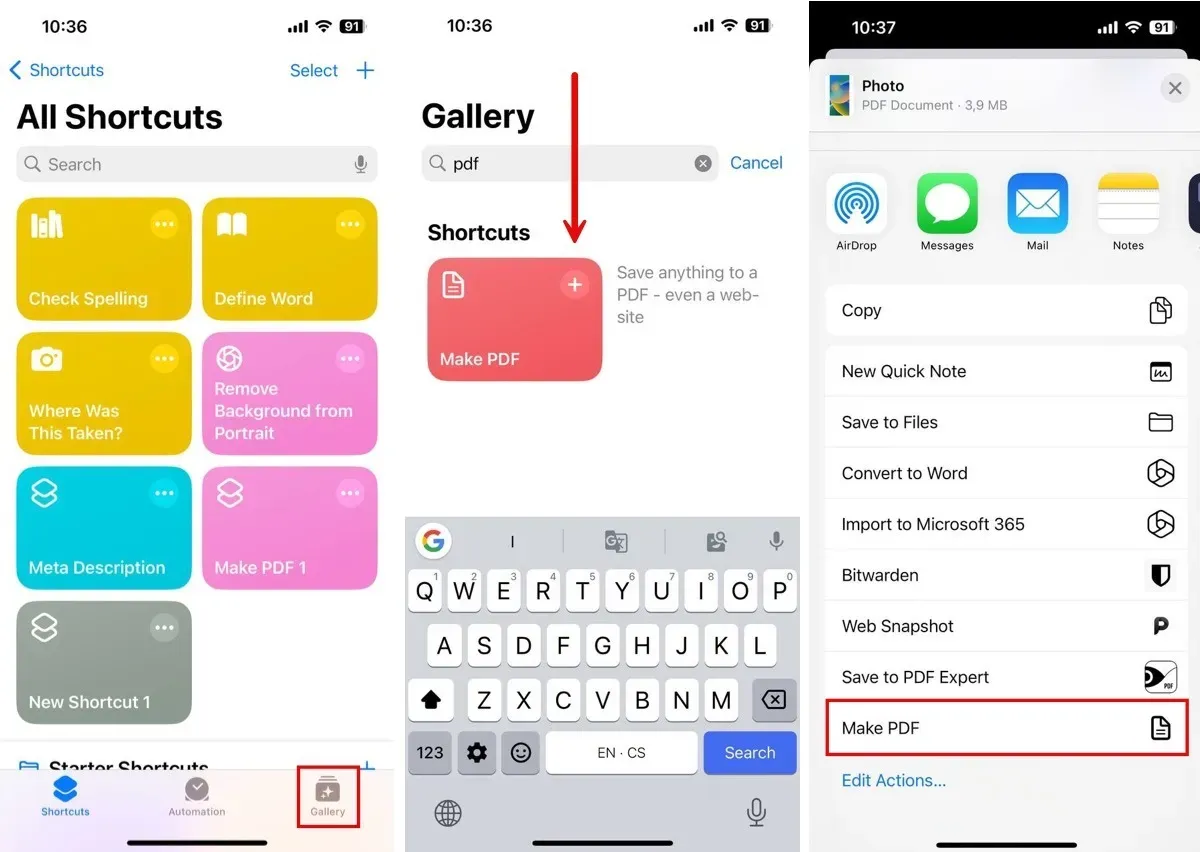
Ouvrez la ou les photos que vous souhaitez convertir dans l’application Photos, appuyez sur l’icône Partager, puis faites défiler vers le bas et appuyez sur Créer un PDF
Méthode 3 : applications de conversion PDF tierces
Si vous recherchez plus de contrôle et de fonctionnalités pour transformer vos images en PDF, les applications tierces sont la solution. Il existe tout un monde d’applications pour cela, chacune avec son propre ensemble de cloches et de sifflets.
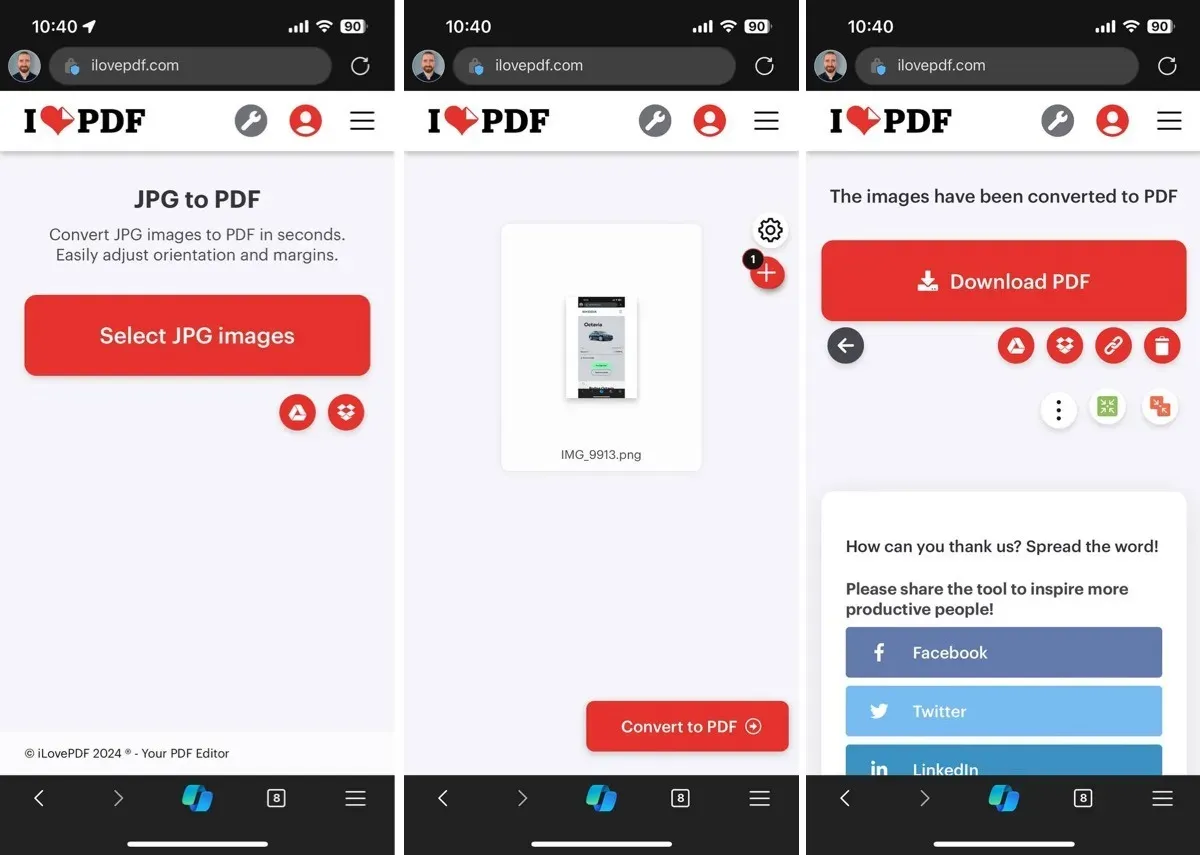
Pour des conversions rapides, des applications Web telles que JPG to PDF et iLovePDF sont super pratiques. Ils s’exécutent directement dans votre navigateur, vous n’avez donc même pas besoin de télécharger quoi que ce soit. Téléchargez simplement votre photo et elle sera convertie en ligne. Toutefois, si vous traitez des images sensibles, réfléchissez-y à deux fois, car ces conversions s’effectuent sur un serveur distant. Ce n’est donc pas la voie la plus sécurisée pour vos photos privées.
Lorsque la confidentialité est importante ou lorsque vous recherchez des fonctionnalités supplémentaires, les applications iOS de l’App Store sont votre meilleur choix. Mon application de conversion d’image en PDF-iOS préférée est PDFGenius. Il peut convertir, diviser, fusionner, compresser, protéger par mot de passe et bien plus encore. Vous pouvez le télécharger gratuitement et il existe une licence à vie économique qui supprime toutes les limitations de la version gratuite.
Il existe de nombreuses façons de transformer une image en PDF sur votre iPhone, y compris les méthodes pratiques et simples présentées ici. Bonne conversion !
Crédit image : Pexels + Flaticon. Toutes les captures d’écran par David Morelo.


Laisser un commentaire