Comment résoudre l’erreur de mise à niveau de Windows 10 0xc190010a et 0xc190010d
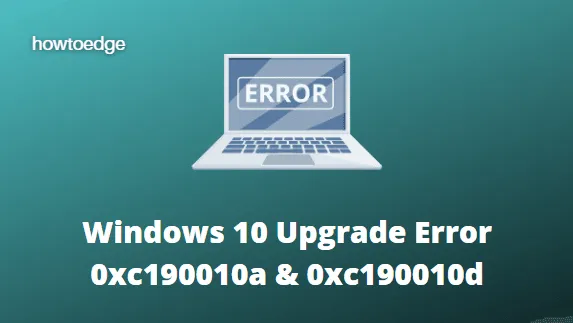
Microsoft apporte régulièrement des correctifs mensuels , des mises à jour facultatives ou des fonctionnalités pour améliorer les fonctionnalités globales d’un ordinateur. Cependant, parfois, l’application de telles mises à niveau peut devenir une tâche fastidieuse simplement à cause de certains codes d’erreur récurrents.
Dans cet article, nous parlerons de deux de ces codes, à savoir 0xc190010a et 0xc190010d, des raisons possibles et des bonnes façons de les corriger.
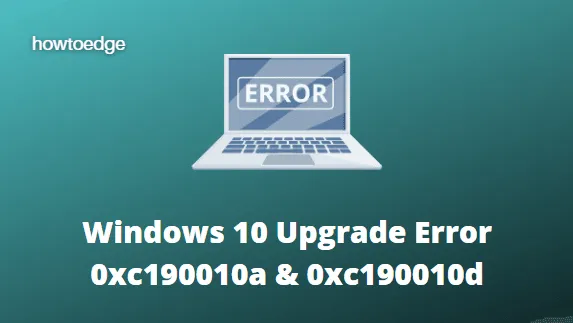
Les erreurs de mise à niveau 0xc190010a ou 0xc190010d sont les plus susceptibles de se produire en raison d’un antivirus tiers , de fichiers système obsolètes, d’énormes données accumulées dans les dossiers de mise à jour Windows, etc.
Que sont les codes d’erreur de mise à niveau 0xc190010a et 0xc190010d ?
La description suivante apparaîtra si vous rencontrez cette erreur.
- 0XC190010d MOSETUP_E_INVALID_CMD_LINE : Le processus d’installation a été lancé avec un argument de ligne de commande non valide.
- 0XC190010a MOSETUP_E_UNKNOWN_CMD_LINE : Le processus d’installation a été lancé avec un argument de ligne de commande inconnu.
Correction de l’erreur de mise à niveau de Windows 10 0xc190010d ou 0xc190010a
Pour résoudre ces codes d’erreur sur votre ordinateur, parcourez la liste de solutions ci-dessous une par une.
- Désactiver l’antivirus tiers
- Configurer les services Windows Update pour démarrer automatiquement
- Renommer les dossiers de mise à jour de Windows 10
- Utiliser le vérificateur de fichiers système et DISM
- Installez manuellement la dernière mise à jour cumulative
1. Désactivez l’antivirus tiers
La présence d’un logiciel antivirus tiers peut interférer avec les fichiers système et les rendre obsolètes ou corrompus. Pour résoudre ce problème, il faut désactiver les programmes anti-malware externes et commencer à utiliser le logiciel par défaut comme Microsoft Defender.
2. Configurez les services Windows Update pour démarrer automatiquement
Il est possible que les services de mise à jour Windows n’aient pas été configurés pour démarrer automatiquement. Si tel est le cas, de telles erreurs se produiront forcément lors des processus de mise à jour de Windows. Pour résoudre ce problème, il vous suffit de les configurer pour qu’ils démarrent automatiquement à chaque démarrage du système.
- Appuyez sur Windows+S pour ouvrir la recherche dans la barre des tâches.
- Tapez ensuite « cmd » dans la barre de recherche.
- Cliquez avec le bouton droit sur le premier résultat et sélectionnez Exécuter en tant qu’administrateur .
- Lorsque la fenêtre UAC vous y invite, appuyez sur Oui .
- Sur la console élevée, exécutez ces codes l’un après l’autre :
SC config bits start= auto
SC config cryptsvc start= auto
SC config trustedinstaller start= auto
SC config wuauserv start= auto
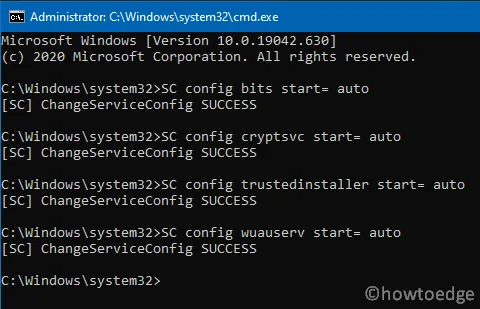
- Assurez-vous d’appuyer sur la touche Entrée à la fin de chaque commande.
- Après avoir exécuté les commandes ci-dessus, fermez la fenêtre d’invite de commande.
- Redémarrez votre PC et voyez si cela résout l’erreur.
3. Renommez les dossiers de mise à jour de Windows 10 pour corriger 0xc190010a
Il existe essentiellement deux dossiers de mise à jour qui conservent un journal de toutes les mises à jour effectuées sur un appareil Windows 10. Au fil du temps, ces dossiers acquièrent d’énormes données et entraînent souvent différents codes d’erreur, notamment 0xc190010a ou 0xc190010d. Afin de résoudre ce problème, vous devez supprimer ces dossiers.
- Lancez Windows PowerShell avec les droits d’administrateur .
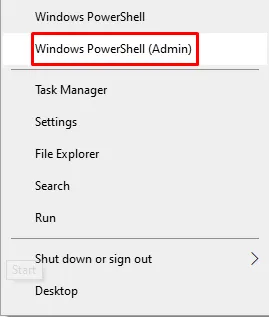
- Lorsque la console Windows s’affiche, exécutez ces codes pour arrêter les services essentiels liés à la mise à jour.
net stop wuauserv
net stop cryptSvc
net stop bits
net stop msiserver
- Après avoir arrêté ces services, vous pouvez renommer les dossiers de cache de Windows 10 en exécutant ces commandes :
Ren C:\Windows\SoftwareDistribution SoftwareDistribution.old
Ren C:\Windows\System32\catroot2 Catroot2.old
- Enfin, redémarrez les services que vous avez arrêtés précédemment.
net start wuauserv
net start cryptSvc
net start bits
net start msiserver
- Redémarrez votre PC pour que les modifications apportées deviennent effectives dès la prochaine connexion.
Maintenant que vous avez reconstruit les dossiers de cache de Windows 10, vérifiez si vous pouvez mettre à niveau votre appareil sans rencontrer d’erreurs telles que 0xc190010a ou 0xc190010d.
4. Utilisez le vérificateur de fichiers système et DISM
Souvent, de telles erreurs se produisent simplement à cause de fichiers corrompus ou d’images Windows 10. Pour corriger cela, vous pouvez utiliser les outils suivants :
Vérificateur de fichiers système
- Ouvrez l’invite de commande avec les droits d’administrateur .
- Tapez la commande suivante et appuyez sur Entrée :
sfc /scannow
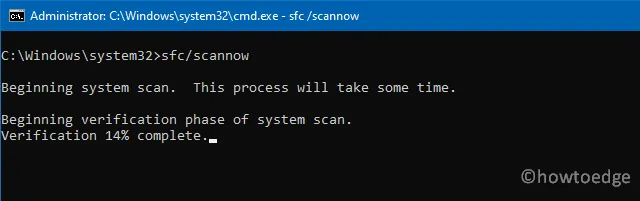
- Cette commande prend généralement 15 à 20 minutes pour analyser et réparer les fichiers manquants ou endommagés sur l’ordinateur, alors attendez en conséquence.
- Une fois terminé, redémarrez le PC pour que les modifications soient effectives dès la prochaine connexion.
DISM
- Ouvrez à nouveau l’invite de commande élevée.
- Exécutez maintenant la commande suivante et appuyez sur Entrée après avoir tapé chaque commande :
Dism /Online /Cleanup-Image /CheckHealth
Dism /Online /Cleanup-Image /ScanHealth
Dism /Online /Cleanup-Image /RestoreHealth
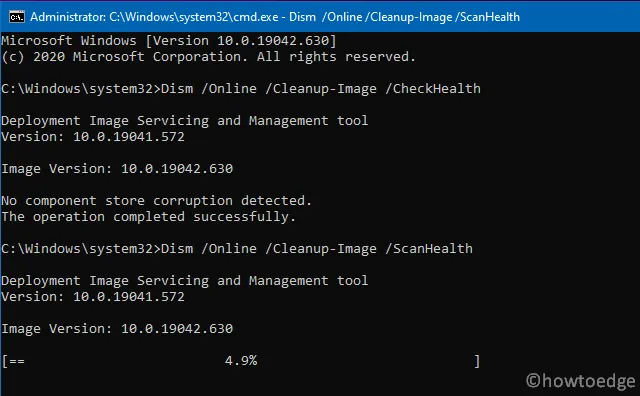
- Ces commandes résoudront toute corruption présente dans l’image Windows.
- Enfin, redémarrez Windows pour mettre en œuvre les modifications récentes sur l’ordinateur.
5. Installez manuellement la dernière mise à jour cumulative
Si l’erreur 0xc190010a ou 0xc190010d est apparue lors de l’installation de la dernière mise à jour cumulative, vous pouvez également effectuer cette tâche manuellement. Voici comment télécharger et installer manuellement les derniers correctifs sur votre ordinateur.
- Accédez à la page Historique des mises à jour de Windows 10.
- Sélectionnez la version installée sur votre ordinateur.
- Ensuite, cliquez sur le lien supérieur disponible dans la section « Dans cette version ».
- Copiez le numéro de mise à jour cumulée commençant par un « KB » initial.
- Ensuite, accédez au site Update Catalog de Microsoft et collez le numéro CU dans la barre de recherche.
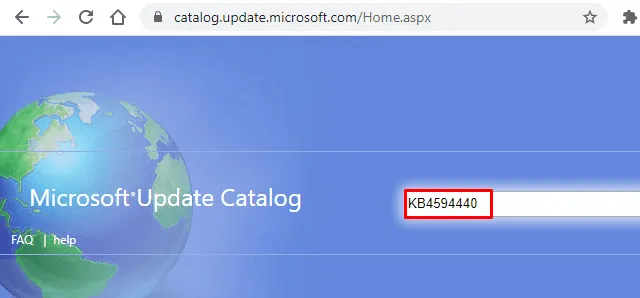
- Choisissez la mise à jour correspondante en fonction de l’architecture de votre appareil et cliquez sur le bouton Télécharger .
- Ensuite, cliquez sur le premier résultat pour commencer à télécharger la dernière mise à jour de sécurité/non-sécurité/facultative.
- Une fois le téléchargement terminé, ouvrez le dossier contenant ce fichier et double-cliquez sur le programme d’installation.
Voilà, vous n’obtiendrez plus cette erreur lors de la mise à niveau du système d’exploitation Windows 10 ou de l’installation de nouvelles mises à jour.


Laisser un commentaire