Comment configurer le jeu multi-moniteurs sur un PC Windows

Cet article vous montrera comment configurer le jeu multi-écrans sur un PC Windows. Nous vous montrons également ce que vous devez faire si Le jeu multi-écrans ne fonctionne pas. Le jeu sur plusieurs moniteurs est un excellent moyen d’améliorer votre expérience de jeu. Cela peut vous donner plus d’espace pour jouer à des jeux et vous permettre de suivre plusieurs choses à la fois. Cependant, cela peut parfois s’avérer délicat si vous débutez dans ce domaine.

Comment configurer le jeu multi-écrans sur un PC Windows ?
Suivez ces étapes pour configurer un jeu multi-moniteurs sur un PC Windows 11/10 :
- Configuration de plusieurs moniteurs via les paramètres Windows
- Configuration de jeux sur plusieurs moniteurs avec Intel Graphics Command Center ou Intel Arc Control
- Configuration du jeu sur plusieurs moniteurs avec le panneau de configuration NVIDIA
- Configuration de jeux multi-moniteurs avec AMD
Voyons maintenant ceux-ci en détail.
1] Configuration de plusieurs moniteurs via les paramètres Windows
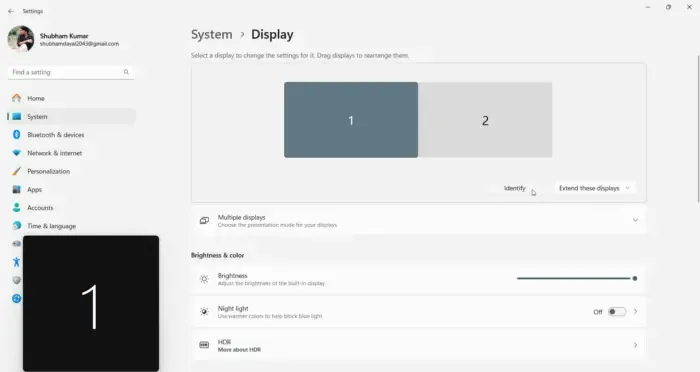
Commencez par vérifier si votre appareil et votre GPU prennent en charge plusieurs écrans. Si c’est possible, assurez-vous que vous disposez de tous les câbles pour connecter les moniteurs.
Ensuite, connectez tous les câbles aux moniteurs et à votre PC via HDMI ou Display Port. Cela dépend des ports dont dispose votre PC.
Une fois tous les câbles et moniteurs connectés, allumez votre PC et les moniteurs.
Maintenant, appuyez sur Windows + I pour ouvrir Paramètres et accédez à Système > Afficher.
Tous vos écrans connectés seront disponibles avec un numéro qui leur est attribué ; cliquez sur Identifier pour savoir quel numéro est attribué à chaque affichage.
Cliquez également sur la liste déroulante à côté d’Identifier et sélectionnez Étendre ces affichages.
2] Configuration du jeu sur plusieurs moniteurs avec Intel Graphics Command Center ou Intel Arc Control

Vous pouvez également configurer plusieurs moniteurs sur votre appareil Windows à l’aide d’Intel Graphics Command Center ou d’Intel Arc Control. Cela ne peut être fait que sur les PC Intel offrant des options de configuration graphique et des optimisations. Voici comment:
Ouvrez Intel Graphics Command Center ou Intel Arc Control et accédez à l’onglet Affichage.
Ici, tous vos écrans connectés seront disponibles avec un numéro qui leur est attribué.
Cliquez sur les trois points à côté de l’icône d’affichage et sélectionnez Prolonger > Surveillez X. Ici, « X » fait référence au numéro du moniteur.
Cliquez sur Appliquer pour enregistrer les modifications.
Vous pouvez également modifier la couleur de l’affichage, le FPS, la mise à l’échelle, etc., et personnaliser les paramètres selon vos besoins.
3] Configuration du jeu multi-moniteurs avec le panneau de configuration NVIDIA
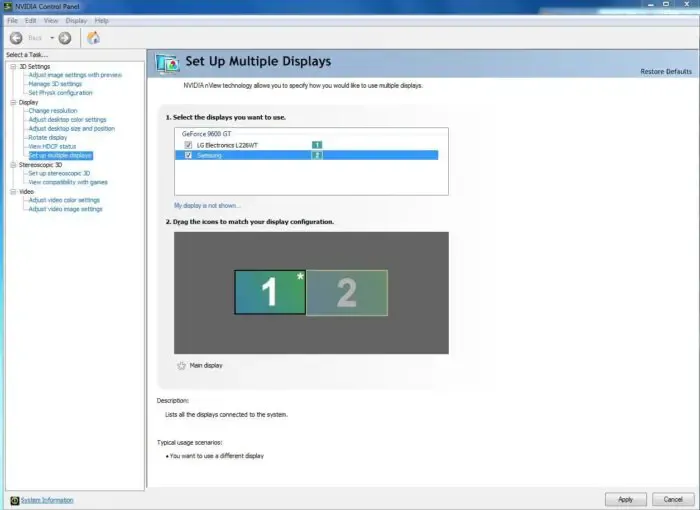
Sur les appareils équipés de GPU NVIDIA, vous pouvez configurer des jeux multi-moniteurs à l’aide du panneau de configuration NVIDIA. Voici comment:
Sélectionnez les affichages que vous souhaitez configurer dans le volet de droite.
Faites défiler vers le bas et cliquez sur les Options d’extension du Surround, puis sélectionnez les Span affiche avec Surround< /span> option.
Cette application vous permettra également de configurer divers autres paramètres d’affichage selon vos besoins de jeu.
4] Configuration du jeu multi-moniteurs avec AMD
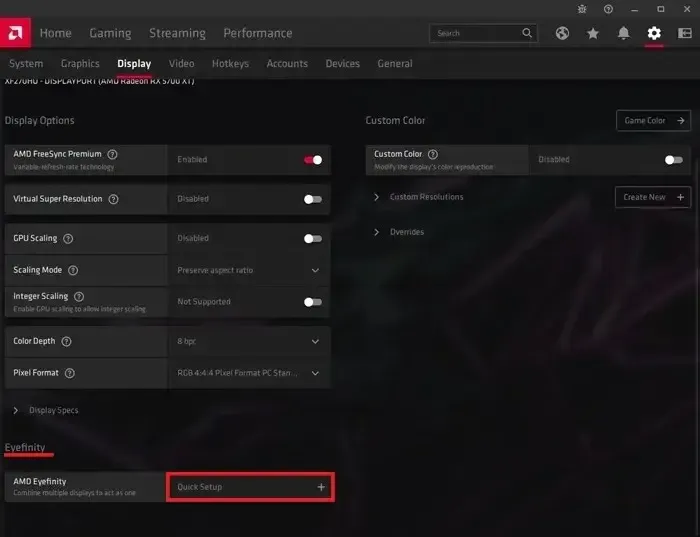
Sur les appareils Windows équipés de GPU AMD, vous pouvez configurer des jeux multi-moniteurs à l’aide de l’application de contrôle AMD dédiée. Voici comment:
Ouvrez l’application AMD et cliquez sur l’icône Gear en haut à droite pour ouvrir Paramètres.
Accédez à l’onglet Affichage, cliquez sur AMD Eyefinity en bas, choisissez une configuration et cliquez sur Suivant.
Enfin, cliquez sur Terminer pour terminer le processus.
Le jeu multi-écrans ne fonctionne pas sur PC
Si vous rencontrez des problèmes avec les jeux multi-moniteurs sur votre PC Windows, suivez ces suggestions pour résoudre le problème :
- Vérifiez si votre GPU prend en charge les jeux multi-écrans
- Configurer les paramètres d’affichage et de jeu
- Forcer Windows à détecter le moniteur
- Mettre à jour les pilotes graphiques
- Vérifiez la connexion et les câbles
Voyons maintenant cela en détail.
1] Vérifiez si votre GPU prend en charge les jeux multi-moniteurs
Commencez par vérifier si votre GPU prend en charge les jeux multi-moniteurs. Si votre carte graphique ne le fait pas, vous ne pourrez peut-être pas configurer plusieurs moniteurs.
2] Configurer les paramètres d’affichage et de jeu
Ensuite, vérifiez si les paramètres d’affichage et de jeu sont correctement configurés. Voici comment configurer plusieurs paramètres d’affichage sous Windows :
- Appuyez sur Windows + I pour ouvrir Paramètres et naviguer vers Système > Afficher.
- Ici, cliquez sur le menu déroulant à côté d’Identifier et sélectionnez Étendre ces affichages.
Pour définir les paramètres du jeu, lisez le manuel du jeu ou la documentation en ligne.
3] Forcer Windows à détecter le moniteur
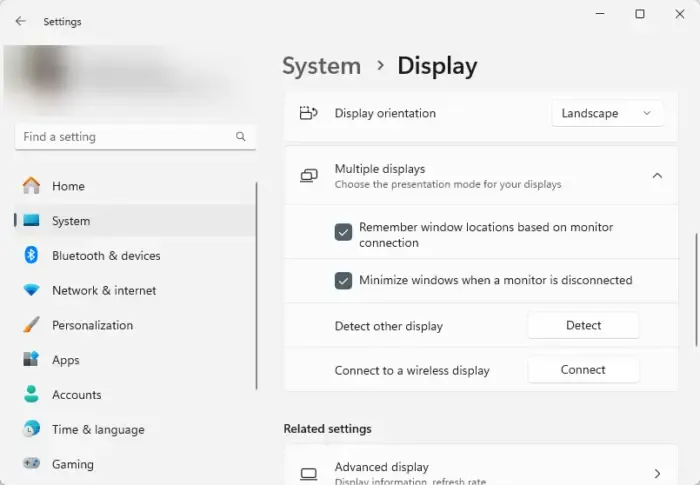
Si Windows ne détecte pas votre moniteur, vous pouvez le forcer à le faire. Voici comment:
- Appuyez sur Windows + I pour ouvrir Paramètres et naviguer vers Système > Afficher.
- Ici, développez l’option Affichages multiples et cliquez sur Détecter à côté de Détecter un autre affichage.
- Windows détectera désormais tous les écrans qui y sont connectés.
4] Mettre à jour les pilotes graphiques
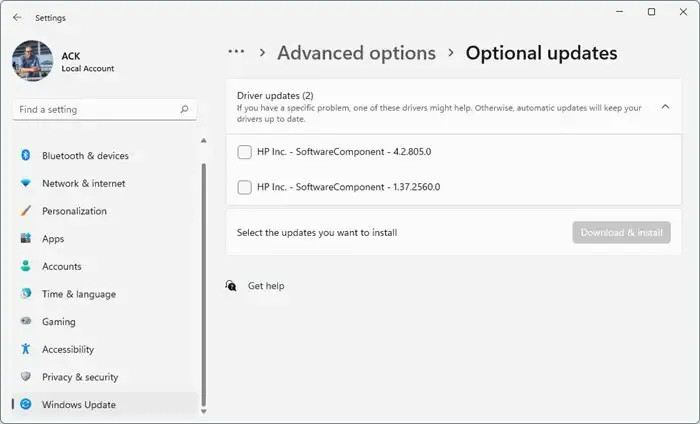
Ensuite, vérifiez si les pilotes graphiques installés sur votre PC sont mis à jour avec la dernière version. Ceux-ci peuvent devenir obsolètes ou corrompus, ce qui pourrait expliquer pourquoi les jeux multi-moniteurs ne fonctionnent pas. Mettez à jour les pilotes graphiques et voyez si l’erreur est corrigée. Voici comment procéder :
- Ouvrez Paramètres et accédez à Mise à jour et amp; Sécurité > Windows Update.
- Juste en dessous, recherchez un lien cliquable :Afficher les mises à jour facultatives.
- Sous Mises à jour des pilotes, une liste de mises à jour sera disponible, que vous pourrez choisir d’installer si vous rencontrez un problème manuellement.
Vous pouvez également télécharger et installer manuellement les pilotes sur votre ordinateur à partir du site Web du fabricant ou utiliser des outils tels que NV Updater, Détection automatique du pilote AMD et Utilitaire de mise à jour du pilote Intel .
5] Vérifiez la connexion et les câbles
Enfin, si aucune de ces suggestions ne vous a aidé, recherchez les connexions desserrées et les câbles endommagés. Si vous en trouvez, remplacez le câble, resserrez la connexion et voyez si l’erreur est corrigée.
Comment étendre un jeu sur 2 moniteurs ?
Pour étendre un jeu sur deux moniteurs, vous devrez étendre votre affichage. Vous pouvez le faire avec les cartes graphiques Intel simplement en étendant ces affichages dans Paramètres ou dans l’application graphique Intel dédiée.
Sur les appareils équipés de cartes graphiques NVIDIA, sélectionnez l’option Span display with Surround sous Options de répartition Surround dans le panneau de configuration NVIDIA. Et dans les GPU AMD, configurez AMD Eyefinity sur la configuration requise dans l’application AMD dédiée.
J’espère que cet article vous aidera.
De combien de RAM avez-vous besoin pour faire fonctionner 3 moniteurs ?
La RAM requise pour exécuter trois moniteurs dépend de la résolution de votre moniteur et des applications que vous utiliserez. En général, 8 à 12 Go de RAM suffisent pour les tâches de base, l’édition et les jeux. Cependant, si vous souhaitez obtenir les meilleures performances possibles lors de l’exécution de trois moniteurs, 16 Go + RAM sont recommandés.
Un PC de jeu peut-il faire fonctionner deux moniteurs ?
Oui, la plupart des PC de jeu disponibles sur le marché prennent en charge deux moniteurs. Les appareils dotés de graphiques intégrés comme Intel ou AMD peuvent vous limiter à seulement deux moniteurs. Cependant, vous pouvez connecter plusieurs moniteurs si votre appareil dispose d’une carte graphique dédiée.



Laisser un commentaire