Comment voir les ordinateurs sur le réseau sous Windows 10
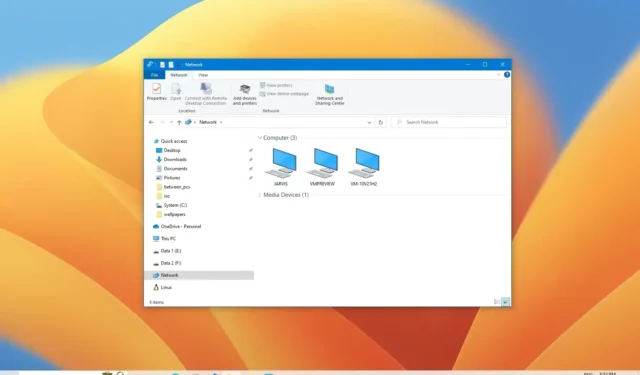
Sous Windows 10 , trouver d’autres ordinateurs sur le réseau local peut s’avérer utile dans de nombreux scénarios. Par exemple, lorsque vous devez accéder à un dossier partagé ou à une imprimante ou lorsque vous devez accéder à une application particulière hébergée sur un ordinateur distant.
Quelle que soit la raison, vous pouvez toujours utiliser l’Explorateur de fichiers pour rechercher et accéder rapidement aux périphériques réseau.
Ce guide vous apprendra les étapes simples pour trouver rapidement d’autres ordinateurs connectés à un réseau local sous Windows 10 .
Rechercher des ordinateurs sur le réseau à partir de l’explorateur de fichiers
Pour rechercher des ordinateurs sur le réseau sous Windows 10, procédez comme suit :
-
Ouvrez l’Explorateur de fichiers sur Windows 10.
-
Cliquez sur Réseau dans le volet de gauche.
-
Voir les ordinateurs disponibles dans le réseau local.

-
Double-cliquez sur le périphérique pour accéder à ses ressources partagées, telles que les dossiers partagés ou les imprimantes.
Une fois les étapes terminées, vous pourrez accéder à l’appareil. Cependant, vous ne pouvez accéder aux ressources partagées que tant que l’appareil distant a le même compte et le même mot de passe. Si ce n’est pas le cas, vous devrez vous authentifier à l’aide d’un nom d’utilisateur et d’un mot de passe de compte administrateur disponibles sur l’ordinateur distant pour y accéder.
Activer la découverte de réseau sur Windows 10
Si vous ne voyez aucun ordinateur sur le réseau, c’est probablement parce que la découverte du réseau est désactivée.
Pour activer la découverte du réseau sur Windows 10, procédez comme suit :
-
Ouvrez Paramètres.
-
Cliquez sur Réseau et Internet .
-
Cliquez sur Ethernet (ou Wi-Fi ).
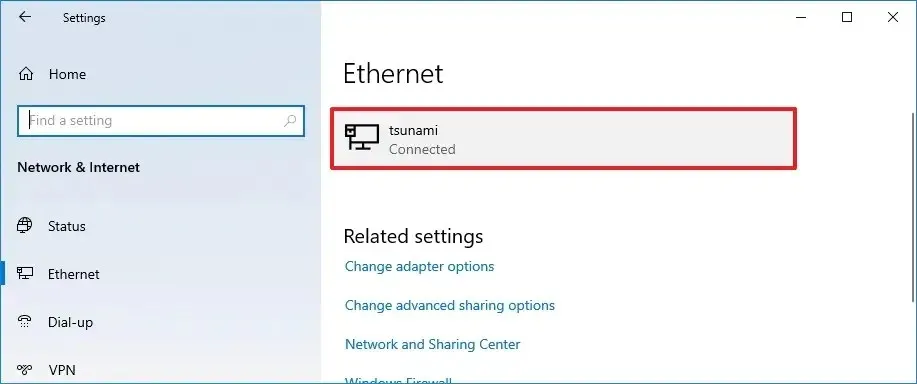
-
Sélectionnez la connexion réseau active.
-
Sous la section « Profil réseau », sélectionnez l’ option Privé .
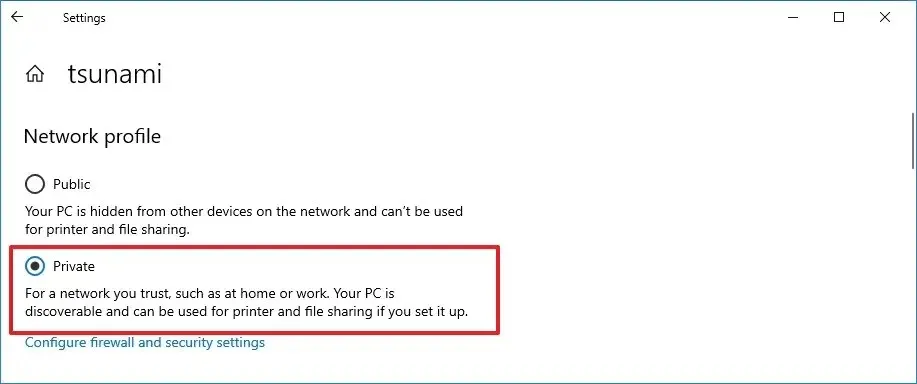
-
Ouvrez l’explorateur de fichiers .
-
Cliquez sur Réseau dans le volet de gauche.
-
Cliquez sur le message en bas du ruban et sélectionnez l’option Activer la découverte du réseau et le partage de fichiers.
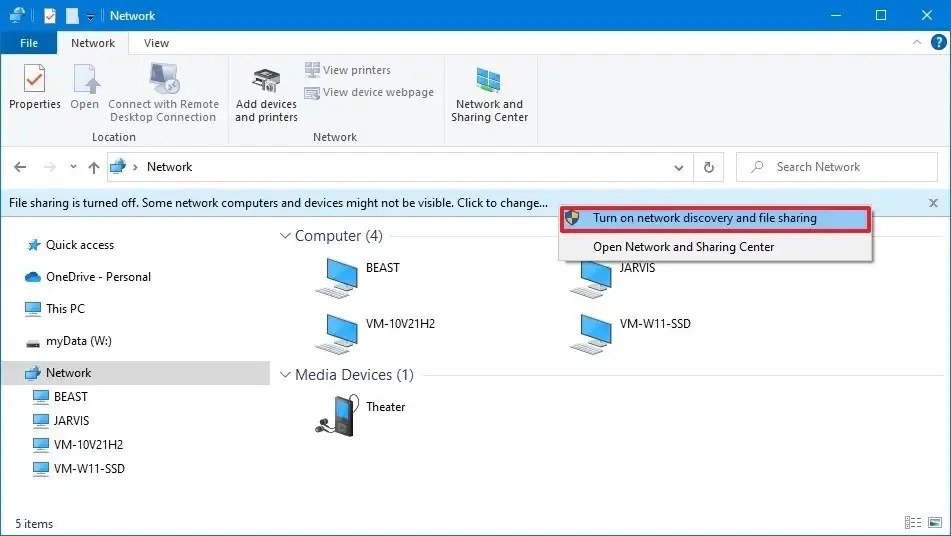
-
Cliquez sur l’ option « Non, faire du réseau auquel je suis connecté un réseau privé » .
Une fois les étapes terminées, vous devriez pouvoir voir les appareils du réseau.
Activer la découverte du réseau à partir du Panneau de configuration
Pour activer la découverte du réseau à partir du Panneau de configuration sous Windows 10, procédez comme suit :
-
Ouvrez le Panneau de configuration .
-
Cliquez sur Réseau et Internet .
-
Cliquez sur Centre réseau et partage .
-
Cliquez sur l’ option Modifier les paramètres de partage avancés dans le volet de gauche.
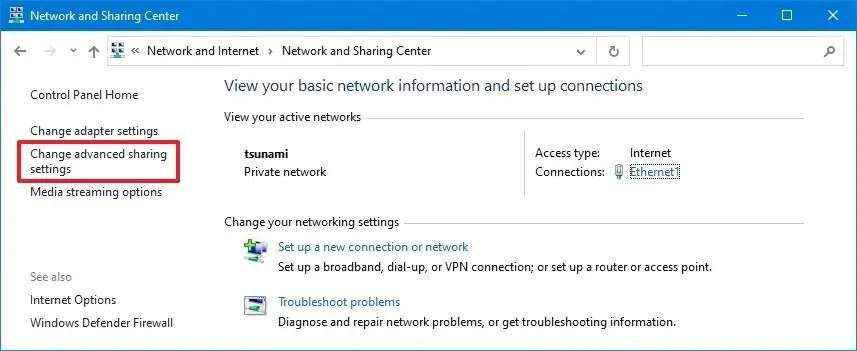
-
Développez le profil de réseau privé .
-
Dans la section « Découverte du réseau », sélectionnez l’ option Activer la découverte du réseau .
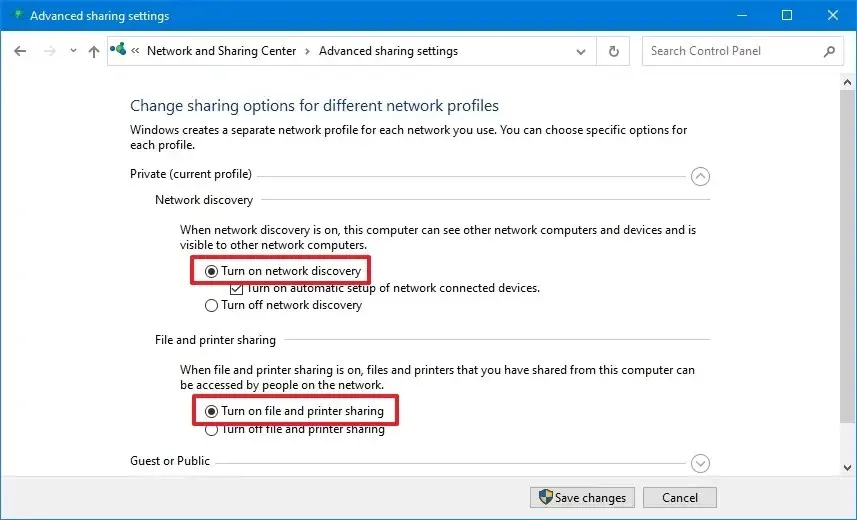
-
Dans la section « Partage de fichiers et d’imprimantes », sélectionnez l’ option « Activer le partage de fichiers et d’imprimantes » .
-
Cliquez sur le bouton Enregistrer les modifications .
Une fois les étapes terminées, vous devriez pouvoir trouver d’autres ordinateurs sur le réseau local.


Laisser un commentaire