Comment renommer, mettre à niveau ou supprimer une machine virtuelle Hyper-V
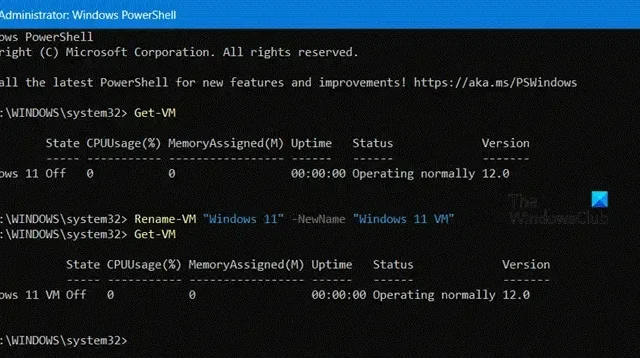
Lors de l’optimisation de votre espace virtuel, il est essentiel de supprimer toutes les machines virtuelles redondantes et non utilisées, de mettre à niveau celles qui sont obsolètes et de leur donner un nom reconnaissable. C’est pourquoi, dans cet article, nous allons parcourir le processus étape par étape pour voir comment renommer, mettre à niveau et supprimer des machines virtuelles Hyper-V.
Renommer la machine virtuelle Hyper-V
Si vous utilisez plusieurs machines virtuelles, il est essentiel de leur attribuer un nom correct. Mais si vous ne l’avez pas fait lors de la création de la machine, vous pouvez également les renommer. Cependant, gardez à l’esprit que lorsque vous renommez une machine virtuelle Hyper-V, cela ne change que son nom dans Hyper-V Manager. Cela ne change pas le nom du dossier ou du ou des fichiers de disque dur virtuel (.vhdx) de la machine virtuelle.
La machine virtuelle Hyper-V peut être renommée à l’aide de l’une des méthodes suivantes.
Utilisation du gestionnaire Hyper-V
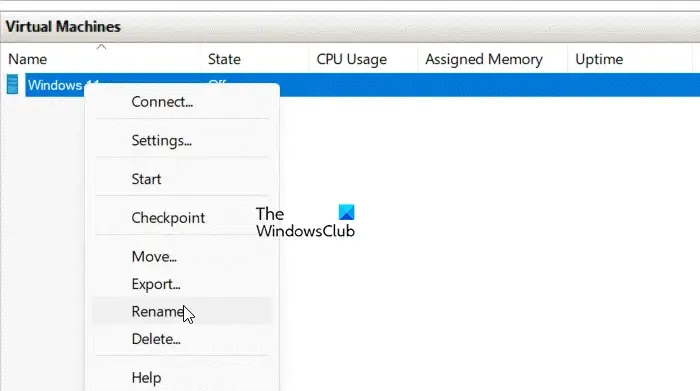
- Ouvrez le gestionnaire Hyper-V et sélectionnez la machine virtuelle Hyper-V.
- Cliquez maintenant sur la touche F2 ou sur la machine virtuelle dans la colonne Nom. Les utilisateurs peuvent également cliquer sur l’option Renommer dans le volet Actions ou cliquer avec le bouton droit sur la machine virtuelle, puis appuyer sur le bouton Renommer.
- Ensuite, saisissez le nouveau nom de la machine virtuelle et appuyez sur la touche Entrée.
Utilisation de Microsoft Powershell
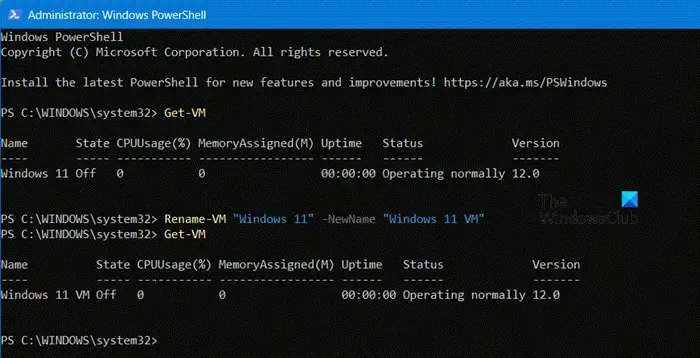
Tout d’abord, nous allons exécuter PowerShell avec des droits d’administrateur. Pour cela, accédez à la barre de recherche, saisissez PowerShell, puis cliquez sur le bouton Exécuter en tant qu’administrateur, puis acceptez les invites.
Une fois ouvert, tapez Get-VM dans l’invite de commande, appuyez sur le bouton Entrée et vérifiez le nom actuel de la VM.
Maintenant, exécutez la commande suivante et appuyez sur le bouton Entrée pour modifier le nom :
Rename-VM "<Current VM name>"-NewName "<New VM name>"
Remarque : remplacez <Nom de la machine virtuelle actuelle> et <Nom de la nouvelle machine virtuelle> par les paramètres particuliers
Une fois terminé, fermez PowerShell et le nom sera modifié.
Mise à niveau de la version de configuration d’une machine virtuelle Hyper-V
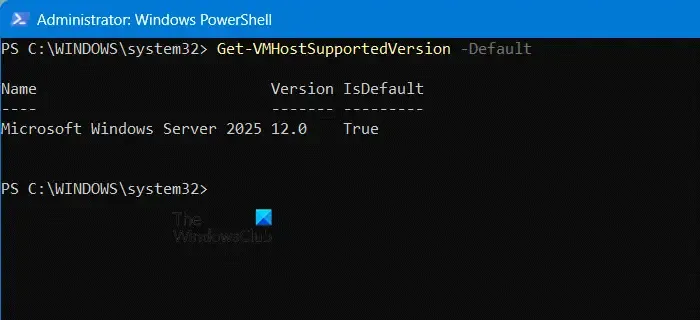
Lorsque vous mettez à jour la version de configuration d’une machine virtuelle, vous modifiez la structure de fichiers utilisée pour stocker ses fichiers de configuration et de point de contrôle. Cela garantit la compatibilité avec la version d’Hyper-V exécutée sur l’hôte. La mise à niveau de la version de configuration améliore l’efficacité de la lecture et de l’écriture des données de configuration de la machine virtuelle et réduit le risque de corruption des données en cas de défaillance du stockage.
Pour vérifier la version de configuration actuelle d’une machine virtuelle Hyper-V, vous devez ouvrir PowerShell en tant qu’administrateur, puis exécuter la commande suivante.
Get-VMHostSupportedVersion -Default
Ouvrez maintenant Hyper-V, sélectionnez la machine virtuelle Hyper-V et cliquez sur Mettre à niveau la version de configuration dans la section Actions. Cliquez sur Mettre à niveau lorsque la fenêtre contextuelle s’affiche.
Si l’action Mettre à niveau la version de configuration n’est pas disponible, cela signifie que la version de configuration de la machine virtuelle est à la version de configuration maximale prise en charge.
Supprimer une machine virtuelle Hyper-V
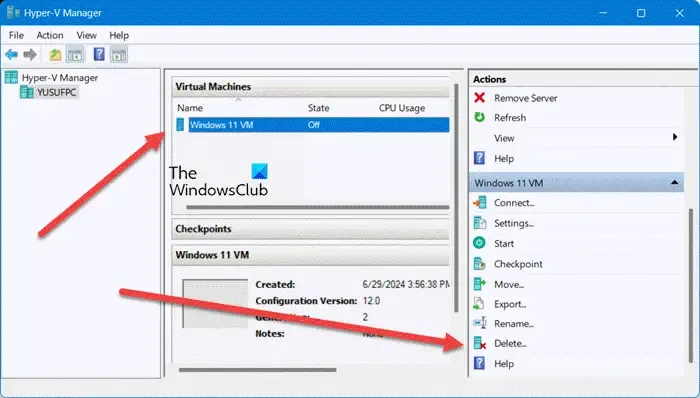
Pour supprimer une machine virtuelle Hyper-V, vous pouvez utiliser la machine virtuelle Hyper-V ou MS PowerShell. Lorsque vous supprimez une machine virtuelle, seul son fichier de configuration est supprimé ; les disques durs virtuels ne sont pas supprimés. Cependant, tous les points de contrôle associés à la machine virtuelle sont supprimés et fusionnés dans les fichiers du disque dur virtuel une fois la machine virtuelle supprimée. Si vous souhaitez les supprimer manuellement, vous pouvez le faire dans l’Explorateur de fichiers.
Utilisation du gestionnaire virtuel Hyper-V
- Ouvrez le gestionnaire Hyper-V.
- Cliquez sur la machine virtuelle que vous souhaitez supprimer, puis accédez à la section Actions.
- Cliquez sur le bouton Supprimer ou faites simplement un clic droit sur la machine virtuelle et appuyez sur le bouton Supprimer.
- Cliquez sur le bouton Supprimer lorsque la fenêtre contextuelle de confirmation de la procédure apparaîtra à l’écran.
Utilisation de Microsoft PowerShell
Accédez au menu Rechercher, recherchez PowerShell, puis appuyez sur l’option Exécuter en tant qu’administrateur dans le volet de droite pour lancer MS PowerShell avec les droits d’administrateur.
Maintenant, exécutez Get-VM en cliquant sur la touche Entrée pour connaître les détails de la machine virtuelle qui doit être supprimée.
Exécutez la commande suivante et cliquez à nouveau sur le bouton Entrée :
Remove-VM "<VM name>"-Force
Assurez-vous de remplacer les variables dans la commande.
C’est ça!
Comment renommer un fichier VHD dans Hyper-V ?
Un fichier VHD ou VHDX peut être renommé à l’aide d’une machine virtuelle via l’Explorateur de fichiers. Cependant, pour démarrer ce processus, nous devons éteindre la machine virtuelle et nous assurer qu’il n’existe aucun point de contrôle. Une fois cela fait, éteignez la machine virtuelle, puis accédez à l’Explorateur de fichiers. Localisez l’emplacement de stockage du fichier, cliquez avec le bouton droit de la souris sur le fichier, sélectionnez Renommer. Donnez-lui un nouveau nom et démarrez la machine virtuelle. Maintenant, lancez le gestionnaire Hyper-V, recherchez et sélectionnez la machine virtuelle associée au fichier VHDX renommé, puis cliquez dessus avec le bouton droit de la souris. Cliquez sur Paramètres, accédez à la section Stockage et modifiez le chemin d’accès pour qu’il pointe vers les fichiers nouvellement renommés.
Comment renommer une machine virtuelle Hyper-V ?
La machine virtuelle Hyper-V peut être renommée de deux manières : à l’aide de MS PowerShell ou à l’aide du gestionnaire Hyper-V. Pour ce dernier, faites un clic droit sur la machine virtuelle et sélectionnez Renommer.



Laisser un commentaire