Comment installer une imprimante sans fil sur Windows 11

- Pour installer une imprimante Wi-Fi sous Windows 11, ouvrez Paramètres > Bluetooth et appareils > Imprimantes et scanners , cliquez sur « Ajouter un appareil », puis cliquez à nouveau sur « Ajouter un appareil » pour l’imprimante que vous souhaitez installer.
- Si le système ne parvient pas à trouver l’imprimante, vous pouvez toujours l’ajouter manuellement à l’aide de l’adresse IP de l’appareil.
Sous Windows 11, vous pouvez connecter une imprimante sans fil à votre ordinateur d’au moins deux manières, notamment en utilisant automatiquement l’assistant « Périphériques » ou en installant manuellement une imprimante à l’aide d’une adresse IP.
Cependant, avant de pouvoir vous connecter à l’imprimante, vous devez la connecter au réseau sans fil. Les étapes varient en fonction de l’imprimante, mais en général, vous devez effectuer cette configuration à partir de l’écran de l’imprimante. De plus, de nombreuses imprimantes vous permettent de configurer une imprimante via une application Android ou iPhone.
Par exemple, vous pouvez connecter une imprimante HP sans fil au réseau depuis Configuration > Configuration réseau > Paramètres sans fil , activer l’ option « Paramètres sans fil » et suivre les instructions à l’écran. Sur une imprimante Epson, vous pouvez installer l’ application « Epson Smart Panel » sur votre téléphone et utiliser l’assistant pour configurer un nouveau produit.
Si vous avez une imprimante connectée via une connexion filaire (Ethernet), vous n’avez même pas besoin de procéder à la configuration. Il vous suffit de connaître l’adresse IP de l’imprimante, que vous pouvez obtenir en allant dans Configuration > Configuration réseau > Paramètres Ethernet et en utilisant l’option « Afficher les détails Ethernet » .
Vous pouvez toujours consulter le site Web d’assistance du fabricant de votre imprimante pour obtenir des instructions plus spécifiques pour votre imprimante.
Dans ce guide, je vais vous apprendre les étapes pour ajouter une imprimante à Windows 11 sans fil.
Connecter une imprimante sans fil sous Windows 11
Sous Windows 11, vous pouvez utiliser les paramètres « Imprimantes et scanners » pour ajouter une imprimante automatiquement ou manuellement avec son adresse IP. Vous utiliserez généralement la méthode automatique et les étapes d’adresse IP si le système ne trouve pas l’appareil sur le réseau. Vous pouvez également résoudre les problèmes d’imprimante les plus courants avec ces instructions.
Méthode 1 : Installer automatiquement une imprimante Wi-Fi
Pour ajouter une imprimante réseau sans fil sous Windows 11, procédez comme suit :
-
Ouvrez les Paramètres .
-
Cliquez sur Bluetooth et appareils .
-
Cliquez sur la page Imprimantes et scanners .
-
Cliquez sur le bouton « Ajouter un périphérique » dans le paramètre « Ajouter une imprimante ou un scanner ».
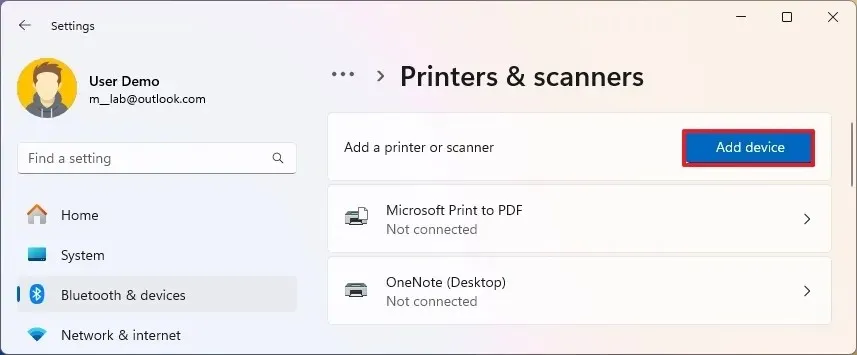
-
Cliquez sur Ajouter un appareil pour installer l’imprimante sans fil sur Windows 11.
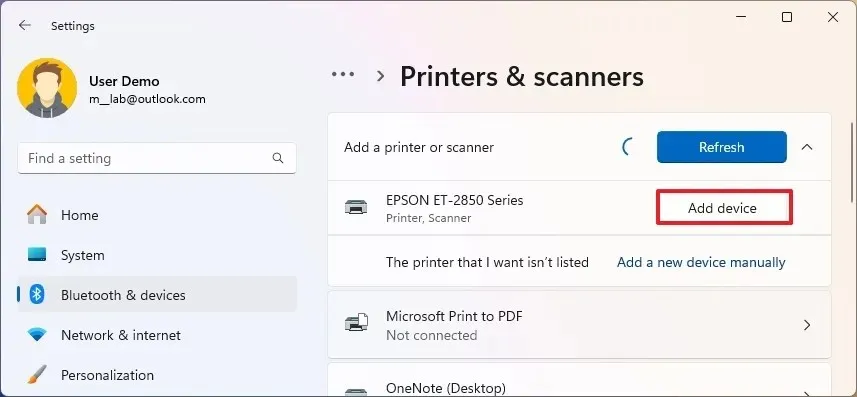
Une fois les étapes terminées, Windows 11 configurera automatiquement l’imprimante sans fil.
Méthode 2 : Installer une imprimante Wi-Fi à partir d’une adresse IP
Si Windows 11 ne parvient pas à trouver l’imprimante sans fil, vous pouvez ajouter l’appareil à l’aide d’une adresse IP en procédant comme suit :
-
Ouvrez les Paramètres .
-
Cliquez sur Bluetooth et appareils .
-
Cliquez sur la page Imprimantes et scanners .
-
Cliquez sur le bouton « Ajouter un périphérique » dans le paramètre « Ajouter une imprimante ou un scanner ».
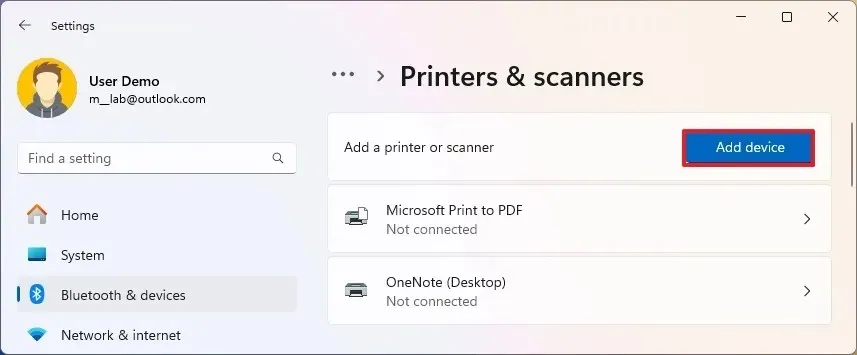
-
Cliquez sur l’ option « Ajouter un nouveau périphérique manuellement » pour l’option « L’imprimante que je souhaite n’est pas répertoriée ».
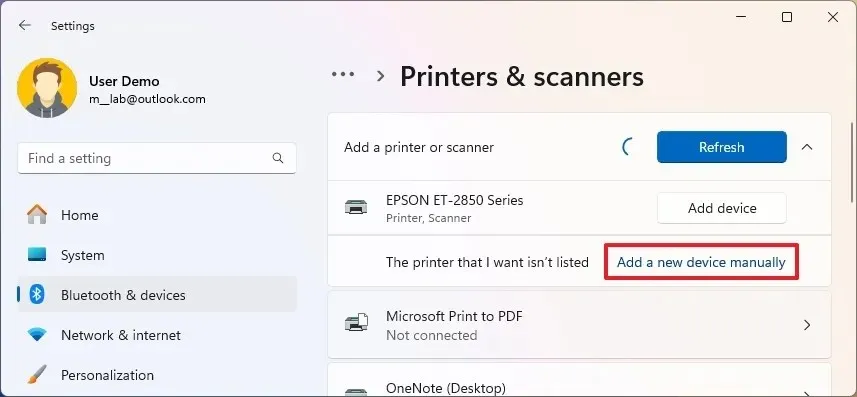
-
Sélectionnez l’ option « Ajouter une imprimante à l’aide d’une adresse TCP/IP ou d’un nom d’hôte » .
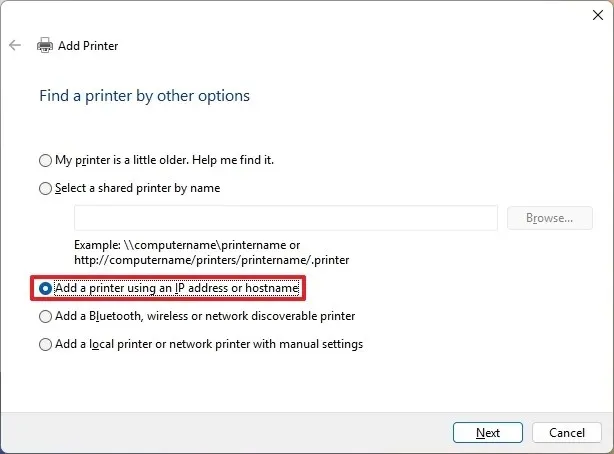
-
Cliquez sur le bouton Suivant .
-
Sélectionnez l’ option Détection automatique dans le paramètre « Type d’appareil ».
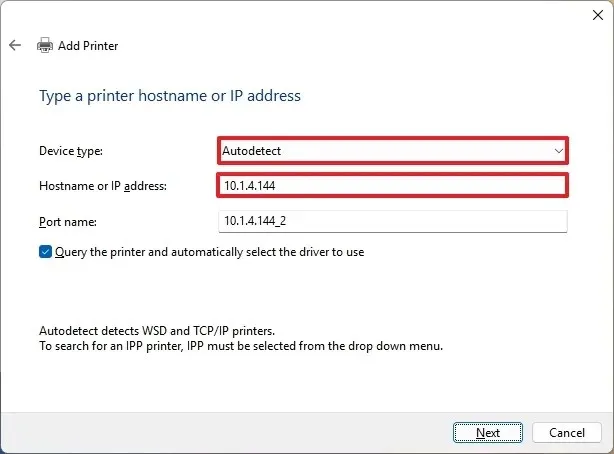
-
Cochez l’ option « Interroger l’imprimante et sélectionner automatiquement le pilote à utiliser » .
- Confirmez l’adresse IP de l’imprimante.
-
Cliquez sur le bouton Suivant pour installer l’imprimante sans fil sous Windows 11.
Remarque rapide : si le programme d’installation ne reconnaît pas l’imprimante, vous devrez peut-être sélectionner la marque et le modèle dans l’assistant pour installer les pilotes appropriés. Si vous ne trouvez pas l’imprimante, cliquez sur le bouton « Windows Update » pour télécharger la bibliothèque de pilotes. (Cette action peut prendre un certain temps.) -
Confirmez le nom de l’imprimante.
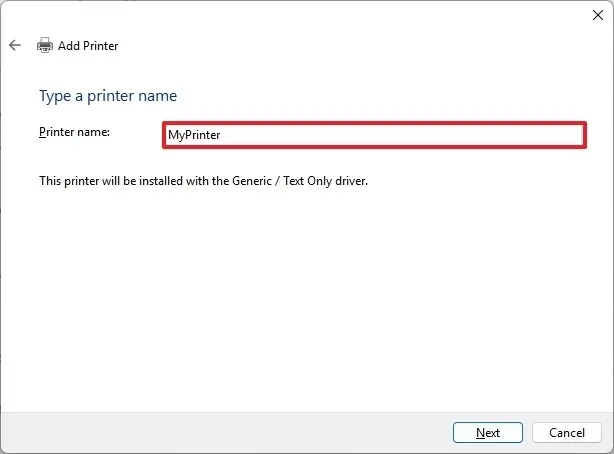
-
Cliquez sur le bouton Suivant .
-
Sélectionnez l’ option « Ne pas partager cette imprimante » .
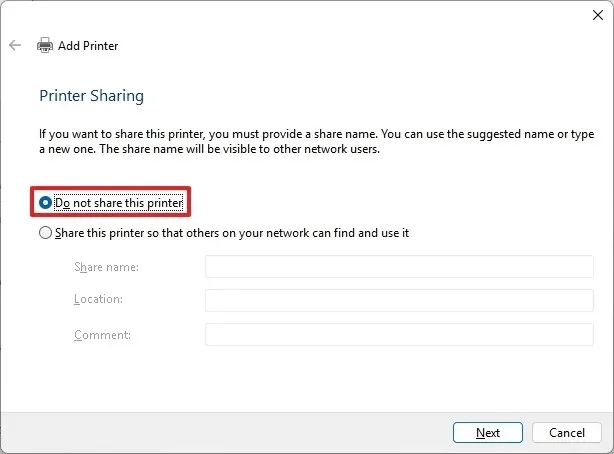
-
Cliquez sur le bouton Suivant .
-
(Facultatif) Cliquez sur le bouton « Imprimer une page de test » pour tester la connexion de l’imprimante.
-
Cliquez sur le bouton Terminer .
Une fois les étapes terminées, vous pouvez commencer à imprimer depuis votre ordinateur portable ou de bureau.
Si vous n’avez plus besoin de l’appareil, vous pouvez supprimer l’imprimante sans fil depuis Paramètres > Périphériques > Imprimantes et scanners en sélectionnant l’imprimante et en cliquant sur l’ option « Supprimer » .
L’installation d’une imprimante à l’aide de l’application Paramètres n’installera que le pilote de base pour l’impression. Vous devez installer le logiciel du fabricant si vous souhaitez utiliser les fonctionnalités d’impression supplémentaires.
Mise à jour le 19 août 2024 : Ce guide a été mis à jour pour garantir son exactitude et refléter les changements apportés au processus.



Laisser un commentaire