Comment installer RetroArch sur Xbox One ou Series X/S


La console Xbox de Microsoft est essentiellement un PC, ce qui signifie qu’il est relativement facile de télécharger et d’installer non seulement des jeux, mais aussi des applications et d’autres outils. Les amateurs de jeux rétro seront ravis de savoir que les développeurs ont rendu RetroArch disponible pour l’installation sur les consoles Xbox modernes. Ainsi, non seulement vous pourrez jouer aux derniers et meilleurs titres AAA sur votre Xbox, mais vous pourrez également mettre votre rose- des lunettes colorées et faites un voyage dans le passé avec des tonnes d’émulateurs. La meilleure partie est qu’aucune modification de votre Xbox n’est nécessaire – RetroArch peut être téléchargé et installé sur votre stock, Vanilla Xbox.
Clause de non-responsabilité
Plus tôt cette année, Microsoft a réprimé l’émulation logicielle sur la famille de consoles Xbox. Même si vous avez déjà installé RetroArch sur votre console Xbox, vous ne pouvez plus ouvrir l’application. Cela dit, il est toujours possible d’exécuter des émulateurs sur votre Xbox One ou Series S/X – il vous suffit de le faire en mode développeur.
Qu’est-ce que le mode développeur ?
Toutes les consoles Xbox ont deux modes de fonctionnement, le mode Retail et le mode Developer (Dev). Le mode Dev permet aux utilisateurs de tester et de développer des logiciels. En tant que tel, le mode Dev vous permettra d’exécuter des émulateurs sur votre Xbox. Le processus d’activation du mode développeur (Dev) est le même sur la Xbox One et la Xbox Series S/X. Heureusement, c’est relativement facile à faire. Cependant, vous devez connaître certaines choses avant de l’activer.

Tout d’abord, vous ne pourrez pas exécuter de jeux ou d’applications vendus au détail en mode Dev. Cela dit, vous pouvez facilement basculer entre le mode Dev et le mode Retail, ce qui vous permettra de jouer et d’exécuter des jeux et des applications standard. Le seul problème est qu’il faut redémarrer la console à chaque fois que l’on souhaite basculer entre les deux modes.
Deuxièmement, le mode Dev n’est pas gratuit. L’application qui active le mode Dev est téléchargeable gratuitement, cependant, pour l’activer, vous devez payer des frais de développeur uniques d’environ 20 $. Le prix réel varie en fonction du pays ou de la région dans lequel vous vous trouvez.
Comment activer le mode développeur sur votre Xbox
Lancez le Microsoft Store et recherchez « Xbox Dev Mode » . Installez-le.
Après l’installation, lancez-le. Vous serez accueilli avec quelques écrans d’informations dont vous voudrez peut-être prendre note. Finalement, vous atterrirez sur un écran appelé « Activer la console » avec un code alphanumérique unique et une URL de site Web. À ce stade, passez à votre PC.
Pour continuer, vous devez créer un compte développeur. Cliquez sur le bouton « S’inscrire » et connectez-vous à votre compte Microsoft. Ces comptes coûtent environ 20 USD. Remplissez tous les champs obligatoires et effectuez le paiement pour finaliser l’inscription.
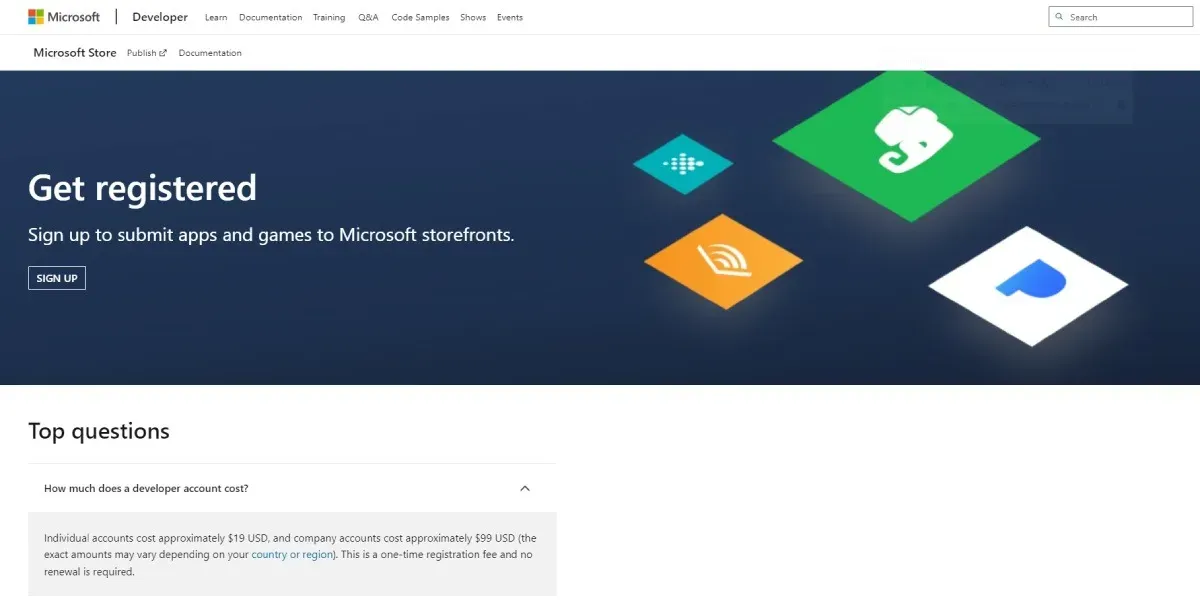
Ensuite, retournez sur votre Xbox et branchez l’URL affichée sur l’écran « Activer la console » dans le navigateur de votre PC. Cela vous amènera à une page où vous devrez vous connecter à votre compte Microsoft. Assurez-vous d’utiliser le même compte Microsoft que celui que vous avez utilisé à l’étape précédente. Une fois connecté, vous serez redirigé vers le Centre des partenaires Microsoft.
Ensuite, accédez à https://partner.microsoft.com/xboxconfig/devices et entrez le code d’activation affiché sur votre Xbox. Enfin, cliquez sur « Accepter et activer ». À ce stade, la page devrait se recharger et vous devriez voir votre console Xbox répertoriée.
Une fois l’activation terminée, retournez sur votre Xbox et lancez l’application Dev Mode. Cliquez sur « Changer et modifier » redémarrer » pour passer en mode développeur. Votre Xbox s’éteindra et redémarrera automatiquement, même si cela prendra plus de temps que d’habitude. Pour revenir au mode Retail, ouvrez Dev Home. Sous « Actions rapides », sélectionnez « Quitter le mode développement ». Votre Xbox redémarrera ensuite et redémarrera en mode vente au détail.
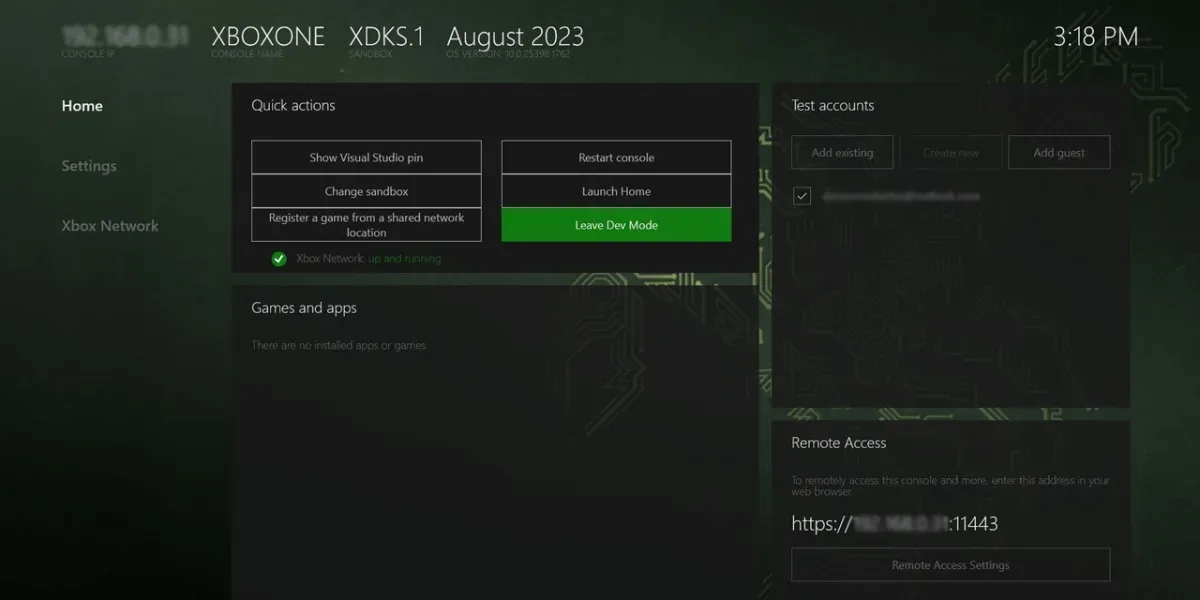
Installez Retroarch sur votre Xbox
Maintenant que Microsoft a sévi contre les émulateurs en mode retail, installer Retroarch sur votre console Xbox demande un peu d’huile de coude. Ce n’est pas très difficile, mais vous aurez besoin d’un PC connecté au même réseau que votre console Xbox.
- Sur votre PC, ouvrez votre navigateur et accédez à la page Téléchargement de RetroArch. RetroArch peut être installé sur une grande variété de plates-formes, y compris les PC Windows.
- Faites défiler vers le bas jusqu’à ce que vous repérez les options de téléchargement Xbox Series / One. Téléchargez le programme d’installation de Retroarch et le fichier UWP des bibliothèques Visual Runtime.
- De retour sur votre console Xbox, ouvrez le portail des appareils Xbox en mode Dev. Dans le coin inférieur gauche de cet écran se trouve une adresse IP. Cela ressemblera à ceci 192.xxx.xxx.xx avec les différents numéros des « x ». Chaque adresse IP est unique, alors assurez-vous d’avoir le numéro exact.
- Accédez à votre PC. Mettez l’adresse IP de l’étape précédente dans votre navigateur. Cela vous mènera au portail de développement. Cela vous permet de transférer les fichiers Retroarch que vous avez téléchargés sur votre PC vers votre console Xbox.
Si vous rencontrez des difficultés, RetroArch a créé une vidéo étape par étape expliquant comment faire fonctionner Retroarch sur votre Console Xbox.
Configurer RetroArch
Avant de commencer à jouer à vos titres rétro préférés sur votre console Xbox, vous devrez effectuer un peu de configuration dans RetroArch pour vous assurer d’avoir la meilleure expérience possible.
Dans le menu principal de RetroArch, faites défiler jusqu’à « Online Updater ».
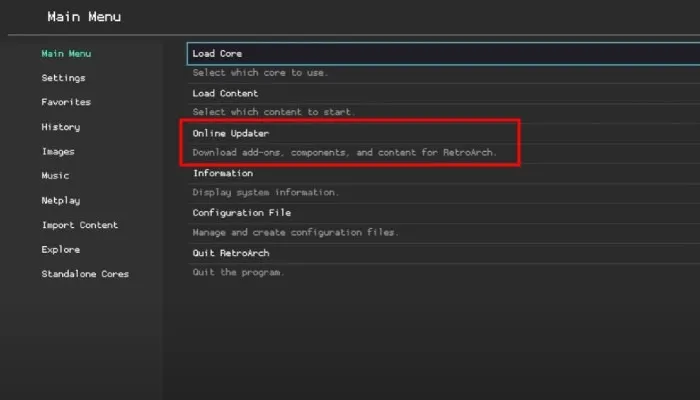
Sur l’écran suivant, vous verrez de nombreuses options de mise à jour. Il n’est pas nécessaire d’exécuter tout cela, mais nous vous recommandons de sélectionner « Mettre à jour les fichiers d’informations de base », « Mettre à jour les actifs » et « Mettre à jour les profils de contrôleur » avant de continuer. Leur mise à jour garantira que vous utilisez les dernières versions de tous les émulateurs et profiterez d’une expérience globale plus fluide.
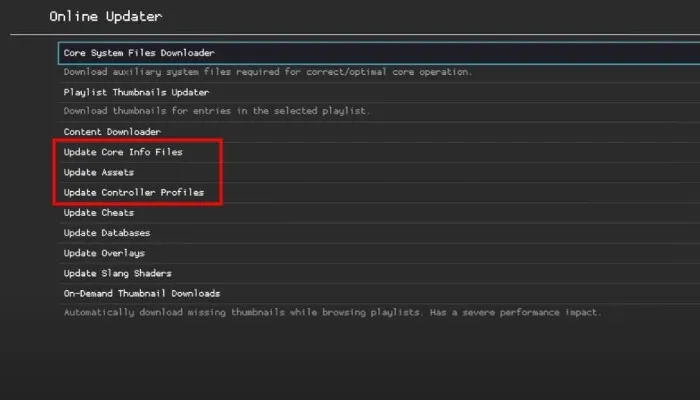
Il faudra un moment à RetroArch pour télécharger, extraire et appliquer chaque fichier, alors soyez patient.
Télécharger les cœurs RetroArch
RetroArch appelle les émulateurs des « cœurs », c’est donc ainsi que nous les appellerons à partir de maintenant. Il existe de nombreux cœurs disponibles pour une variété de consoles de jeux. Nous vous recommandons de télécharger plusieurs cœurs pour voir lesquels vous préférez. Pour télécharger des cœurs, sélectionnez « Load Core ». L’écran suivant affichera la liste complète des cœurs disponibles. Sélectionnez simplement ceux que vous souhaitez commencer à télécharger.
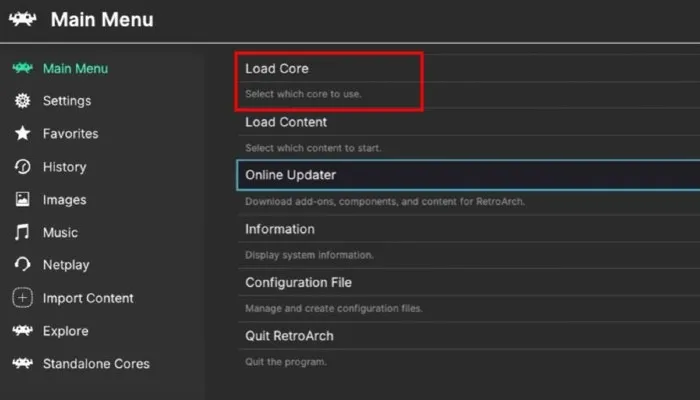
Télécharger les fichiers du système de base
Faites défiler vers le haut de la page et sélectionnez « Core System Files Downloader » pour voir un ensemble de fichiers ZIP correspondant à des consoles spécifiques (par exemple PSP, Gamecube). En sélectionner un téléchargera le fichier BIOS de ce système. Ce n’est pas entièrement nécessaire, mais disposer du fichier BIOS peut entraîner de meilleures performances d’émulation.
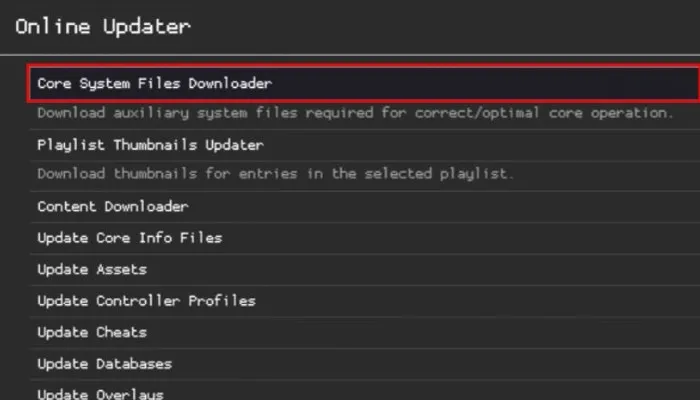
Configurer les répertoires appropriés
La plupart du temps, tous les répertoires appropriés sont sélectionnés automatiquement. Cependant, il existe de rares cas dans lesquels RetroArch n’a pas sélectionné les bons. Malheureusement, si tel est le cas, vous ne pourrez lancer aucun émulateur ni jouer à aucun jeu. Pour vérifier que RetroArch a choisi les bons chemins :
- Sélectionnez « Paramètres » dans le menu de gauche.
- Dans la fenêtre principale de droite, faites défiler jusqu’à « Répertoire » et sélectionnez-le. Sur l’écran suivant, vous verrez un tas de répertoires (par exemple C :).
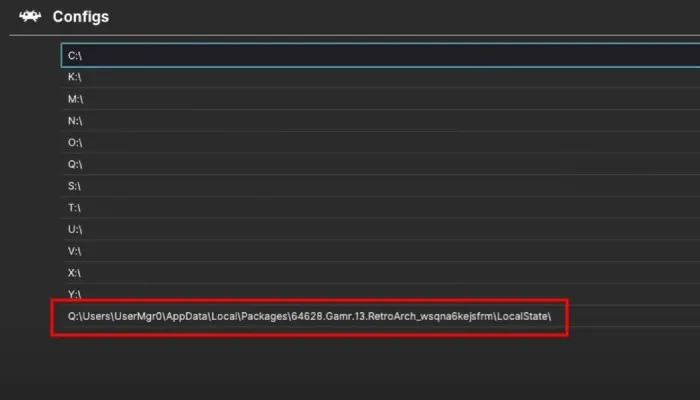
- Recherchez le répertoire suivi d’une chaîne de caractères ; il s’agit du dossier RetroArch installé sur votre console Xbox et est généralement le dernier répertoire répertorié.
- Sélectionnez ce répertoire, faites défiler vers le bas et sélectionnez « Configs -> Utilisez ce répertoire.
- Revenez en arrière et sélectionnez « Core info », sélectionnez le répertoire RetroArch, puis sélectionnez « Info -> Utilisez ce répertoire.
- Revenez en arrière et choisissez « Bases de données », sélectionnez le répertoire RetroArch, puis « Base de données -> Utilisez ce répertoire.
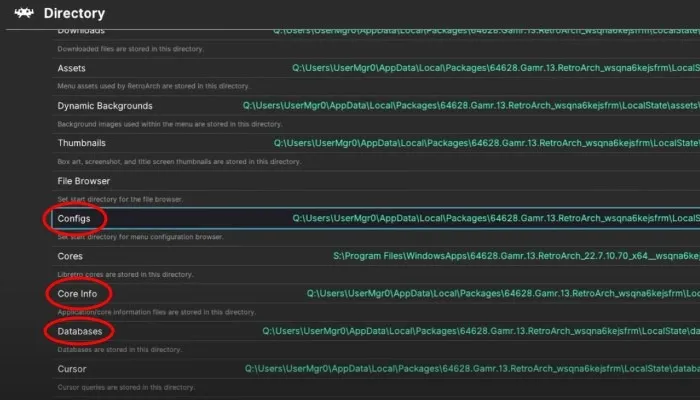
Définir un raccourci clavier sur votre manette Xbox
Il y a encore une chose que vous devez faire avant de pouvoir jouer à vos jeux rétro préférés : attribuer un raccourci clavier. Vous n’avez pas besoin de mapper de boutons ; tous les boutons sont attribués automatiquement et avec précision.
Un raccourci clavier est un bouton ou une combinaison de boutons sur votre manette Xbox qui permettra de quitter le jeu auquel vous jouez et de vous ramener au menu principal de RetroArch. Sans un raccourci clavier activé, vous devrez quitter RetroArch et le relancer depuis le tableau de bord de votre Xbox chaque fois que vous souhaitez démarrer un nouveau jeu.
Pour définir un raccourci clavier :
- Mettez en surbrillance « Paramètres » dans le menu de gauche, puis faites défiler vers le bas et sélectionnez « Entrée ».

- Sur la page suivante, faites défiler vers le bas et sélectionnez « Raccourcis clavier » .
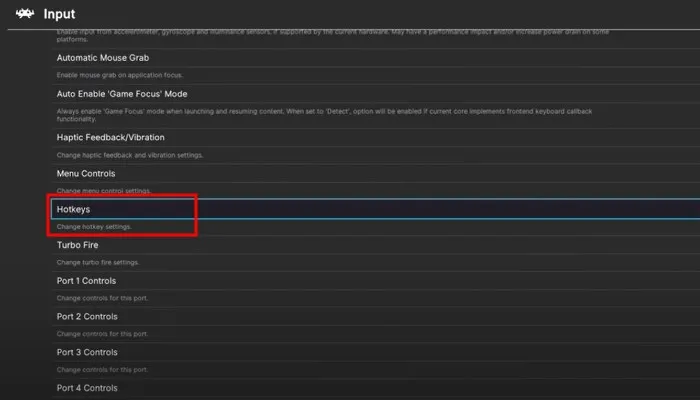
- Sélectionnez « Menu Toggle Controller Combo » pour accéder à la page où vous pouvez attribuer votre combinaison de touches de raccourci.
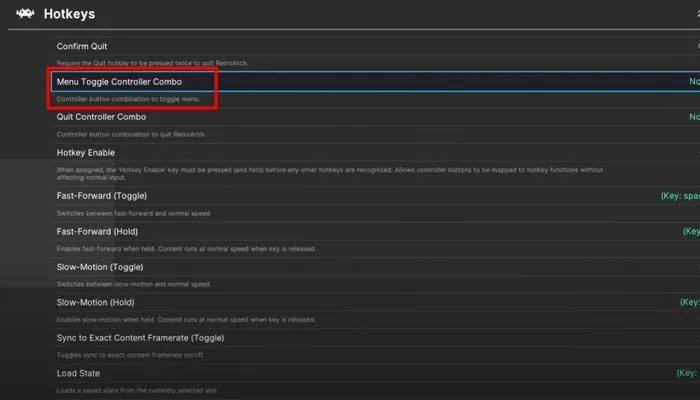
- Choisissez la combinaison qui, selon vous, fonctionnera le mieux parmi les options disponibles. Nous préférons la combinaison Start + Select, car c’est la combinaison de raccourcis clavier par défaut pour RetroPie.
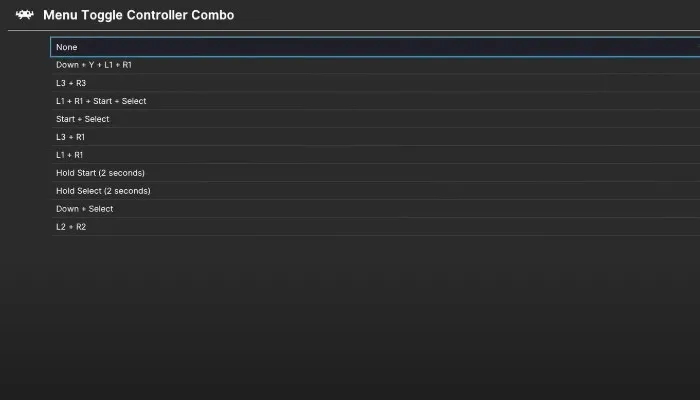
Préparez votre clé USB
À ce stade, passez à votre PC Windows et suivez les étapes suivantes pour préparer votre clé USB.
- Branchez votre clé USB sur votre ordinateur.
- Lorsque votre clé USB apparaît dans la colonne de gauche de la fenêtre de l’Explorateur de fichiers, cliquez dessus avec le bouton droit et sélectionnez « Formater » dans le menu déroulant.
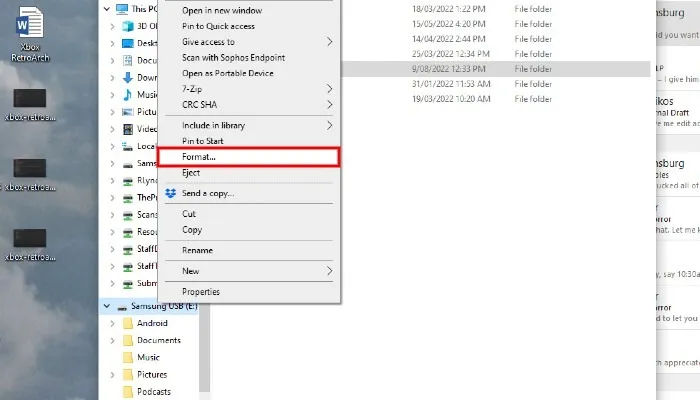
- Cela ouvrira une nouvelle fenêtre qui vous permettra de modifier de nombreux paramètres, mais il n’y en a qu’un seul auquel vous devez prêter attention. Sous « Système de fichiers », cliquez sur le menu déroulant et sélectionnez « NTFS ».
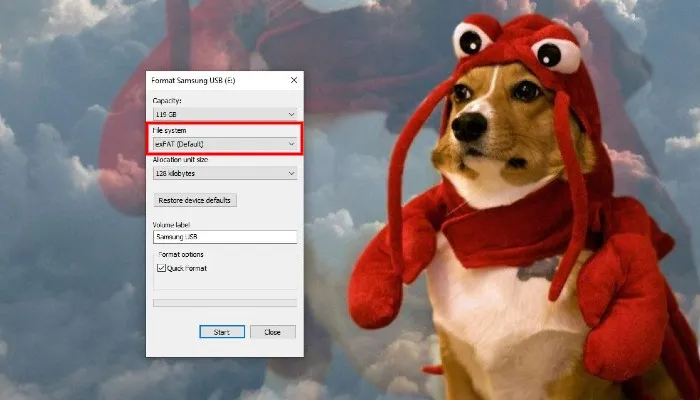
- Renommez votre lecteur dans la case intitulée « Étiquette de volume » si vous le souhaitez. Nous suggérons quelque chose comme « Xbox » ou « Roms » .
- Cliquez sur le bouton « Démarrer » et votre clé USB sera formatée et prête à l’emploi.
Transférez vos ROM
- Ouvrez votre clé USB nouvellement formatée et créez un dossier appelé « JEUX » ou « ROMS ».
- Dans ce dossier, créez des sous-dossiers pour chaque console que vous souhaitez émuler sur votre Xbox. Par exemple, si vous prévoyez d’exécuter des jeux Super Nintendo, créez un dossier appelé « SNES ».
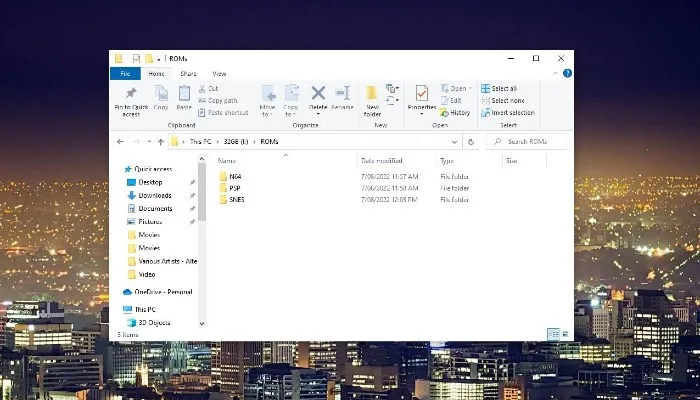
- Une fois que vous avez créé tous les sous-dossiers spécifiques à votre console, commencez à transférer vos fichiers ROM. Cela va sans dire, mais vous souhaiterez placer vos ROM dans le sous-dossier de la console auquel elles sont associées. Par conséquent, les ROM Gameboy Advance seraient placées dans le dossier GBA et ainsi de suite.
Préparez votre clé USB pour la Xbox
Maintenant que vos ROM sont sur votre clé USB, vous devez encore faire une chose avant de la brancher sur votre console Xbox : parcourir certains menus de technobabble pour vous assurer que votre Xbox pourra lire votre clé USB et lire vos ROM.
- Dans la fenêtre Explorateur de fichiers, localisez la clé USB dans la colonne de gauche et faites un clic droit dessus, puis cliquez sur « Propriétés » dans le menu contextuel.
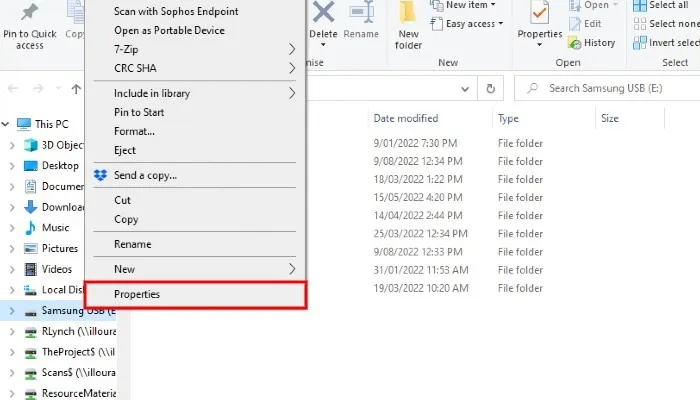
- Dans la nouvelle fenêtre qui apparaît, cliquez sur l’onglet intitulé « Sécurité ». Ensuite, cliquez sur le bouton intitulé « Avancé ».
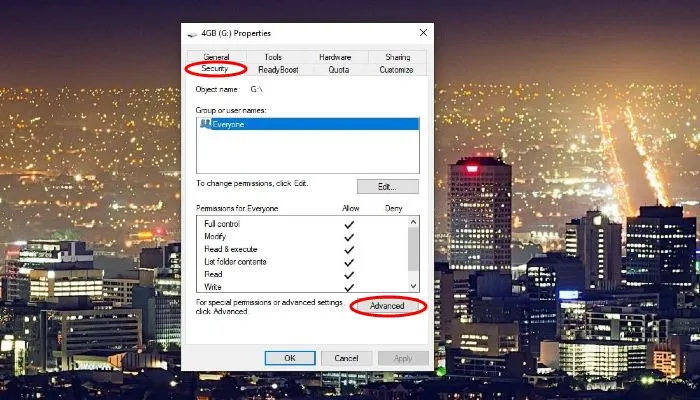
- Cela ouvrira une toute nouvelle fenêtre. Ici, cliquez sur le bouton « Ajouter ».
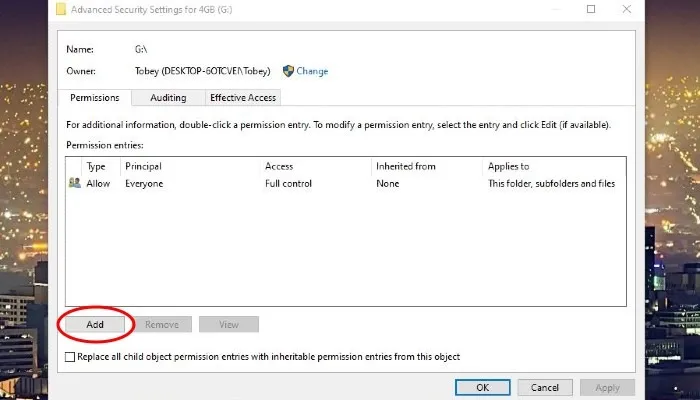
- Cliquez sur « Sélectionner un principal ».
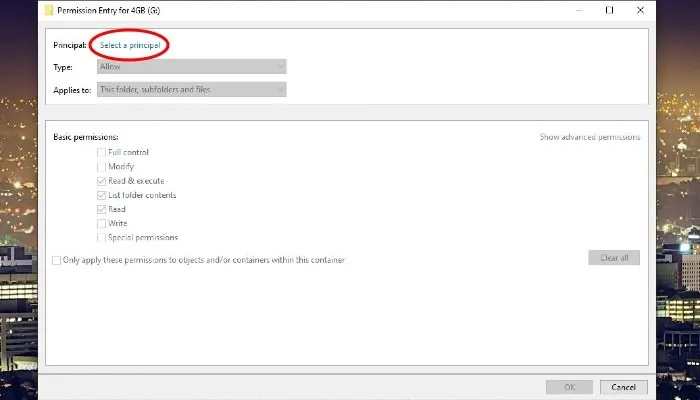
- Dans la nouvelle fenêtre qui s’ouvre, cliquez sur le bouton « Avancé ». Cela ouvrira encore une autre fenêtre.
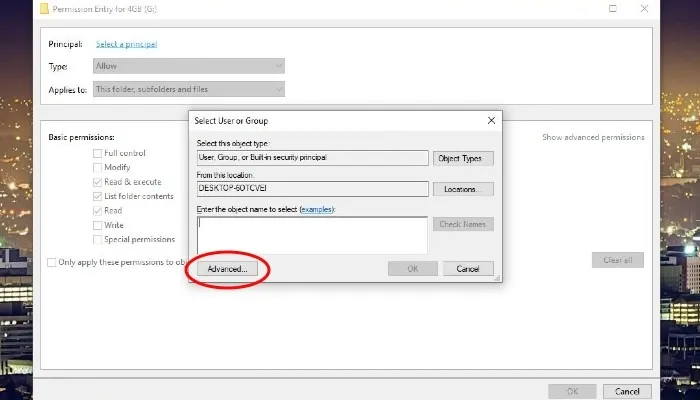
- Cliquez sur le bouton à droite intitulé « Rechercher maintenant ». Dans le champ des résultats de recherche, recherchez et double-cliquez sur « TOUS LES FORFAITS D’APPLICATION ».
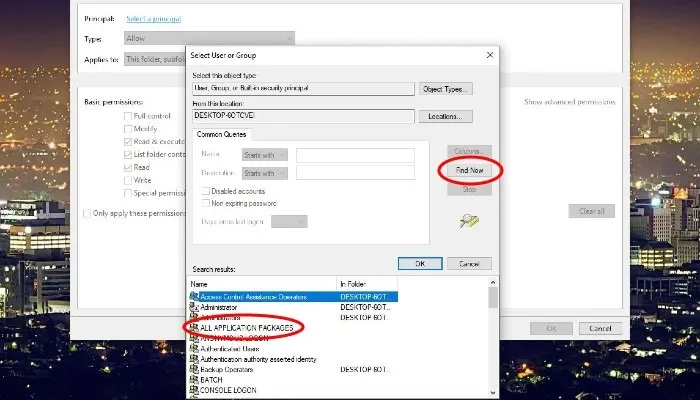
- Dans la fenêtre suivante qui apparaît, cliquez sur « OK » pour fermer cette fenêtre. Vous devriez maintenant voir la fenêtre « Entrée d’autorisation pour votre_USB ». Cliquez sur le bouton « OK ».
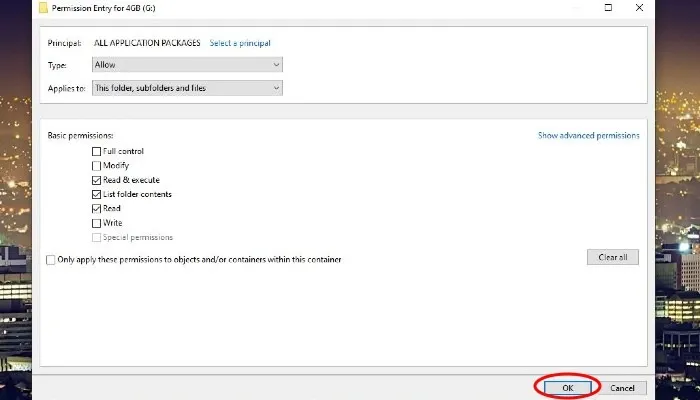
- Vous devriez maintenant voir une fenêtre intitulée « Paramètres de sécurité avancés pour votre_USB ». Dans la section « Entrées d’autorisation », assurez-vous de voir « TOUS LES FORFAITS D’APPLICATIONS » sous la colonne « Principal » et « Lecture et amp; exécuter » sous la colonne « Accès ».
- Cochez la case intitulée « Remplacer toutes les entrées d’autorisation de l’objet enfant par des entrées d’autorisation pouvant être héritées de cet objet » au bas de cette fenêtre. Enfin, cliquez sur « OK ».

- Quelques autres fenêtres apparaîtront pour vous avertir des problèmes de sécurité et vous demander si vous souhaitez continuer. Sélectionnez « Oui » et « Continuer » pour terminer.
- À ce stade, votre clé USB est prête à être éjectée de votre PC et branchée sur votre console Xbox.
Lancez RetroArch sur votre Xbox
- Avec votre clé USB branchée sur votre Xbox, lancez RetroArch.
- Dans le menu principal, sélectionnez « Charger le contenu ».
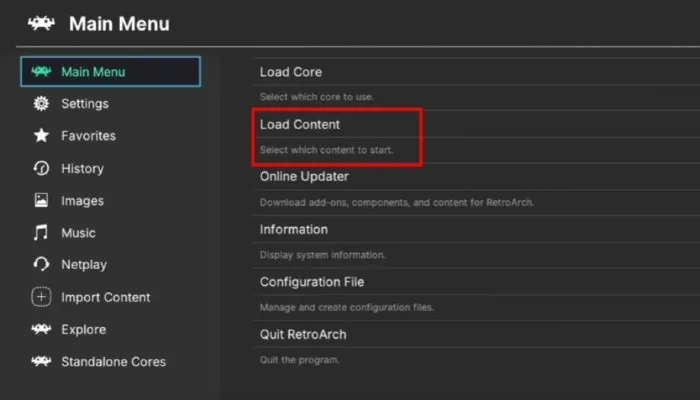
- Vous serez redirigé vers une nouvelle page qui affiche un tas de répertoires. Faites défiler vers le bas jusqu’au lecteur « D » et sélectionnez-le, car c’est ici que vous trouverez le contenu de votre clé USB.
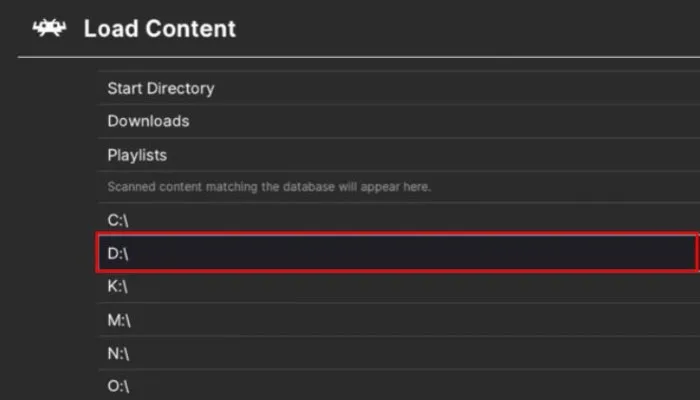
- Vous devriez maintenant voir un dossier appelé « JEUX » ou « ROMS » selon celui que vous avez choisi. Sélectionnez-le et vous devriez maintenant voir les sous-dossiers spécifiques à la console que vous avez créés précédemment.
- Sélectionnez l’un des sous-dossiers pour afficher toutes vos ROM pour cette console.
- Sélectionnez une ROM pour choisir le noyau que vous souhaitez utiliser pour exécuter ce jeu. Il y en a généralement quelques-uns parmi lesquels choisir, alors n’hésitez pas à expérimenter.
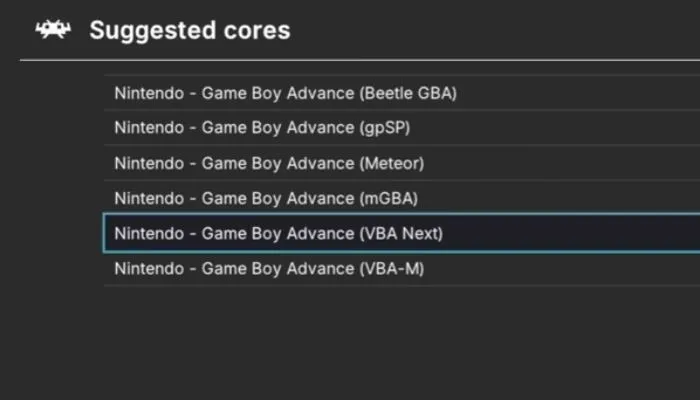
- C’est ça. Vous exécutez désormais des émulateurs et des jeux rétro sur votre console Xbox. Amusez-vous avec eux !
Questions fréquemment posées
Y a-t-il une différence de performances avec RetroArch sur ma Xbox One par rapport à ma Xbox Series S/X ?
La réponse courte est oui. Vous pouvez suivre les étapes ci-dessus pour que RetroArch soit opérationnel sur l’ancienne génération de Xbox. Cela étant dit, vous constaterez une diminution des performances. La Xbox Series S/X possède des composants plus robustes sous le capot que la Xbox One/One X. Cela signifie que vous constaterez de meilleures performances avec la console la plus récente, en particulier avec les émulateurs qui exigent plus de puissance.
D’après nos tests, la Xbox One se comporte bien avec les consoles 8 bits et 16 bits comme la Super Nintendo et la Gameboy Advance, tandis que les performances des consoles 32 bits comme la PlayStation 1 peuvent être aléatoires. Par conséquent, si vous souhaitez émuler une console plus puissante comme la Gamecube, vous verrez les meilleures performances d’une Xbox Series S/X.
Quels sont les meilleurs noyaux à utiliser ?
C’est une question difficile simplement parce que les passionnés de RetroArch auront des préférences différentes pour un certain nombre de raisons. Il existe de nombreux forums de discussion dédiés à cette question, alors n’hésitez pas à faire vos propres recherches. Cependant, si vous souhaitez commencer à jouer le plus rapidement possible, nous avons quelques suggestions pour certaines des consoles les plus populaires.
Nintendo Entertainment System – Mesen
Gameboy, Gameboy Color, Gameboy Advance – mGBA
Super Nintendo – SNES9X ou bSNES
Sega Master System, Genesis/Mega Drive, 32x, Sega CD – Genesis Plus GX
Sony PlayStation – DuckStation
Nintendo 64 – Mupen64Plus
Ai-je besoin de fichiers BIOS pour les émulateurs ?
Les fichiers BIOS permettent à vos ROM de fonctionner avec plus de précision. Dans la plupart des cas, vous n’avez pas besoin de les fournir pour jouer à un jeu, mais certains émulateurs en ont besoin. Pour des raisons juridiques, nous ne pouvons pas vous indiquer comment mettre la main sur les fichiers du BIOS. Cependant, si vous les avez, vous pouvez créer un dossier appelé « bios » sur votre clé USB et les y déposer. Ensuite, vous pouvez pointer l’émulateur dans RetroArch qui nécessite un fichier BIOS vers le fichier nécessaire sur votre clé USB.
Crédit image : Unsplash & Wikimedia Commons


Laisser un commentaire