Comment installer les applications Microsoft 365 (Office) sur Windows 11, 10
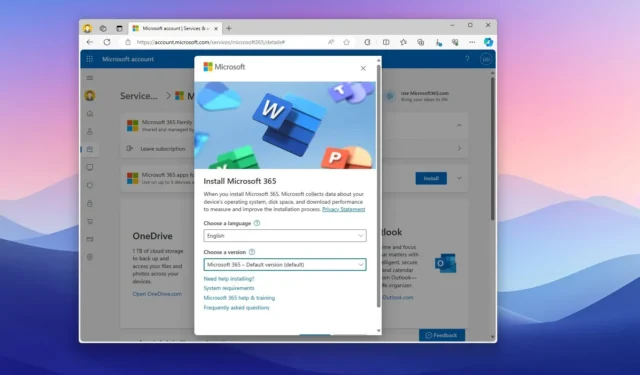
- Pour installer les applications Microsoft 365 (Office) sur Windows 11 (ou 10), ouvrez la page « Microsoft 365 Famille » ou « Personnel » dans le Microsoft Store et cliquez sur le bouton « Installer » .
- Vous pouvez également télécharger le programme d’installation depuis la page « Services et abonnements » de votre compte Microsoft.
Sous Windows 11 (et 10), si vous disposez d’un abonnement Microsoft 365 Famille ou Personnel , vous pouvez installer la suite d’applications qui comprend Word, Excel, PowerPoint, OneNote, Outlook et Teams de plusieurs manières, et dans ce guide, je décrira les étapes pour terminer l’installation.
La première option consiste à accéder à votre compte en ligne pour télécharger le programme d’installation en un clic, et la deuxième option consiste à utiliser l’application Microsoft Store.
Dans ce guide , je vais vous apprendre les étapes pour installer l’ancienne suite d’applications Office sur Windows 11 ainsi que sur Windows 10 .
Installer les applications Microsoft 365 sur Windows
Vous pouvez installer les applications Microsoft 365 à l’aide de votre compte Microsoft ou de l’application Microsoft Store. Il est également possible d’accéder au programme d’installation depuis l’application « Microsoft 365 (Office) », mais il ne s’agit que d’un lien vers l’option du compte Microsoft.
Depuis le MicrosoftStore
Pour installer les applications Microsoft 365 à partir de la boutique d’applications Windows 11 (ou 10), procédez comme suit :
-
Ouvrez l’application Microsoft Store .
-
Ouvrez la page Microsoft 365 Famille ou Personnel .
Remarque rapide : vous devez être connecté avec le compte Microsoft associé à l’abonnement. Sinon, le système vous demandera de racheter le service. -
Cliquez sur le bouton Installer .
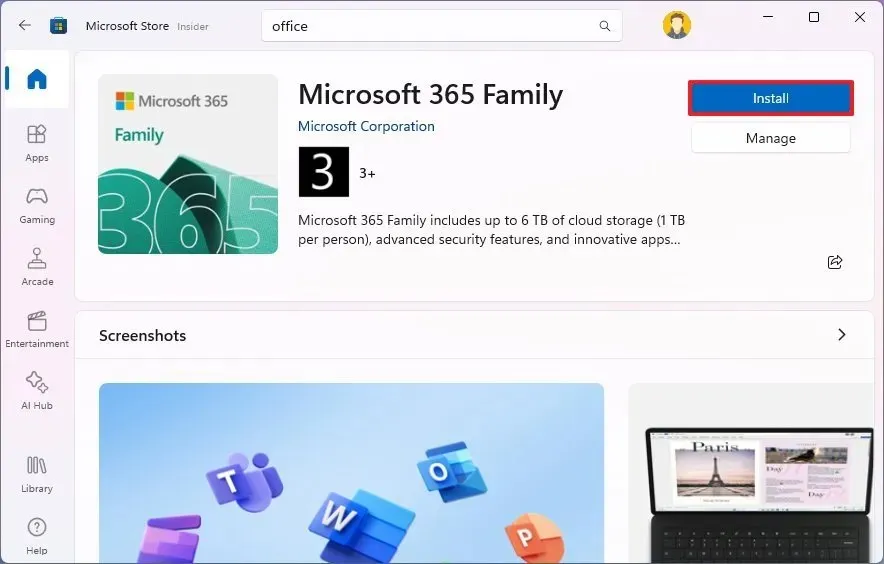
Une fois les étapes terminées, les applications seront téléchargées et installées sur votre ordinateur.
Depuis votre compte Microsoft
Pour installer les applications Office à partir de votre compte Microsoft sur Windows 11 (ou 10), procédez comme suit :
-
Ouvrez un compte Microsoft (Web).
-
Connectez-vous avec le compte associé à l’abonnement.
-
Cliquez sur l’ onglet Services et abonnements .
-
Cliquez sur l’ option Gérer pour le paramètre Microsoft 365 Famille ou Personnel.
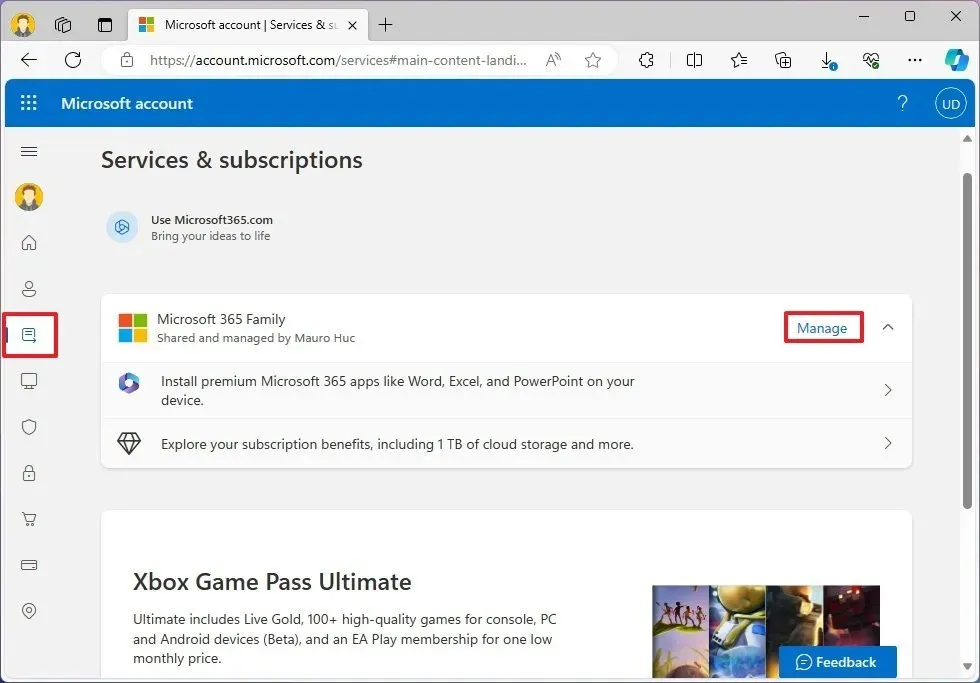
-
Cliquez sur le bouton Installer .
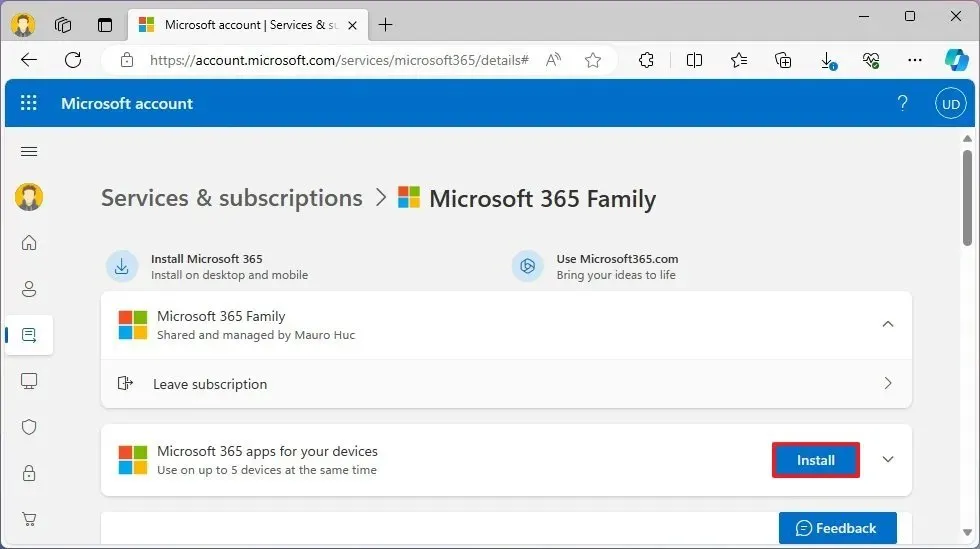
-
Choisissez la langue d’installation.
- Sélectionnez la version des applications.
-
Cliquez sur le bouton Installer pour télécharger le programme d’installation.
-
Double-cliquez sur le fichier OfficeSetup.exe pour lancer l’installation des applications Microsoft 365.
Une fois les étapes terminées, le programme d’installation téléchargera et installera toutes les applications, notamment Word, Excel, PowerPoint, OneNote, Outlook, Teams et autres (le cas échéant).
Si vous rencontrez des problèmes lors de l’installation, vous pouvez désinstaller les applications Microsoft 365 avec les instructions, puis réinstaller les applications.
Vous pouvez également obtenir l’ option « Installateur hors ligne » , qui télécharge l’intégralité de l’installation, vous permettant d’installer les applications Word, Excel, PowerPoint et Outlook sans connexion Internet. En revanche, les autres installateurs diffuseront les fichiers sur l’ordinateur à partir des serveurs Microsoft lors de l’installation.
Le programme d’installation hors ligne est pratique lorsque l’option par défaut ne fonctionne pas. Ou, si vous devez installer les applications sur plusieurs appareils, vous pouvez télécharger le programme d’installation une fois pour réduire l’utilisation d’Internet sur un forfait de données limité et gagner du temps.
Si vous souhaitez installer les applications sur un autre ordinateur qui n’est pas le vôtre, il est préférable de partager l’abonnement Microsoft 365 Famille avec l’autre personne. Une fois que le membre de votre famille ou votre ami reçoit l’invitation, il peut choisir l’une des méthodes d’installation mentionnées ci-dessus.
De plus, l’autre personne bénéficiera également de 1 To de stockage dans OneDrive et d’un accès aux différents avantages offerts par l’abonnement.
Vous ne pouvez pas partager le service si vous disposez d’un abonnement Microsoft 365 Personnel. Cependant, si vous comprenez les risques liés au partage de vos informations, vous pouvez techniquement télécharger et installer Office sur l’ordinateur de quelqu’un d’autre, mais vous devrez vous connecter aux applications avec votre compte Microsoft pour activer la configuration.
Bien que vous puissiez installer les applications sur autant d’appareils que vous le souhaitez, seuls cinq appareils au maximum peuvent accéder au service en même temps.
De plus, vous pouvez désormais également étendre les fonctionnalités de l’application avec l’IA avec le nouvel abonnement Copilot Pro . La version payante du service permettra d’accéder à Copilot depuis Word, Excel, PowerPoint, OneNote et Outlook. L’abonnement coûte 20 $ par mois et par utilisateur.


Laisser un commentaire