Comment installer la mise à jour du BIOS ASUS (UEFI) pour résoudre le problème des processeurs Intel 13e et 14e sous Windows 11
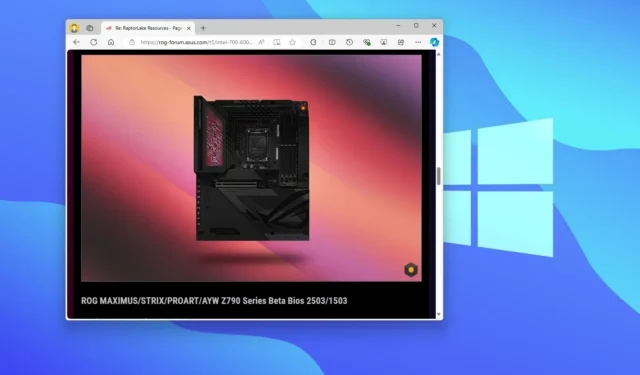
ASUS teste une mise à jour du BIOS (UEFI) pour ses cartes mères Z290 afin de résoudre les problèmes de stabilité des processeurs Intel Core de 13e et 14e génération (Raptor Lake). La nouvelle version 129 du microcode n’a pas été conçue pour réparer les processeurs qui ont déjà été affectés par une exposition à des tensions élevées. Au lieu de cela, cette mise à jour devrait aider à empêcher que les puces encore en bon état de fonctionnement ne soient endommagées.
Ces derniers mois, les processeurs Intel de 13e et 14e génération ont rencontré des problèmes de stabilité, principalement en raison d’une tension de fonctionnement élevée causée par un bug d’algorithme de microcode. Cela a conduit à des pannes du système et même à des défaillances potentielles de la puce. Intel a reconnu le problème et a promis de le résoudre avec un correctif de microcode à la mi-août, et maintenant, ASuS est parmi les premières entreprises à publier un nouveau microcode pour répondre à ces préoccupations.
MSI a également annoncé la publication d’une mise à jour du BIOS (UEFI) pour les cartes mères Intel des séries 600 et 700 avec une mise à jour du microcode 0x129 qui vise à atténuer l’instabilité des processeurs susmentionnés.
La société précise également que cette mise à jour du firmware n’est disponible que pour les cartes mères de la série Z290 et qu’en plus de répondre aux préoccupations concernant les puces Intel, la société affirme que la mise à jour améliore également les performances du système. De plus, cette mise à jour ne devrait pas affecter l’overclocking ou le Turbo Boost.
Dans ce guide, je décrirai les étapes à suivre pour mettre à jour le BIOS des cartes mères ASUS vers la dernière version bêta exécutant Windows 11. Cependant, vous pouvez également utiliser ces instructions comme références pour mettre à jour d’autres cartes mères, telles que MSI.
Installer la mise à jour du BIOS ASUS (UEFI) sur Windows 11
Pour installer le nouveau microcode afin d’éviter les problèmes avec certains processeurs Intel de 13e et 14e génération, vous devez télécharger le dernier package, créer un support d’installation et procéder au processus de mise à jour du BIOS.
1. Téléchargez la mise à jour bêta du BIOS ASUS
Pour télécharger la version bêta du BIOS ASUS, procédez comme suit :
-
Ouvrez la page du forum ASUS pour la carte mère de la série Intel Z290 .
-
Cliquez sur le lien pour la version bêta de la mise à jour du BIOS de votre carte mère.
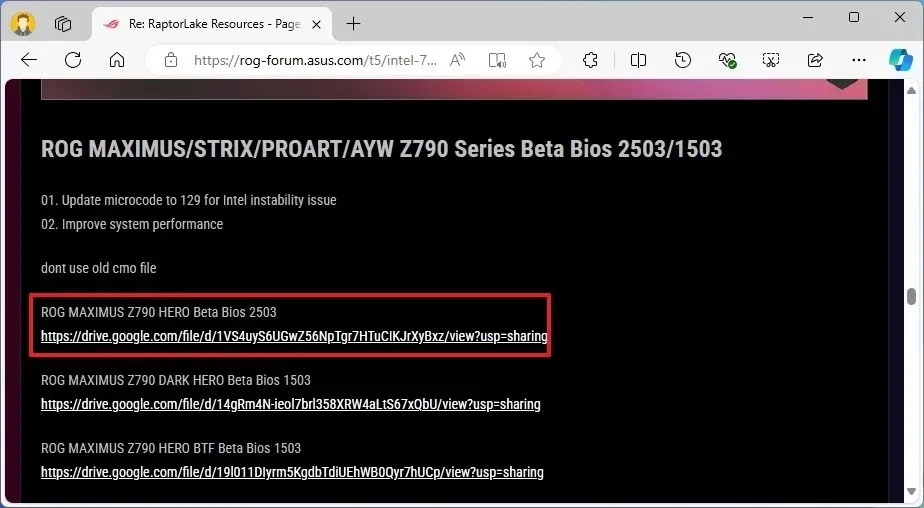 Remarque rapide : choisir et installer le mauvais firmware peut bloquer votre ordinateur, le rendant inutilisable.
Remarque rapide : choisir et installer le mauvais firmware peut bloquer votre ordinateur, le rendant inutilisable. -
Cliquez sur le bouton Télécharger pour enregistrer le fichier sur votre ordinateur.
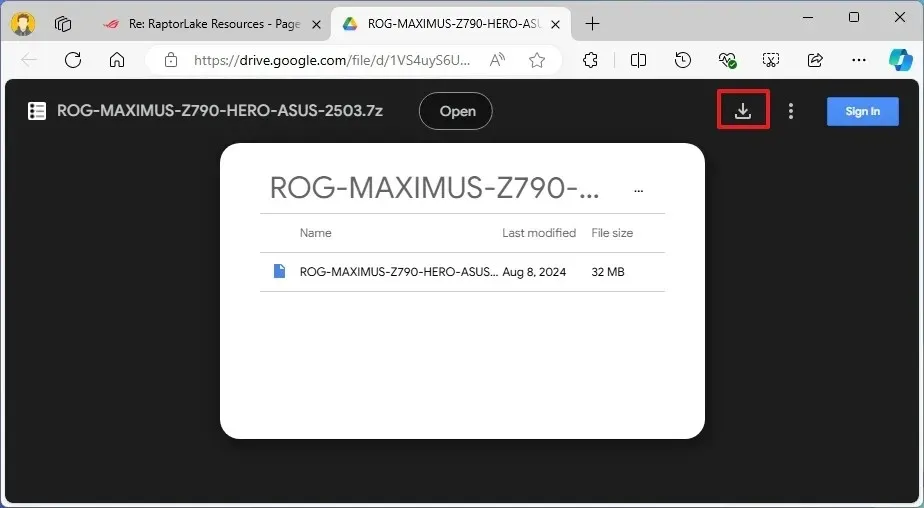
-
Connectez une clé USB à votre ordinateur.
-
Ouvrir l’explorateur de fichiers .
-
Ouvrir ce PC .
-
Cliquez avec le bouton droit sur la clé USB et sélectionnez l’ option Formater .
-
Choisissez l’ option FAT32 pour le paramètre « Système de fichiers ».

-
Cliquez sur le bouton Démarrer .
-
Cliquez sur le bouton OK pour confirmer.
-
Ouvrez l’emplacement du dossier contenant le fichier de mise à jour du BIOS ASUS.
-
Cliquez avec le bouton droit sur le fichier et choisissez l’ option Extraire tout .
-
Cliquez sur le bouton Extraire .
/li>
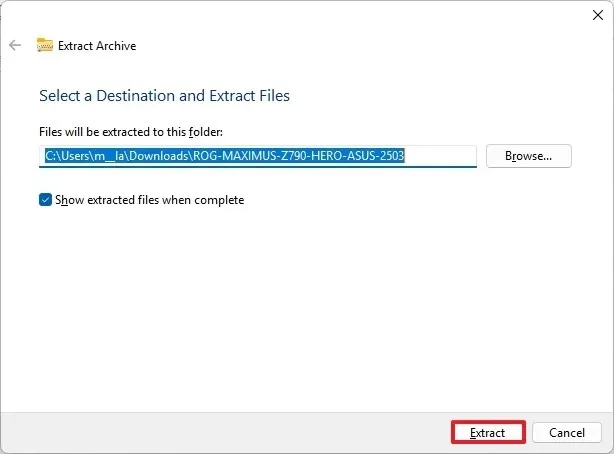
-
Cliquez avec le bouton droit sur le fichier « .CAP » et sélectionnez l’ option Copier .
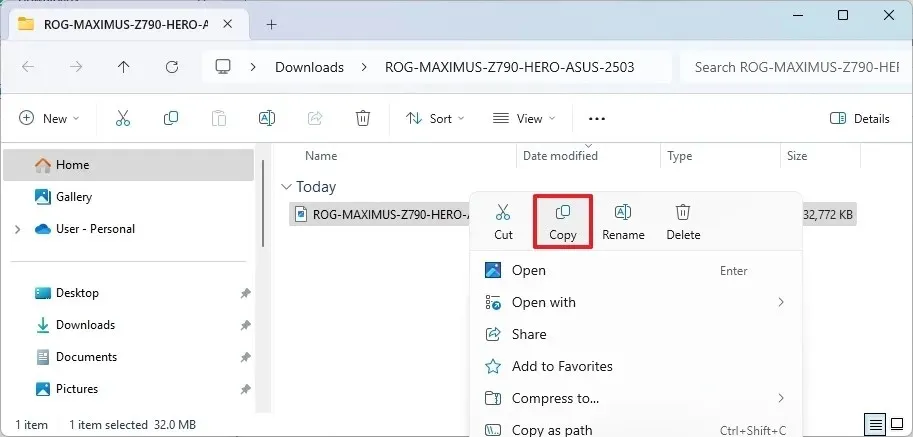
-
Ouvrez la clé USB récemment formatée.
-
Cliquez sur le bouton Coller dans la barre de commandes.
Une fois ces étapes terminées, vous pouvez procéder à l’application de la version bêta de la mise à jour pour votre carte mère.
2. Installez la mise à jour bêta du BIOS ASUS
Pour installer une mise à jour du BIOS sur votre ordinateur ASUS, procédez comme suit :
-
Ouvrez les paramètres sur Windows 11.
-
Cliquez sur Système .
-
Cliquez sur la page Récupération .
-
Cliquez sur le bouton Redémarrer maintenant pour le paramètre « Démarrage avancé ».
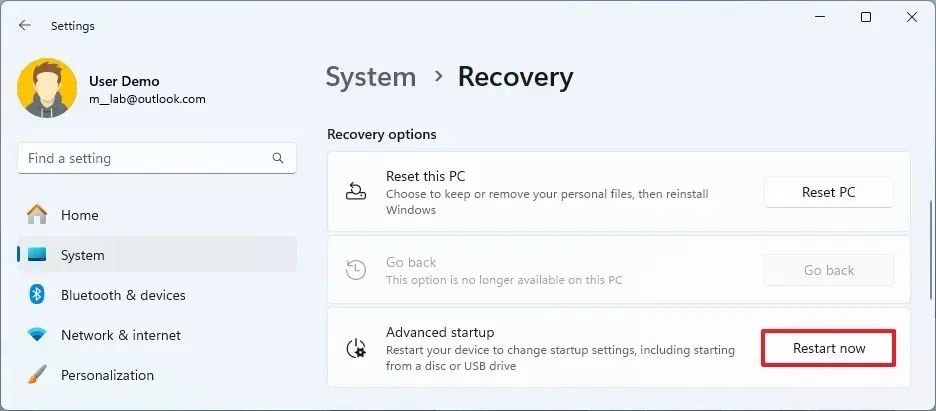
-
Cliquez à nouveau sur le bouton Redémarrer maintenant .
-
Cliquez sur Dépannage .
-
Cliquez sur Options avancées .
-
Cliquez sur l’ option « Paramètres du micrologiciel UEFI » .
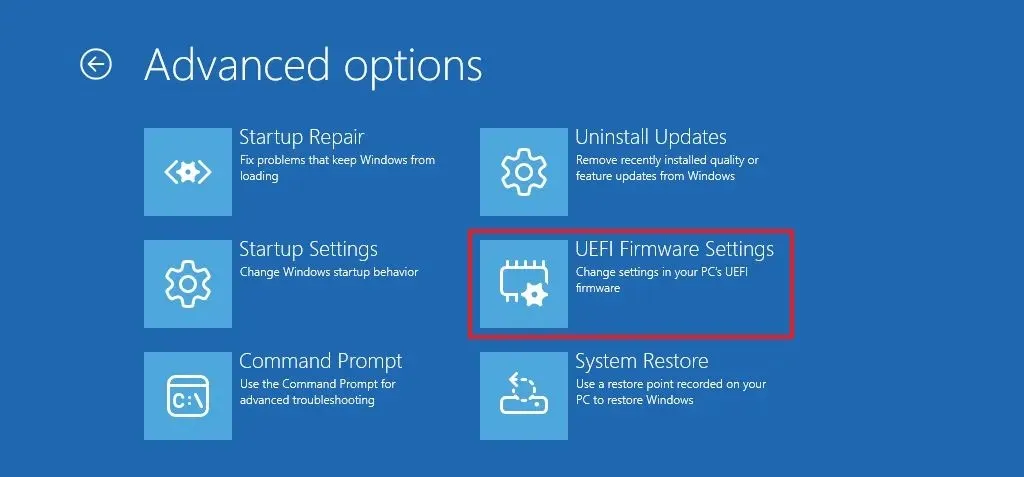
-
Cliquez sur le bouton Redémarrer .
-
Appuyez sur la touche F7 pour accéder au mode avancé du BIOS ASUS.
-
Cliquez sur l’ onglet Outils .
-
Cliquez sur ASUS EZ Flash . (Le nom de l’outil peut être légèrement différent.)
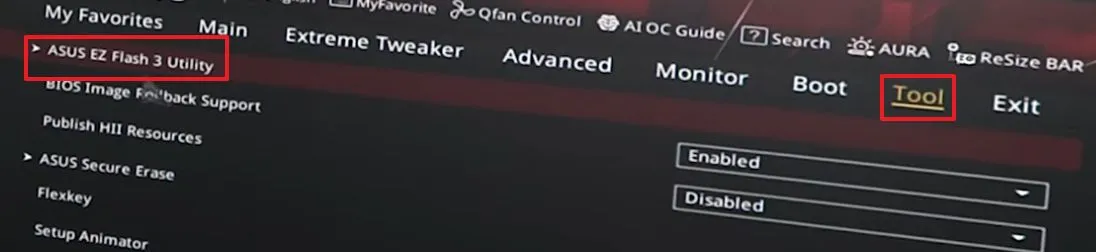
-
Sélectionnez le fichier BIOS sur la clé USB.
Remarque rapide : il est essentiel de ne pas interrompre le processus en aucune circonstance, car cela pourrait bloquer la carte mère. - Choisissez le fichier de mise à jour.
-
Cliquez sur le bouton Oui .
-
Cliquez à nouveau sur le bouton Oui .
-
Cliquez une fois de plus sur le bouton Oui pour procéder à la mise à jour.
Remarque rapide : il est important de toujours mettre à jour vers une version plus récente plutôt qu’une version plus ancienne.
Une fois les étapes terminées, ne touchez à rien, ne déplacez pas la souris et ne touchez pas à l’ordinateur, et laissez le processus faire son travail. Cette mise à jour peut prendre beaucoup de temps. De plus, l’appareil redémarrera plusieurs fois, alors ne faites rien tant que l’appareil n’est pas revenu dans le BIOS ou n’a pas chargé Windows 11.
Les processeurs Intel confrontés à des problèmes de stabilité
Les processeurs affectés par les tensions élevées dues à un bug d’algorithme de microcode incluent :
Processeurs Intel Core de 13e génération :
- i9-13900KS
- i9-13900K
- i9-13900KF
- i9-13900F
- i9-13900
- i7-13700K
- i7-13700KF
- i7-13790F
- i7-13700F
- i7-13700
- i5-13600K
- i5-13600KF
Processeurs Intel Core de 14e génération :
- i9-14900KS
- i9-14900K
- i9-14900KF
- i9-14900F
- i9-14900
- i7-14700K
- i7-14700KF
- i7-14790F
- i7-14700F
- i7-14700
- i5-14600K
- i5-14600KF
Si vous possédez un ordinateur utilisant le silicium Raptor Lake qui a été exposé à des tensions élevées et qui n’est déjà plus fiable, vous devez contacter Intel pour obtenir un remplacement. N’oubliez pas non plus que la société prolonge la garantie de deux ans pour les processeurs d’accès.



Laisser un commentaire