Comment masquer la corbeille dans Windows 11
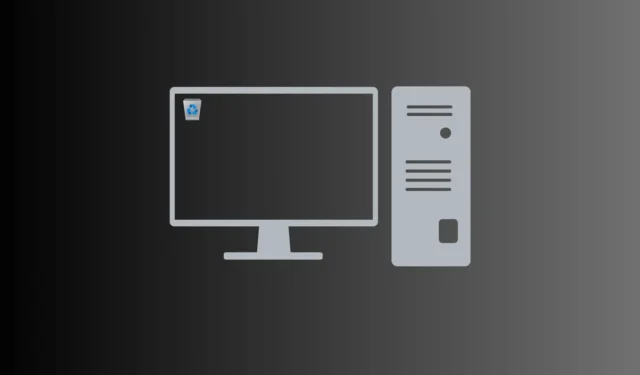
Masquez la corbeille dans Windows 11 sans effort ! Gardez votre bureau propre et organisé en apprenant à dissimuler la corbeille en quelques étapes simples. Contrairement aux autres icônes, la corbeille est indélébile et toujours présente sur un nouveau bureau Windows 11.
Les fichiers supprimés persistent jusqu’à ce que la corbeille soit vidée, ce qui présente un risque potentiel pour la confidentialité. Obtenez facilement un espace de travail élégant et sans encombrement en masquant la corbeille et en éliminant les icônes inutiles de votre bureau Windows 11. Suivez ces étapes simples pour masquer ou supprimer la corbeille afin d’obtenir une apparence de bureau plus propre.
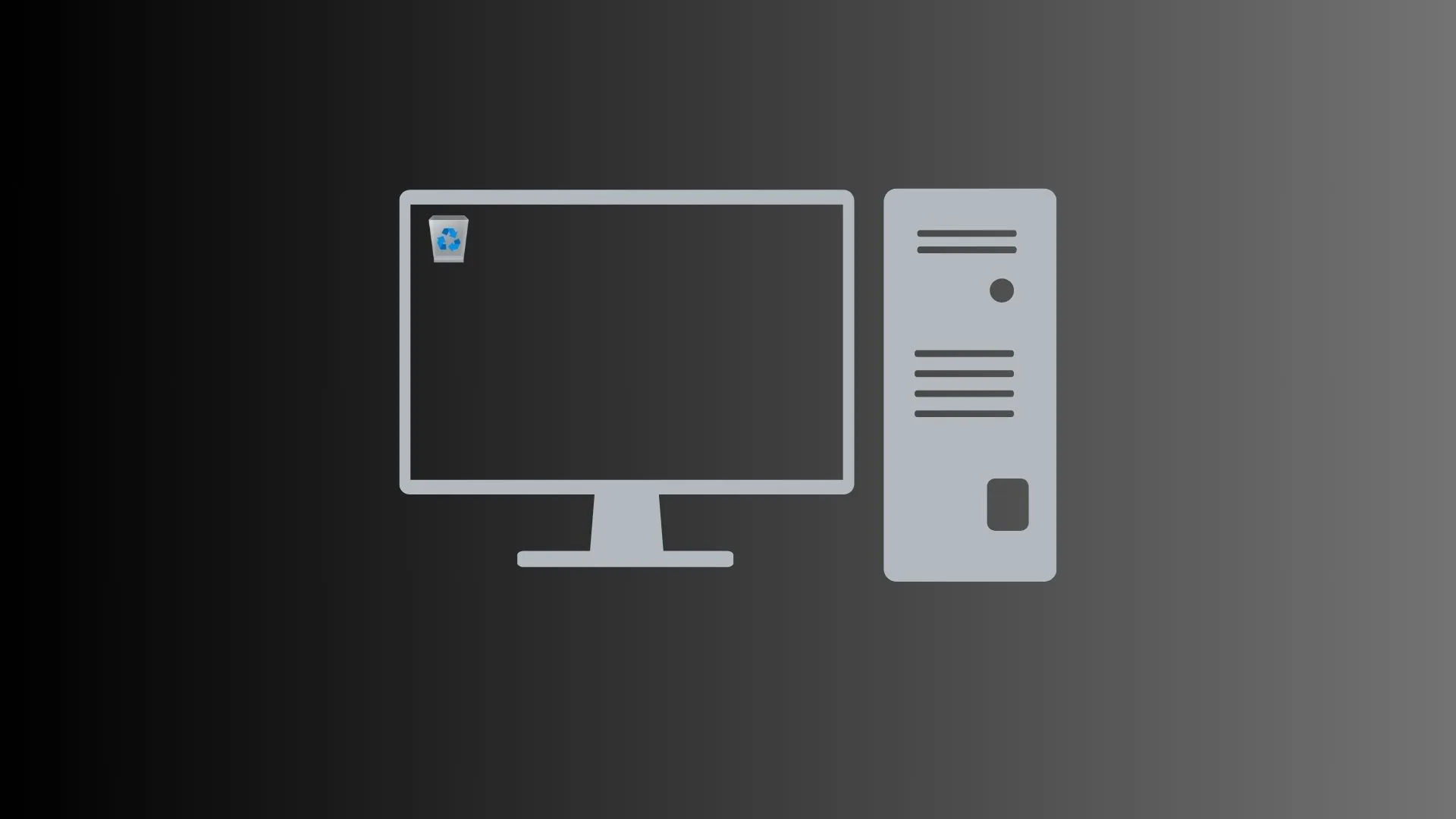
Correctif : impossible de supprimer des fichiers de la corbeille sous Windows 10
Masquer la corbeille du bureau sous Windows 11
Vous pouvez masquer la corbeille sur l’écran de votre bureau Windows 11 en suivant ces étapes simples :
- Appuyez sur Windows + I pour lancer les paramètres.
- Ensuite, accédez au chemin ci-dessous –
Personalization > Themes
- Faites défiler jusqu’à Paramètres associés et cliquez sur « Paramètres de l’icône du bureau« .
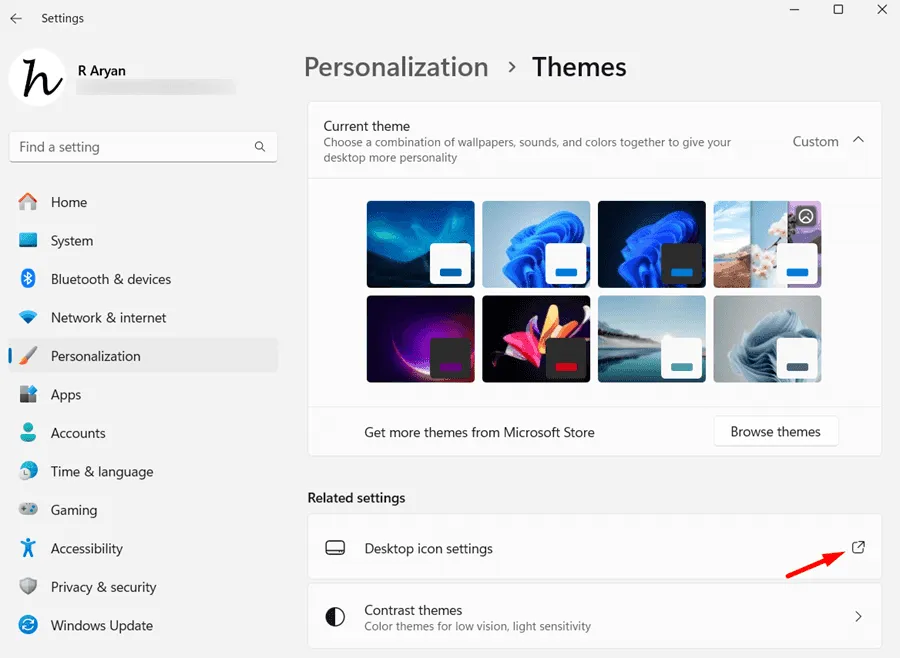
- La fenêtre contextuelle Paramètres des icônes du bureau apparaîtra ensuite. Décochez les cases à gauche de la Corbeille et appuyez sur Appliquer suivi de OK bouton.
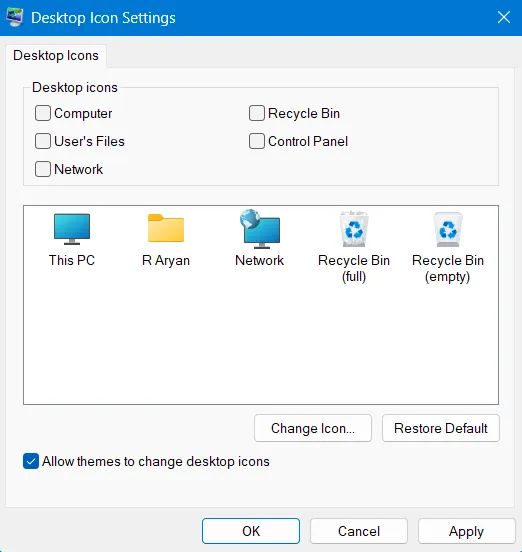
Ça y est, vous avez réussi à masquer la corbeille sur l’écran de votre bureau. Si jamais vous souhaitez que cette icône réapparaisse sur votre PC, vous pouvez revoir les étapes ci-dessus, cocher la case correspondante et cliquer sur Appliquer > OK.
Comment désactiver momentanément l’affichage des icônes du bureau ?
Si vous ne souhaitez pas masquer la corbeille, mais plutôt arrêter de l’afficher pendant un certain temps, vous pouvez désactiver l’interrupteur à bascule « Afficher les icônes du bureau ». Voici comment procéder –
- Cliquez avec le bouton droit n’importe où sur l’écran du bureau et choisissez Afficher > Afficher les icônes du bureau.

- Tous les éléments qui figuraient auparavant sur l’écran de votre bureau disparaîtront désormais. Vous pouvez maintenant profiter du fond d’écran que vous avez déposé sur l’écran avant.
- Pour accéder à toutes les icônes, cliquez à nouveau avec le bouton droit et cette fois choisissez Afficher > Afficher les icônes du bureau.
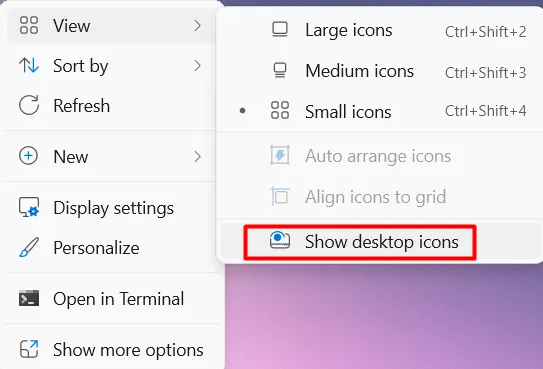
Toutes les icônes masquées du bureau refont surface exactement là où elles se trouvaient avant de les masquer momentanément.
Comment accéder à la corbeille cachée ?
Si vous souhaitez accéder à la corbeille cachée sur votre ordinateur, vous pouvez le faire en suivant l’une de ces trois options.
- À l’aide de la Fenêtre de recherche : appuyez sur Windows + S pour lancer la fenêtre de recherche et saisissez Corbeille. Cliquez sur le premier résultat et vous pourrez voir tout son contenu.

- À l’aide de la boîte de dialogue Exécuter : appuyez sur Windows + R et tapez «
shell:RecycleBinFolder» sans les guillemets. . Cliquez sur le bouton OK et cela ouvrira la corbeille cachée.
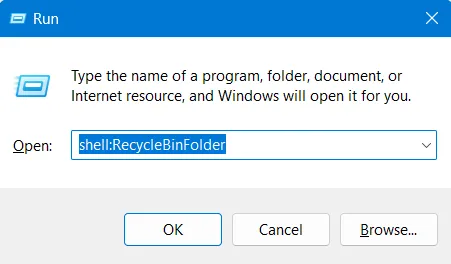
- Via Explorateur de fichiers : appuyez sur Windows + E pour lancer l’Explorateur de fichiers. Tapez Corbeille dans la barre d’adresse et appuyez sur la touche Entrée. Voilà, vous avez réussi à accéder à la corbeille de votre ordinateur.
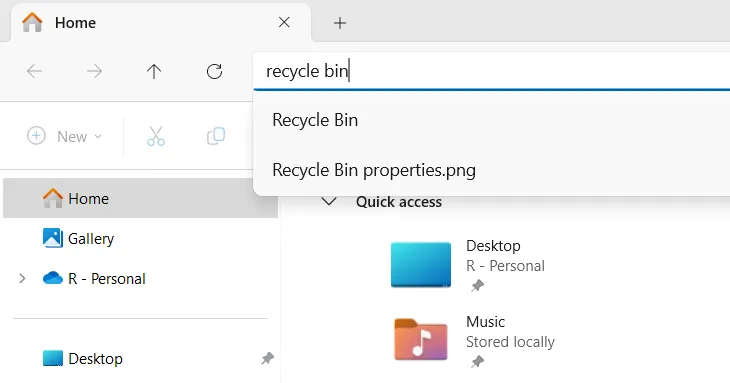
Maintenant que vous êtes dans la corbeille, vous pouvez afficher tous les fichiers supprimés de votre système. Vous pouvez choisir de récupérer ou de supprimer tous les fichiers à partir d’ici. Alternativement, vous pouvez également sélectionner et restaurer ou sélectionner et supprimer des fichiers à partir d’ici.
Comment ignorer le déplacement des fichiers supprimés vers la corbeille
En supposant que vous ayez masqué la corbeille sur votre ordinateur, vous ne pourrez pas la vider chaque fois que vous supprimez des fichiers ou des dossiers. Dans de tels cas, la corbeille continuera à rassembler les fichiers supprimés et finira ainsi par consommer une grande partie de votre disque dur.
Il est préférable d’éviter de déplacer les fichiers supprimés vers la corbeille afin de ne pas avoir besoin de supprimer manuellement les fichiers stockés dans la corbeille. Notez que de cette façon, vous risquez de perdre les fichiers supprimés accidentellement. Alors, ne procédez qu’après avoir compris ce que vous allez faire exactement.
Voici les étapes requises pour ignorer les fichiers supprimés entrant dans la corbeille sous Windows 11 –
- Cliquez avec le bouton droit sur l’icône de la corbeille et sélectionnez Propriétés.

- Lorsque sa fenêtre Propriétés s’ouvre, sélectionnez le lecteur racine, c’est-à-dire C :, et cochez la case d’option – « Ne déplacez pas les fichiers vers la corbeille. Supprimez les fichiers immédiatement une fois supprimés.

- Cliquez sur Appliquer puis sur OK pour confirmer cette modification. sur ton ordinateur.
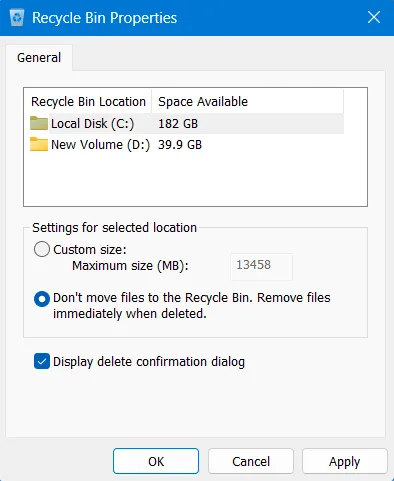
À partir de maintenant, chaque fois que vous supprimez un fichier sur votre ordinateur, vous verrez une invite indiquant si vous souhaitez ou non supprimer les fichiers sélectionnés. Une fois que vous acceptez de supprimer ces fichiers, ils seront supprimés définitivement.
Si vous avez accidentellement supprimé quelque chose d’important, vous ne pouvez récupérer que les fichiers et dossiers sauvegardés sur votre compte OneDrive.


Laisser un commentaire