Comment réparer l’erreur de mise à jour Windows 0x800f8011
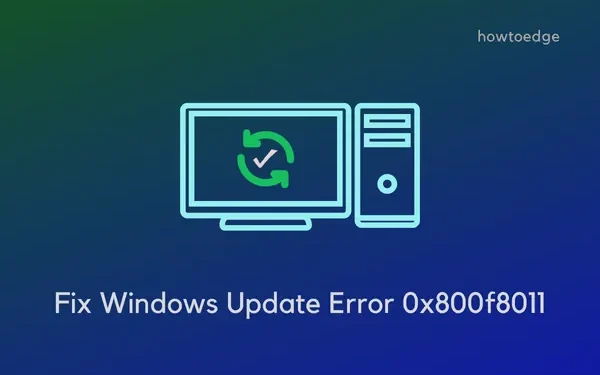
Avez-vous récemment rencontré une erreur de mise à jour 0x800f8011 lors de l’installation de la dernière mise à jour cumulative sur votre PC Windows ? Si oui et que vous recherchez les raisons ou les correctifs pertinents qui pourraient résoudre ce problème, cet article s’adresse en effet aux utilisateurs comme vous.
Dans cet article, nous examinerons les raisons à l’origine d’un code d’erreur 0x800f8011 et cinq solutions efficaces qui pourraient vous aider à surmonter ce problème de mise à jour sous Windows 11/10.
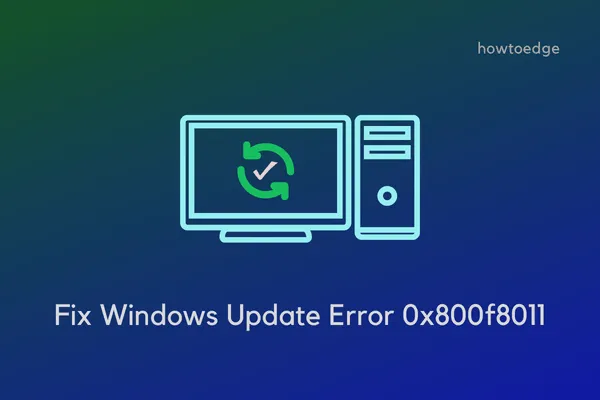
Qu’est-ce qui peut déclencher une erreur de mise à jour 0x800f8011
Cette erreur de mise à jour se produit souvent lorsque votre système remplit une ou une combinaison des conditions suivantes :
- Utilisation d’un programme antivirus tiers
- Corruption au sein de l’image du système
- Les fichiers système sont manquants ou ont été corrompus d’une manière ou d’une autre
- Composants de mise à jour corrompus ou certains services ne s’exécutant pas en arrière-plan
Maintenant que vous savez ce qui peut provoquer cette erreur de mise à jour sous Windows, examinons les solutions impliquées et comment les exécuter.
Façons de résoudre l’erreur de mise à jour 0x800f8011 sous Windows
Si vous avez du mal à mettre à jour votre copie Windows en raison d’un code d’erreur 0x800f8011, parcourez la liste de solutions ci-dessous et essayez-les l’une après l’autre. Espérons que ce problème de mise à jour sera résolu après l’application de ces correctifs.
- Dépanner Windows Update
- Désactiver l’antivirus tiers
- Exécuter des analyses SFC/DISM
- Reste les composants de mise à jour
- Installer manuellement les mises à jour en attente
1. Dépanner Windows Update
L’exécution de l’utilitaire de résolution des problèmes Windows Update est le moyen le plus efficace de rechercher et de résoudre les causes sous-jacentes sur votre PC. Si vous ne savez pas comment procéder, suivez ces étapes :
- Lancez les paramètres Windows en appuyant sur Win + I.
- Accédez à Système > Dépannage et cliquez sur Autres dépanneurs.

- Lorsque cet onglet se développe, localisez Windows Update sous Le plus fréquent et appuyez sur le bouton Exécuter .
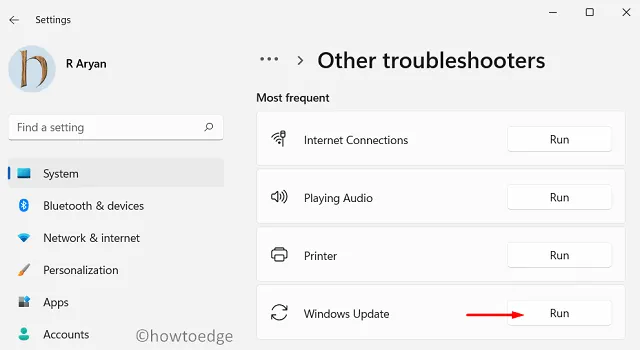
- Cliquez sur Suivant dans la fenêtre de dépannage et suivez les instructions à l’écran.
Cet outil vérifiera les raisons de cette erreur 0x800f8011 et s’il en trouve, la même chose sera résolue automatiquement. Redémarrez votre PC, accédez à Paramètres > Windows Update et appuyez sur Rechercher les mises à jour .
Le système recherchera à nouveau les mises à jour en attente en ligne. Si des mises à jour cumulatives sont disponibles pour votre appareil, celles-ci seront téléchargées et installées automatiquement. Redémarrez à nouveau votre PC Windows et vérifiez si vous pouvez mettre à jour Windows normalement.
2. Désactivez l’antivirus tiers
Les programmes antivirus tiers sont des applications étendues et consomment un grand nombre de ressources système. Ils le font pour rechercher les virus présents sur votre ordinateur et les réparer dès qu’ils en trouvent un. Lors de la recherche de logiciels malveillants sur votre PC, des applications tierces interagissent avec les fichiers système et peuvent les corrompre.
Comme nous le savons tous, Windows Update est un processus intégral sous Windows 11/10, il ne fonctionnera pas correctement en l’absence de fichiers système. Désactivez votre antivirus externe et vérifiez si le problème de mise à jour est résolu par la suite. Assurez-vous de réparer les fichiers et dossiers système manquants ou corrompus à l’aide de SFC. Si le problème est résolu de cette façon, supprimez le programme antivirus exécuté sur votre PC Windows.
3. Exécutez des analyses SFC/DISM
Lorsque vous désinstallez ou supprimez une application de Windows, certains fichiers résiduels subsistent. Les fichiers restants peuvent empêcher Windows Update de se produire avec un code d’erreur 0x800f8011. Réparez tous les fichiers système manquants et endommagés à l’aide des analyses SFC et DISM et vérifiez si ce problème est résolu de cette façon.
- Appuyez sur Win + R pour lancer la boîte de dialogue Exécuter.
- Tapez « CMD » dessus et appuyez complètement sur les touches Ctrl + Maj + Entrée .
- La fenêtre UAC peut ensuite vous demander, appuyez sur Oui pour autoriser l’accès.
- Cela invoquera l’invite de commande ayant des droits d’administrateur.
- Sur la console élevée, tapez ce qui suit et appuyez sur Entrée :
sfc /scannow
- L’outil SFC vérifiera les fichiers système manquants et endommagés et les réparera automatiquement.
- Une fois que cette analyse atteint 100 %, copiez/collez la commande ci-dessous et appuyez à nouveau sur Entrée –
DISM /online /cleanup-image /restorehealth
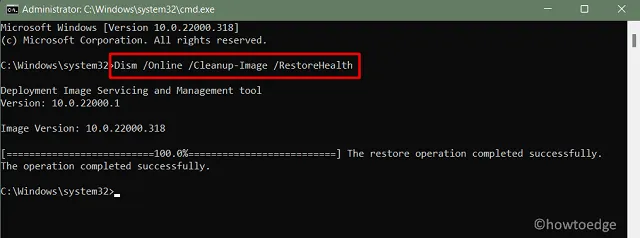
- Tout comme SFC, DISM prendra également 10 à 15 minutes pour rechercher et corriger la corruption dans l’image système.
- Attendez que cet outil termine le processus d’analyse/réparation et une fois celui-ci terminé, redémarrez votre PC.
Reconnectez-vous à votre appareil et vérifiez si vous pouvez mettre à jour Windows sans obtenir le code d’erreur 0x800f8011.
4. Réinitialiser les composants de mise à jour
Les dossiers du cache Windows contiennent toutes les informations concernant une mise à jour Windows que vous avez déjà installée sur votre PC. Au fil du temps, ces données deviennent inutiles et vous devez les supprimer de votre système. Sinon, cela pourrait entraîner des problèmes de mise à jour de Windows dans un avenir proche.
Puisque vous rencontrez déjà un code d’erreur 0x800f8011, purgez tous les dossiers du cache Windows et vérifiez si cette erreur est résolue par la suite.
La réinitialisation des composants de mise à jour implique quatre étapes et elles sont les suivantes :
- Désactivation de tous les services liés à la mise à jour : mise à jour Windows, chiffrement et BITS
- Purge des dossiers SoftwareDistribution et catroot2
- Réenregistrement de tous les fichiers DLL
- Activation de tous les services que vous avez arrêtés auparavant
5. Installez manuellement les mises à jour en attente
Si aucune des solutions de contournement ci-dessus ne permet de résoudre cette erreur de mise à jour 0x800f8011 sous Windows 11/10, vous pouvez télécharger les packages autonomes à partir des sites officiels de Microsoft. Une fois que vous disposez du fichier d’installation requis, double-cliquez dessus pour commencer la mise à niveau de votre PC vers sa prochaine version de build disponible.
- Comment télécharger et installer manuellement les mises à jour de Windows 11
- Comment télécharger et installer manuellement les mises à jour de Windows 10
Comment résoudre l’erreur 0x800f0831 sous Windows ?
L’erreur 0x800f0831 est essentiellement un autre code d’erreur de mise à jour sur Windows 11/10 et elle peut se produire pour les mêmes raisons que celles mentionnées dans cet article. Essayez les solutions décrites dans ce guide et vérifiez si ce code d’erreur est résolu.
Si l’erreur persiste même après l’application des correctifs ci-dessus, téléchargez le dernier package autonome à partir du catalogue de mises à jour de Microsoft et installez-le sur votre PC Windows.



Laisser un commentaire