Comment résoudre les problèmes de résolution de nom de domaine Windows

Nous avons observé que Windows a parfois du mal à résoudre les noms de domaine lors de la tentative de ping ou d’exécution de nslookup . Les utilisateurs peuvent constater que dans certains cas, la commande nslookup fonctionne, mais que le ping du nom d’hôte équivalent échoue. Dans cet article, nous allons explorer ce problème et discuter de la marche à suivre lorsque Windows ne parvient pas à résoudre les noms de domaine . De plus, nous aborderons ce problème dans le contexte de WSL .
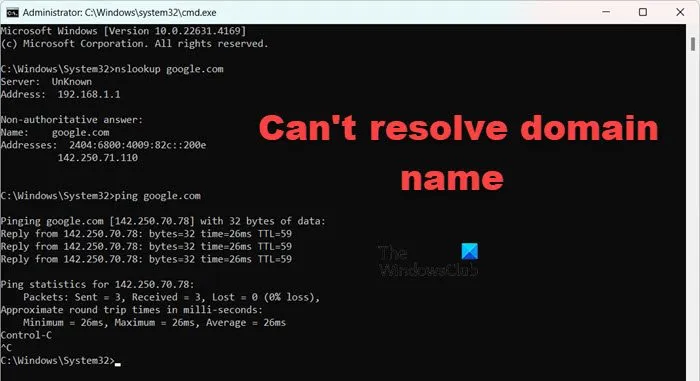
Pourquoi mon domaine ne se résout pas ?
Votre système peut ne pas parvenir à résoudre un domaine s’il n’existe aucun enregistrement DNS A approprié pointant vers une adresse IP d’origine valide. De plus, cela peut se produire si un enregistrement CNAME dans le DNS Cloudflare est dirigé vers un domaine externe non résoluble. Tout d’abord, je vous recommande de vérifier que les enregistrements corrects sont correctement configurés. Dans le cas contraire, procédez aux solutions décrites ci-dessous.
Comment résoudre l’incapacité de Windows à résoudre les noms de domaine
Si Windows ne parvient pas à résoudre le nom de domaine, la première étape consiste à redémarrer le serveur, car le problème peut provenir d’un problème temporaire. Cependant, si vous ne parvenez pas à redémarrer parce qu’il s’agit d’un serveur de production ou qu’un redémarrage ne résout pas le problème, veuillez suivre les solutions répertoriées ci-dessous.
- Enregistrer manuellement le DNS
- Examiner la configuration IP
- Autoriser les requêtes DNS sortantes dans le pare-feu du serveur
- Corriger les fichiers GPO corrompus
- Réinitialiser les protocoles réseau
Plongeons dans les détails de chaque solution.
1] Enregistrer manuellement le DNS
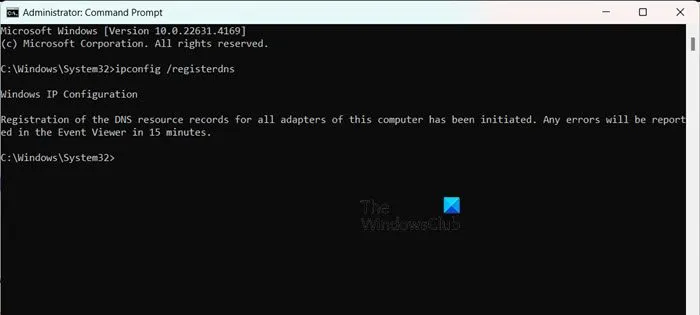
Il arrive parfois qu’un appareil ne soit plus enregistré, puis réenregistré automatiquement en raison de diverses activités ou de correctifs. Dans de tels scénarios, les utilisateurs peuvent avoir besoin d’enregistrer manuellement l’appareil sur leur ordinateur. Pour ce faire, ouvrez l’invite de commande en tant qu’administrateur et exécutez la commande suivante :
ipconfig /registerdns
Ensuite, redémarrez votre ordinateur pour vérifier si le problème persiste.
2] Examinez la configuration IP
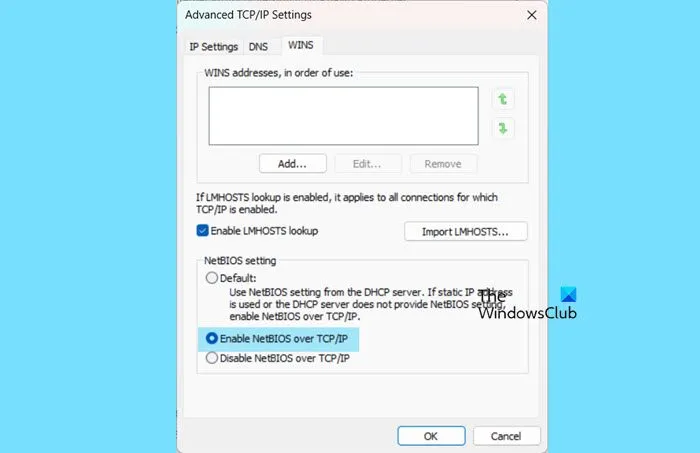
Il est également essentiel de vérifier la configuration IPv4 de votre ordinateur et de vous assurer que votre paramètre NetBIOS correspond à votre configuration DNS. Pour ce faire, procédez comme suit :
- Ouvrez le Gestionnaire de serveur.
- Accédez au serveur local et cliquez sur le lien hypertexte à côté de votre Ethernet (ou WiFi si vous êtes connecté via sans fil).
- Faites un clic droit sur votre réseau et sélectionnez Propriétés.
- Cliquez à nouveau sur Propriétés.
- Recherchez le protocole Internet version 4 (TCP/IPv4), sélectionnez-le et cliquez sur Propriétés.
- Cliquez sur Avancé et accédez à l’onglet WINS.
- Dans la section Paramètres NetBIOS, la sélection par défaut permet d’utiliser le paramètre NetBIOS fourni par le serveur DHCP. Si vous utilisez une adresse IP statique ou si le serveur DHCP ne fournit pas de paramètre NetBIOS, vous pouvez activer NetBIOS sur TCP/IP pour une fonctionnalité optimale en sélectionnant Activer NetBIOS sur TCP/IP.
- Cliquez sur OK.
Enfin, vérifiez si le problème a été résolu.
3] Autoriser les requêtes DNS sortantes dans le pare-feu du serveur
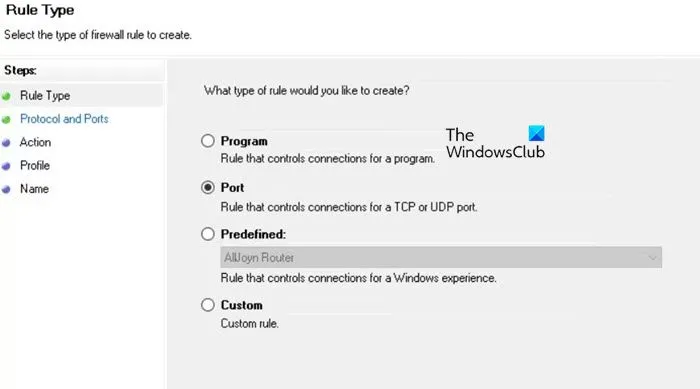
L’étape suivante consiste à configurer le pare-feu pour autoriser les requêtes DNS sortantes. Cette tâche doit être effectuée par l’administrateur du serveur ou par une personne ayant accès au gestionnaire de serveur. Suivez ces étapes :
- Ouvrez le gestionnaire de serveur.
- Accédez à Outils > Pare-feu Windows Defender avec sécurité avancée.
- Sur le côté gauche de la fenêtre, cliquez sur Règles sortantes > Nouvelle règle.
- Définissez le type de règle sur Port et cliquez sur Suivant.
- Dans la section Protocole et ports, sélectionnez UDP et spécifiez 53 comme numéro de port.
- Cliquez sur Suivant.
- Choisissez Autoriser la connexion > Suivant.
- Sélectionnez le profil où vous souhaitez appliquer cette règle et cliquez sur Suivant.
- Nommez la règle « Requêtes DNS sortantes » ou tout autre nom de votre choix, puis cliquez sur Terminer.
Vous pouvez vérifier que la règle est activée et apparaît sous Règles sortantes.
4] Corriger les fichiers GPO locaux corrompus
Ce problème peut survenir si les fichiers GPO locaux sont corrompus, empêchant Windows d’appliquer la stratégie DNS et entraînant l’erreur mentionnée. Pour résoudre ce problème, nous allons supprimer ces fichiers corrompus et réimplémenter les modifications GPO. Suivez ces étapes :
- Tout d’abord, ouvrez l’Explorateur de fichiers et renommez ou supprimez le fichier situé dans C:\Windows\System32\GroupPolicy\Machine\Registry.pol sur l’ordinateur client.
- Ensuite, ouvrez l’invite de commande en tant qu’administrateur.
- Exécuter
gpupdate /force.
Cela réappliquera la stratégie de groupe appliquée par l’administrateur du serveur. Vérifiez maintenant si le problème a été résolu.
5] Réinitialiser les protocoles réseau
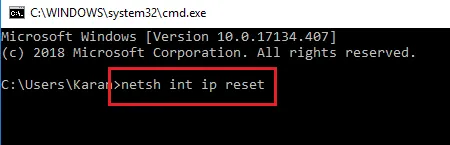
Si le problème persiste même après avoir forcé une mise à jour de GPO, procédez à la réinitialisation des protocoles réseau du client. Pour ce faire, ouvrez l’invite de commande en tant qu’administrateur et exécutez les commandes suivantes :
Réinitialiser TCP/IP
netsh int ip reset
Réinitialiser Winsock
netsh winsock reset
Vider le DNS
ipconfig /flushdns ipconfig /registerdns
Enfin, vérifiez si le problème a été résolu.
Pourquoi mon nom de domaine ne fonctionne pas ?
Assurez-vous que votre nom de domaine est actif et enregistré auprès d’un registraire de domaine fiable. Vérifiez vos paramètres DNS pour confirmer qu’ils sont exacts et assurez-vous que votre nom de domaine pointe correctement vers le serveur ou l’adresse IP prévu.



Laisser un commentaire