Comment réparer l’erreur d’activation de Windows 0x803FABC3
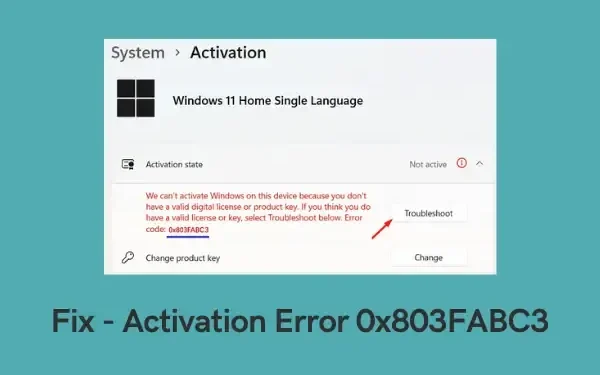
Points forts:
- L’erreur d’activation Windows 0x803FABC3 est causée par une clé de produit non valide ou une méthode d’activation incorrecte.
- Pour corriger cette erreur, essayez de saisir la clé de produit correcte ou d’utiliser le système téléphonique automatisé pour l’activation.
- Si tout le reste échoue, contactez le support Microsoft pour obtenir de l’aide supplémentaire pour résoudre l’erreur d’activation.
Quelles sont les causes de l’erreur d’activation 0x803FABC3 sous Windows ?
Les causes les plus probables pouvant déclencher ce code d’erreur sont répertoriées ci-dessous :
- Impossible d’accéder à la licence numérique
- Utilisation d’une clé de produit non valide
- Modifications matérielles récentes ou remplacement du disque dur
- Mises à jour Windows en attente
Correction de l’erreur d’activation de Windows 0x803FABC3
Si vous ne parvenez pas à personnaliser la barre des tâches, le démarrage ou l’écran de verrouillage en raison d’un code d’erreur 0x803FABC3, essayez les correctifs ci-dessous dans l’ordre exact indiqué ci-dessous.
- Exécutez l’utilitaire de résolution des problèmes d’activation de Windows
- Utilisez une clé de produit authentique
- Exécuter le vérificateur de fichiers système
- Contacter les équipes Microsoft
1] Exécutez l’utilitaire de résolution des problèmes d’activation de Windows
Windows propose diverses fonctionnalités et outils intégrés pour améliorer l’expérience et la convivialité des utilisateurs. Ces outils peuvent être utilisés pour résoudre différents problèmes survenant accidentellement. Il existe un outil de dépannage intégré pour chaque processus et opération sur un PC Windows. L’utilitaire de résolution des problèmes d’activation est l’un de ces programmes utilitaires que vous pouvez exécuter pour rechercher et résoudre les causes sous-jacentes déclenchant un problème d’activation.
Suivez les instructions répertoriées pour exécuter cet outil de dépannage sur votre appareil –
Pour Windows 11 :
- Appuyez sur Win + X et sélectionnez Paramètres .
- Cliquez sur Système > Activation .
- Appuyez sur le bouton – Dépanner .
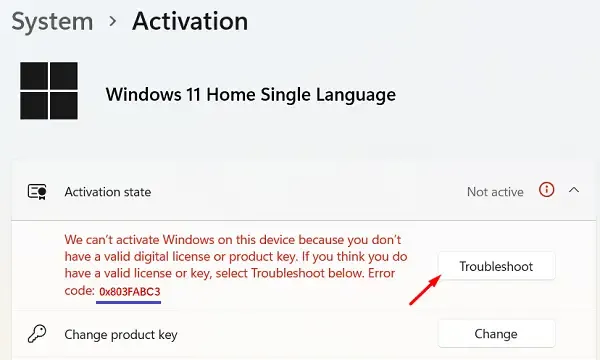
- Attendez que cet outil diagnostique les causes sous-jacentes sur votre ordinateur.
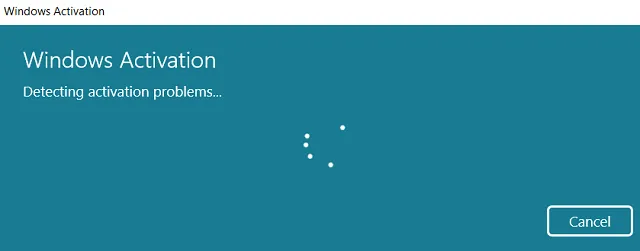
- Cet outil vérifiera automatiquement ce qui ne va pas sur votre PC.
- Si votre compte Microsoft est associé à une licence numérique, l’utilitaire de résolution des problèmes l’appliquera et réactivera ainsi votre copie Windows.
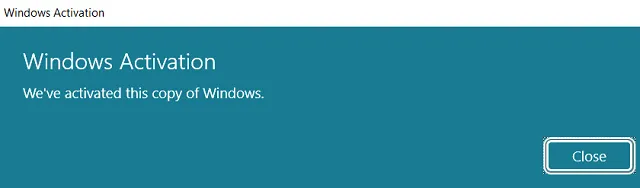
Si vous utilisez un PC Windows 10, le chemin d’accès à cet utilitaire de résolution des problèmes varie. Cependant, vous pouvez trouver cet outil à l’emplacement ci-dessous.
Settings (Win + I) > Update & Security > Activation
- Dans le volet de droite, vous trouverez le bouton de dépannage juste en dessous du code d’erreur d’activation.
- Cliquez sur ce bouton et suivez les instructions à l’écran pour activer votre copie de Windows 10.
2] Utilisez votre clé de produit
Si vous n’avez pas créé de compte Microsoft et utilisez un profil local sur votre ordinateur, la méthode ci-dessus ne fonctionnera pas. Dans ce cas, vous devez avoir accès à votre véritable clé de produit pour activer votre PC Windows. En supposant que vous ayez accès à votre clé de produit Windows, procédez comme suit :
- Appuyez sur Win + I pour lancer les paramètres.
- Cliquez sur Système > Activation .
- Sous l’état d’activation, cliquez sur Modifier à côté de Modifier la clé de produit.
- Remplissez la clé de produit à 25 chiffres et appuyez sur Suivant .
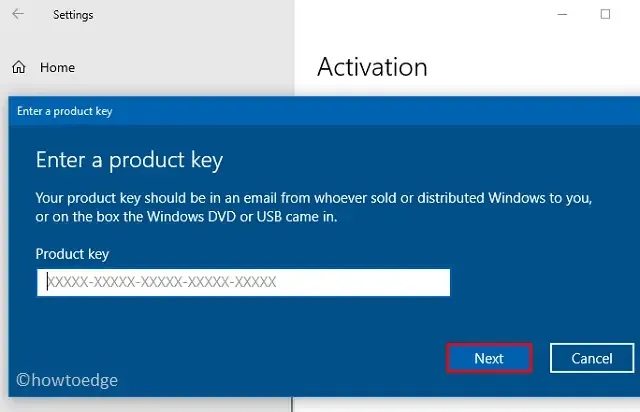
- Attendez que cet outil connecte les serveurs Microsoft et active votre copie Windows.
3] Exécutez le vérificateur de fichiers système
Les fichiers ou dossiers système corrompus peuvent également empêcher l’activation de Windows d’activer votre copie de Windows. Alors, réparez tous les fichiers endommagés et réessayez d’activer Windows. Une corruption des fichiers système peut survenir en raison de pilotes obsolètes, d’interactions avec des applications tierces ou d’infections par des logiciels malveillants.
L’exécution du Vérificateur de fichiers système analysera minutieusement l’ordinateur à la recherche de tous les fichiers cassés et les réparera. Voici comment exécuter ce programme utilitaire :
- Appuyez sur Gagner + R .
- Tapez CMD et appuyez sur Ctrl + Shift + Enter . Cela ouvrira l’invite de commande en tant qu’administrateur.
- Tapez ce qui suit sur la console élevée et appuyez sur Entrée :
sfc /scannow
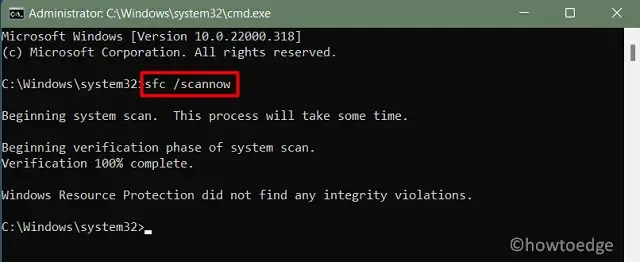
- Cet outil prendra 15 à 20 minutes pour rechercher et réparer les fichiers corrompus ou manquants, alors attendez patiemment.
- Une fois cette opération terminée, accédez à Windows Update > Rechercher les mises à jour .
- Le système recherchera toutes les mises à jour en attente en ligne et les téléchargera/installera sur votre ordinateur.
- Une fois cette opération terminée, vérifiez si vous pouvez désormais activer Windows en suivant les deux solutions ci-dessus.
4] Contactez le personnel d’assistance Microsoft
Si vous rencontrez toujours des difficultés pour activer Windows, vous utilisez peut-être une clé de produit non valide ou votre compte n’a jamais été lié à une licence numérique. Si vous êtes sûr de posséder une véritable clé de produit, contactez leur équipe d’assistance ou rendez-vous sur le Microsoft Store et achetez une licence valide.
J’espère que ce guide vous aidera à résoudre le code d’erreur 0x803FABC3 sur votre PC. Si vous avez des questions ou des suggestions liées à cet article, veuillez nous les poser dans la zone de commentaires.
Comment corriger une erreur d’activation ?
Une erreur d’activation sous Windows se produit principalement lorsque vous avez récemment changé votre disque dur ou que votre appareil a été compromis en raison d’une injection de logiciels malveillants. De tels problèmes peuvent également survenir lors de la mise à niveau vers Windows 11 ; cependant, les serveurs d’activation restent occupés. Les deux solutions suivantes devraient fonctionner pour toute erreur d’activation. Alors, essayez-les et vérifiez si le problème est résolu.
Comment puis-je activer mon PC Windows ?
Pour activer une copie du « Système d’exploitation Windows 11 ou 10 », vous devez avoir accès soit à une véritable clé de produit, soit votre compte Microsoft est lié à une licence numérique. Connectez-vous à votre compte officiel et vérifiez si le problème se résout automatiquement. Sinon, vous pouvez utiliser la clé de produit disponible et l’utiliser sous « Modifier la clé de produit ».



Laisser un commentaire