Comment réparer le code d’erreur de mise à jour 0x80240020 dans Windows 10
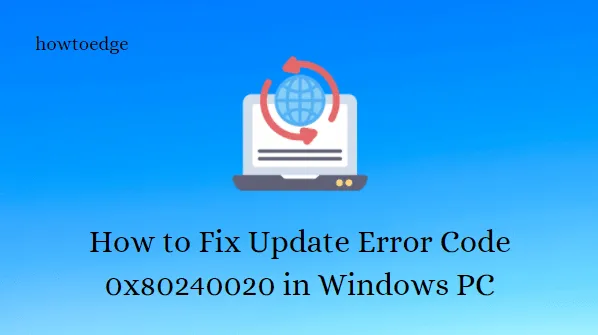
Avez-vous récemment rencontré le code d’erreur de mise à jour 0x80240020 lors de la mise à niveau du système d’exploitation Windows 11/10 ? Eh bien, si oui, suivez ce guide de dépannage pour connaître les causes probables ainsi que quelques méthodes efficaces pour les résoudre. Si la section d’informations de connexion dans Windows Update reste désactivée, cela peut entraîner ce code d’erreur.
Ce code d’erreur est accompagné d’un message d’erreur indiquant : L’opération n’a pas abouti car aucun utilisateur interactif n’est connecté. Voici quelques moyens possibles pour résoudre le problème sous Windows 10/11.
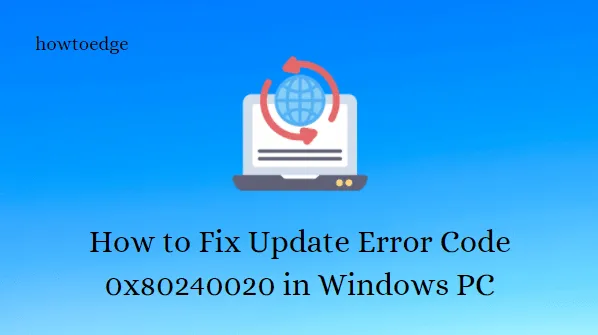
Quelles sont les causes du code d’erreur de mise à jour 0x80240020
Ce problème se produit généralement lorsque votre demande de mises à jour automatiques ne parvient pas à être traitée et que certaines mises à jour ne peuvent pas être téléchargées. Il existe quelques solutions de contournement disponibles pour vous aider à résoudre ce problème. Découvrez les solutions en détail.
Façons de corriger le code d’erreur de mise à jour 0x80240020 dans Windows 10
Pour résoudre l’erreur de mise à jour 0x80240020 sur un PC Windows 10, utilisez les méthodes suivantes :
1. Activez « Utiliser mes informations de connexion » dans Windows Update
Avant de passer aux solutions réelles, il convient de configurer les paramètres « Informations de connexion » dans la section de mise à jour. Pour ce faire, suivez ces étapes simples –
- Appuyez simultanément sur la touche de raccourci Win+I pour ouvrir la fenêtre Paramètres .
- Sur la page suivante, sélectionnez Comptes > Options de connexion .
Pour Windows 11
- Accédez à l’ option Paramètres supplémentaires .
- Activez le commutateur à bascule pour Utiliser mes informations de connexion pour terminer automatiquement la configuration après une mise à jour .
Pour Windows 10
- Faites défiler jusqu’à la section Confidentialité .
- Activez la fonctionnalité qui lit Utiliser mes informations de connexion pour terminer automatiquement la configuration de mon appareil et rouvrir mes applications après une mise à jour ou un redémarrage .
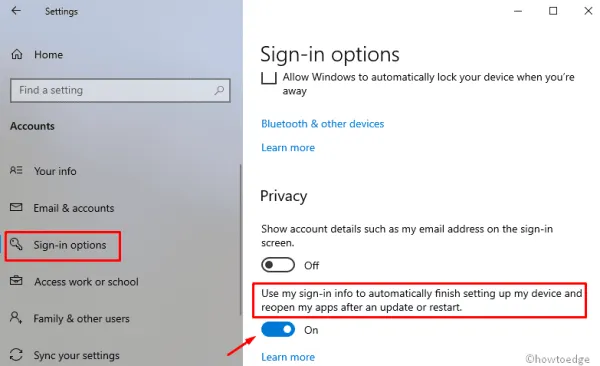
- Redémarrez votre PC et dès la prochaine connexion, le message d’erreur suivant risque de ne plus exister.
2. Exécutez l’utilitaire de résolution des problèmes de Windows Update
Étant donné que ce problème de mise à jour est dû à des pilotes de périphérique corrompus, les correctifs ci-dessus devraient résoudre la cause sous-jacente. Cependant, si vous rencontrez toujours l’erreur 0x80240020 lors de la mise à niveau du système d’exploitation Build existant, exécutez l’ utilitaire de résolution des problèmes Windows . Cet outil peut facilement détecter les fichiers défectueux et les réparer si possible. Voici la procédure complète –
Pour Windows 11
- Ouvrez le menu Paramètres à l’aide des touches Windows+I .
- Accédez à Système > Dépannage > Autres dépanneurs .
- À côté de Windows Update , cliquez sur le bouton Exécuter .

Pour Windows 10
- Ouvrez la boîte de dialogue Exécuter à l’aide des raccourcis Win et R.
- Dans la zone de texte, saisissez ms-settings : et appuyez sur le bouton OK .
- Accédez à Mise à jour et sécurité > Dépannage > Windows Update .
- Maintenant, cliquez sur le bouton Exécuter l’utilitaire de résolution des problèmes pour commencer la tâche de recherche/réparation.
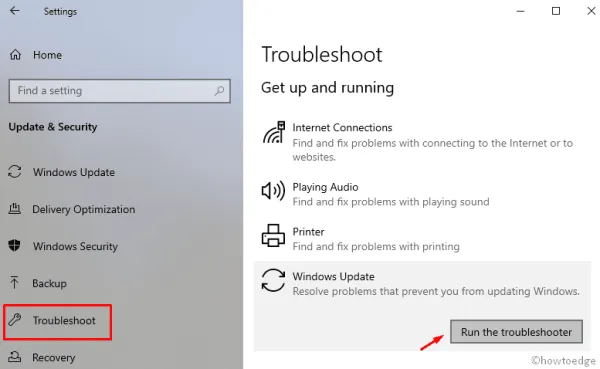
- Une fois terminé, redémarrez le PC et installez toutes les mises à jour en attente sur l’ordinateur.
3. Activez le service BITS
Le service de transfert intelligent en arrière-plan (BITS) fait office de communicateur entre les serveurs Microsoft et votre PC. C’est pourquoi si quelque chose ne va pas ou si ce service est arrêté, vous ne pourrez pas recevoir de nouvelles mises à jour de correctifs depuis les serveurs de l’entreprise. Étant donné que vous rencontrez déjà un problème lié à la mise à jour, vous devez vérifier si BITS fonctionne correctement sur votre ordinateur ou non. Voici les étapes sur lesquelles travailler –
- Cliquez sur Démarrer, tapez Services et appuyez sur Entrée.
- Localisez et double-cliquez sur le service de transfert intelligent en arrière-plan .
- Sur l’écran suivant, accédez à l’ onglet Général et vérifiez si l’ état du service est En cours d’exécution .
- Cependant, s’il est arrêté , cliquez sur le bouton Démarrer pour le faire fonctionner.
- Cliquez sur le bouton OK pour enregistrer les modifications.
4. Supprimer/ recréer le dossier SoftwareDistribution
Il arrive souvent que le système n’effectue pas de mise à niveau en raison de fichiers manquants ou corrompus. Dans de tels cas, il faut absolument essayer de supprimer et de recréer le dossier SoftwareDistribution. Cela résout non seulement l’erreur 0x80240020, mais résout plusieurs autres problèmes liés à la mise à jour. Voici comment procéder –
- Appuyez sur les raccourcis Win et R pour appeler la boîte de dialogue Exécuter .
- Ici, dans la barre de texte, tapez services.msc et appuyez sur le bouton OK .
- Lorsque la page Services apparaît, faites défiler vers le bas et localisez les services ci-dessous –
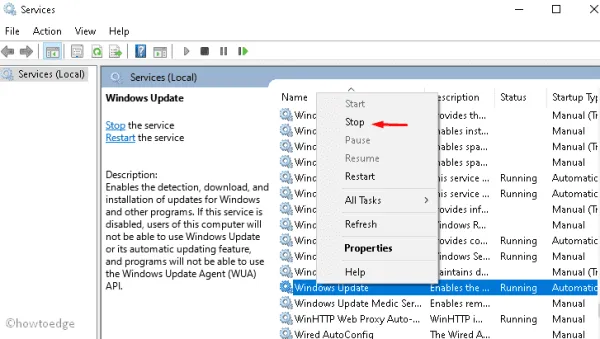
Windows Update service
Background Intelligent Transfer service
Cryptographic services
- Double-cliquez sur chacun de ces services et appuyez sur le bouton Arrêter .
- Appuyez sur les raccourcis Win et E pour ouvrir l’Explorateur de fichiers.
- Accédez à C:\\Windows\\SoftwareDistribution\ et supprimez tout le contenu de ce répertoire ou renommez ce dossier en « softwaredistribution.old ».
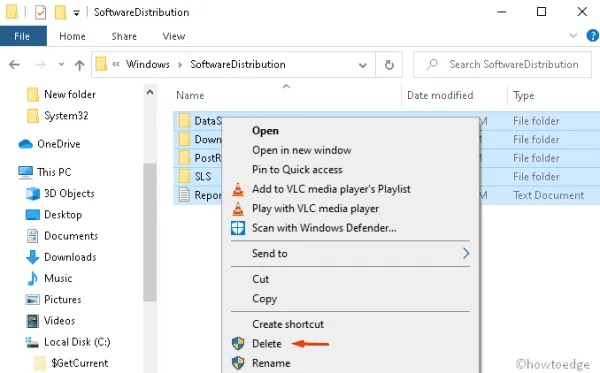
- Maintenant, lancez l’invite de commande en tant qu’administrateur et exécutez le code ci-dessous –
wuauclt.exe /updatenow
- Attendez un moment car cela prend du temps. Une fois terminé, fermez la console Windows et revenez à la fenêtre Services pour redémarrer les services que vous avez arrêtés précédemment.
Windows Update service, Background Intelligent Transfer service, and Cryptographic services.
- Enfin, redémarrez l’ordinateur pour que les modifications prennent effet immédiatement.
Dès la prochaine connexion, vous pourrez mettre à jour le système d’exploitation Windows 10 sans recevoir de message d’erreur.
5. Effectuez quelques modifications dans le registre
Si aucun des correctifs ci-dessus ne résout l’erreur 0x80240020, modifier les valeurs clés de certaines entrées dans le registre peut résoudre ce problème. Cependant, soyez prudent car toute modification incorrecte peut corrompre l’ensemble du système d’exploitation. Nous vous suggérons également de créer une sauvegarde du système avant de suivre les étapes ci-dessous :
- Faites un clic droit sur l’icône Windows et sélectionnez Exécuter .
- Tapez regedit dans la zone de texte et appuyez sur Entrée pour ouvrir l’éditeur de registre.
- Lorsque la fenêtre UAC apparaît, appuyez sur Oui pour autoriser l’accès.
- Maintenant, développez les dossiers présents dans la colonne de gauche pour atteindre l’adresse suivante –
HKEY_LOCAL_MACHINE\SOFTWARE\Microsoft\Windows\CurrentVersion\WindowsUpdate\OSUpgrade
- Si vous ne trouvez aucun fichier de ce type dans le dossier WindowsUpdate, créez une nouvelle clé et nommez cette OSUpgrade en utilisant la séquence ci-dessous :
Right click on WindowsUpdate > Select New > Key
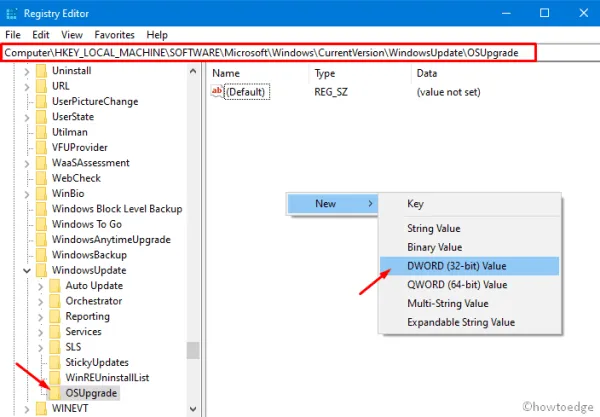
- Après avoir entré la clé nouvellement créée, cliquez avec le bouton droit n’importe où et sélectionnez
New > DWORD (32-bit) value. - Renommez cette entrée en « AllowOSUpgrade » et définissez sa valeur sur « 0x00000001 » sans guillemets.
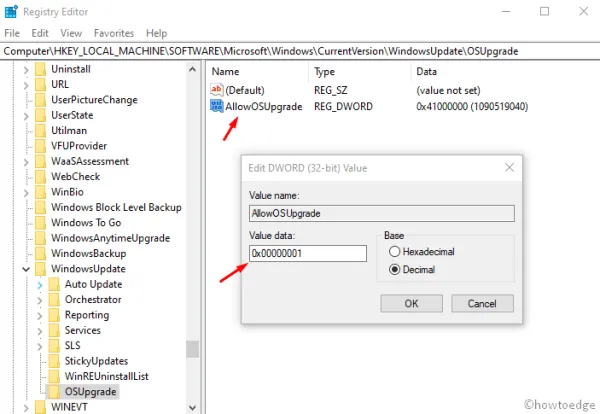
- Redémarrez votre PC pour que les modifications apportées jusqu’à présent prennent effet.
Voilà, j’espère que cet article vous aidera à vous débarrasser de la vérification persistante du bogue de mise à jour 0x80240020. Si vous avez des questions ou des suggestions liées à cet article, faites-le-nous savoir via la zone de commentaires.



Laisser un commentaire