Comment réparer l’erreur de mise à jour 0xc1900401 dans Windows 11/10

Avez-vous rencontré des difficultés pour installer les mises à jour en attente sur votre PC Windows 11/10 à cause d’une erreur 0xc1900401 ? Si oui, ne vous inquiétez pas car vous n’êtes pas seul. Plusieurs autres utilisateurs ont rencontré ce problème lorsqu’ils tentaient de mettre à jour leur système d’exploitation.
Dans cet article, nous discuterons de ce qui peut déclencher une telle erreur de mise à jour sur les machines Windows 11 ou 10, ainsi que de sept correctifs qui devraient résoudre ce problème. Avant plus tard, apprenons les raisons et les solutions en détail –
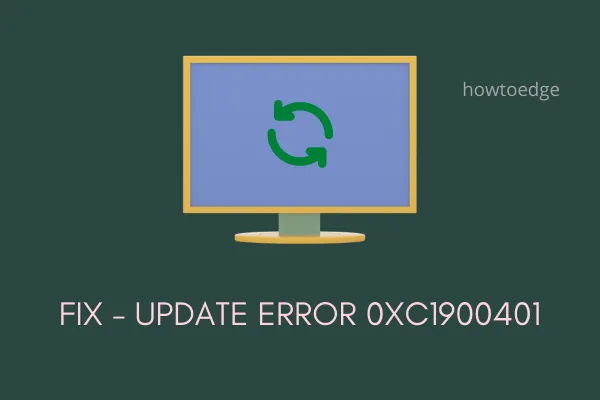
Qu’est-ce qui cause l’erreur 0xc1900401 sous Windows ?
L’erreur 0xc1900401 se produit normalement lorsque votre appareil remplit une ou une combinaison des conditions ci-dessous :
- Connexion Internet faible ou à faible débit
- Périphériques défectueux connectés aux ports de votre ordinateur
- Service de mise à jour désactivé
- Fichiers/dossiers système ou image système corrompus
- Corruption dans les dossiers de cache Windows
- Un logiciel antivirus tiers pose des problèmes
Si vous savez exactement ce qui ne va pas sur votre ordinateur, accédez à la solution appropriée. Sinon, suivez les solutions dans l’ordre exact indiqué ci-dessous.
Erreur de mise à jour Windows 0xc1900401, solutions
Si vous rencontrez des difficultés pour mettre à jour votre système d’exploitation Windows, essayez les suggestions ci-dessous :
1. Vérifiez votre réseau
Souvent, des erreurs de mise à jour se produisent simplement parce que vous n’êtes pas connecté à une connexion Internet active. Ouvrez n’importe quel navigateur Web et voyez si vous pouvez surfer en ligne ou non. Si les sites s’ouvrent très lentement ou pas du tout, l’erreur de mise à jour 0xc1900401 doit se produire en raison de problèmes de réseau. Essayez de vous connecter à une connexion Internet stable et haut débit, puis mettez à nouveau votre appareil à jour.
Comment réinitialiser les paramètres réseau sous Windows 11/10
Il y a une autre chose importante que vous devez vous assurer : c’est le paramètre « Définir comme connexion mesurée » sur votre PC. Si vous avez accidentellement ou intentionnellement activé votre PC en tant que connexion limitée, vous devez d’abord désactiver cette fonctionnalité. Pour vérifier cela, vous pouvez suivre ces étapes simples –
- Appuyez sur l’icône de réseau disponible dans la barre des tâches.
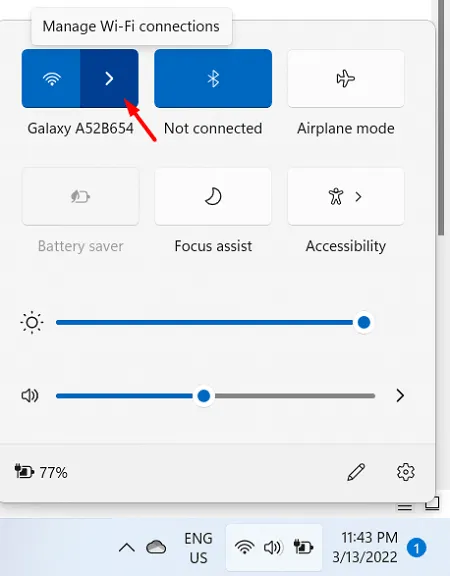
- Cliquez sur Gérer la connexion WiFi , puis sur Propriétés .
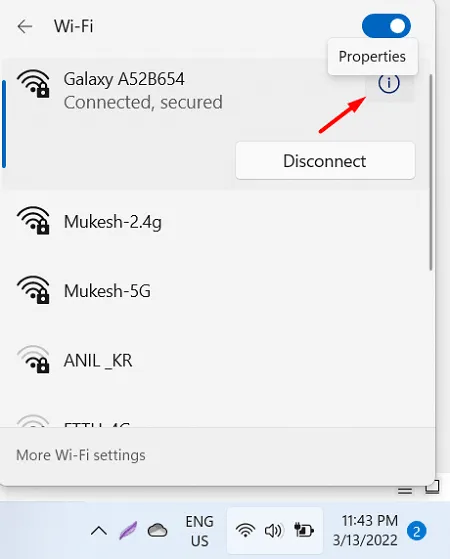
Alternativement, vous pouvez également ouvrir ce paramètre en accédant au chemin ci-dessous :
Paramètres (Win + I) > Réseau et Internet > Wi-Fi > Votre_appareil
- Faites défiler vers le bas et voyez l’état actuel de l’interrupteur à bascule à côté de la connexion mesurée .
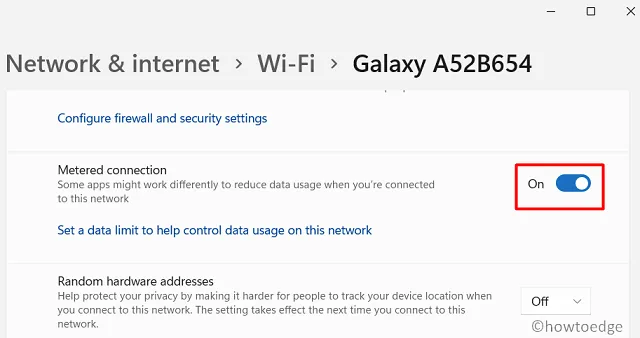
- Si vous trouvez ce commutateur activé, désactivez-le et réessayez de mettre à jour votre système d’exploitation Windows.
2. Supprimez les périphériques/secondaires
Certains utilisateurs aiment que tous leurs appareils secondaires soient connectés à leur PC même lorsqu’ils ne les utilisent pas. Tout problème au sein d’un périphérique peut corrompre le service de mise à jour et une mise à jour en cours échoue avec un code d’erreur 0xc1900401. Comme vous êtes déjà aux prises avec un problème lié à la mise à jour, nous vous conseillons de déconnecter tous vos appareils secondaires et de voir si cela fonctionne.
3. Activez le service Windows Update
Parfois, les services de mise à jour Windows sont automatiquement désactivés et provoquent ainsi un code d’erreur 0xc1900401 lors de la mise à jour de Windows. Vérifiez son état actuel en suivant les étapes ci-dessous et réactivez-le s’il est désactivé.
- Appuyez sur Win + R pour lancer Run.
- Tapez «
services.msc» et appuyez sur OK. - Lorsque la fenêtre Services s’ouvre, faites défiler jusqu’à la mise à jour Windows et vérifiez son état. Pour ce faire, faites un clic droit sur ce service et choisissez l’option – Propriétés .
- Si l’état du service indique « Arrêté », cliquez sur le bouton Démarrer juste en dessous.
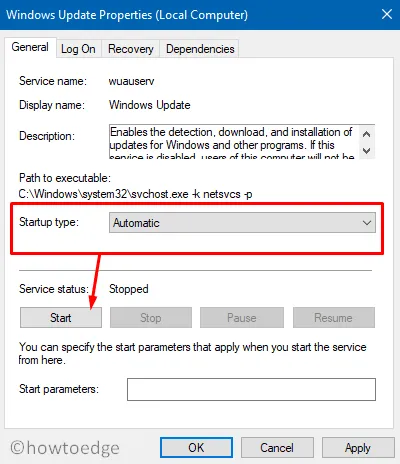
- Redémarrez votre PC maintenant et quand ce sera le cas, essayez à nouveau de mettre à jour votre PC Windows 11/10.
4. Dépanner Windows Update
Le dépannage de Windows Update est un bon moyen de découvrir les causes sous-jacentes de tout problème lié à la mise à jour. Exécutez ce programme utilitaire en suivant les étapes ci-dessous. Même dans les cas où cela ne résout pas le problème, il vous suggérera des moyens de résoudre le problème actuel. Voici ce que vous devez faire –
Sous Windows 11 :
- Appuyez sur Win + I et accédez à ce qui suit :
Paramètres > Système > Dépannage > Autres dépanneurs > Windows Update
- Vous verrez un bouton Exécuter à côté de Windows Update. Eh bien, appuyez dessus et suivez les instructions à l’écran qui apparaissent à l’avenir.
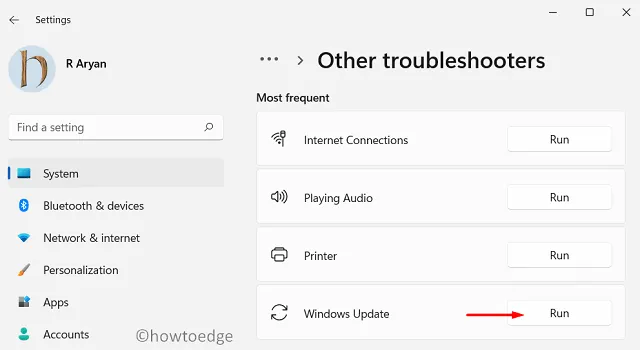
- Redémarrez votre PC une fois le dépannage terminé.
Windows 10 :
Le chemin de dépannage de Windows Update varie dans Windows 10. Si vous utilisez toujours cette version, contactez d’abord le chemin ci-dessous –
Paramètres > Mise à jour et sécurité > Dépannage > Dépanneurs supplémentaires
- Localisez et cliquez sur Windows Update.
- Lorsque cela se développe, appuyez sur le bouton – Exécutez l’utilitaire de résolution des problèmes .
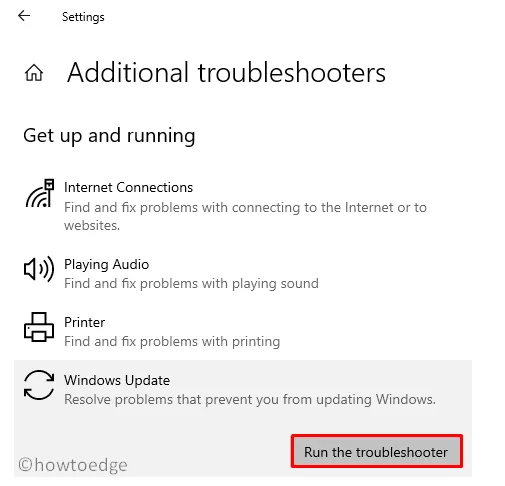
- Laissez cet outil trouver et résoudre les causes sous-jacentes de l’erreur 0xc1900401.
- Une fois cette opération terminée, redémarrez votre ordinateur. Reconnectez-vous à votre appareil et vérifiez si vous pouvez maintenant mettre à jour votre PC Windows 10.
5. Exécutez des analyses SFC/DISM
La présence de fichiers et de dossiers corrompus dans Windows 11/10 peut également déclencher un problème lié à la mise à jour sur votre PC. Les fichiers internes ne sont corrompus que lorsque vous utilisez un programme antivirus tiers sur votre ordinateur. Si vous possédez un tel logiciel, désactivez-le/désinstallez-le d’abord et exécutez simultanément des analyses SFC/DISM.
- Lancez d’abord l’invite de commande en tant qu’administrateur.
- Lorsque la fenêtre UAC vous y invite, appuyez sur Oui .
- Maintenant, copiez/collez le code ci-dessous et appuyez sur Entrée –
sfc /scannow
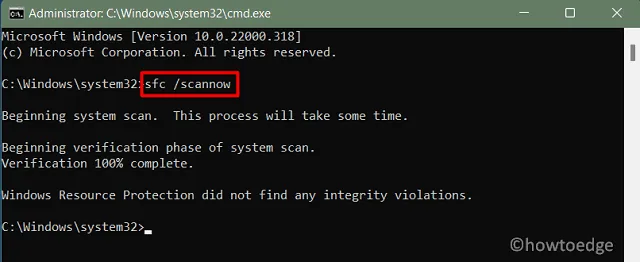
- Attendez que le vérificateur de fichiers système trouve et répare tous les fichiers système manquants ou corrompus.
- Une fois cette opération terminée, recherchez la corruption dans l’image Windows 11/10 en exécutant le code ci-dessous –
DISM /Online /Cleanup-Image /RestoreHealth
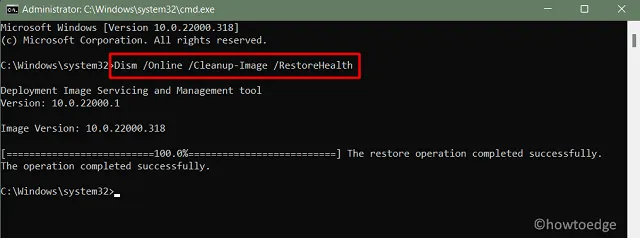
- Le code ci-dessus est essentiellement un outil DISM qui peut rechercher toute corruption dans l’image Windows et la corriger.
6. Réinitialiser les composants de mise à jour Windows
L’erreur de mise à jour 0xC19000401 dans Windows peut également se produire lorsque le contenu des dossiers Cache dépasse la limite autorisée. Il n’y a aucun moyen de savoir si les mises à jour échouent à cause de cela ou non. Pour résoudre ce problème, il faut alors purger les dossiers de cache Windows.
- Appuyez sur Win + R, tapez « CMD » et appuyez simultanément sur les touches Ctrl + Shift + Enter.
- Cela invoquera l’invite de commande en tant qu’administrateur.
- Sur la console surélevée, exécutez les codes ci-dessous l’un après l’autre :
net stop bits
net stop wuauserv
net stop appidsvc
net stop cryptsvc
- Supprimez toutes les données d’application de profil utilisateur en exécutant ensuite cette commande –
Del "%ALLUSERSPROFILE%\Application Data\Microsoft\Network\Downloader\*.*"
- Maintenant que vous avez désactivé tous les services de mise à jour, purgez les dossiers SoftwareDistribution et Catroot2 en exécutant les deux codes ci-dessous :
rmdir %systemroot%\SoftwareDistribution /S /Q
rmdir %systemroot%\system32\catroot2 /S /Q
- Les fichiers DLL manquants dans le registre peuvent également déclencher une erreur 0xC19000401 dans Windows. Il est donc recommandé de régénérer ces fichiers en exécutant ces codes.
regsvr32.exe /s atl.dll
regsvr32.exe /s urlmon.dll
regsvr32.exe /s mshtml.dll
- Résolvez tous les problèmes liés au réseau en exécutant les commandes ci-dessous :
netsh winsock reset
netsh winsock reset proxy
- Redémarrez tous les services que vous avez arrêtés précédemment et vérifiez si cela résout l’erreur 0xC19000401 sur votre ordinateur.
Si vous rencontrez toujours des difficultés pour mettre à jour votre système d’exploitation Windows, essayez la dernière solution de contournement suggérée ci-dessous :
7. Installez manuellement les mises à jour Windows 11/10 en attente
Chaque fois qu’une mise à jour est publiée pour un PC Windows 11 ou 10, un package autonome est également téléchargé dans le catalogue de mises à jour de Microsoft. Comme vous rencontrez des problèmes lors de la mise à jour de Windows, la méthode manuelle devrait fonctionner correctement. Si vous êtes sous Windows 11, suivez ce tutoriel.
L’erreur 0xC19000401 doit avoir été résolue maintenant. Sinon, vous ne pouvez rien faire maintenant, à part installer proprement le système d’exploitation Windows sur votre appareil.



Laisser un commentaire