Comment réparer les notes autocollantes qui ne fonctionnent pas sous Windows
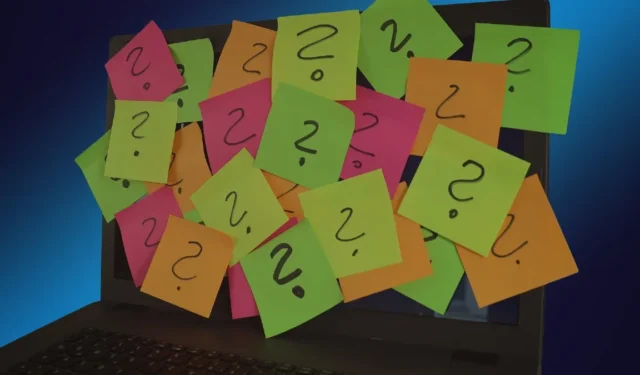
Sticky Notes est une application Windows intégrée qui aide les utilisateurs à noter rapidement des informations, telles que du texte ou des liens, et prend également en charge l’ajout d’images. Les notes peuvent être synchronisées sur tous les appareils, y compris les téléphones et autres PC Windows. Si vous rencontrez des problèmes avec l’application qui ne s’ouvre pas ou ne fonctionne pas correctement, ce didacticiel propose des conseils de dépannage pour vous aider à résoudre le problème.
Dépannage de base
Avant de plonger dans les détails, examinons quelques étapes de dépannage de base qui peuvent résoudre le problème des Sticky Notes sans étapes supplémentaires :
- Vérifiez votre connexion Internet : même si vous pouvez rédiger un pense-bête même si vous êtes hors ligne, vous avez besoin d’une connexion réseau pour enregistrer et charger les notes. Par conséquent, vous devez d’abord vérifier que votre connexion Internet fonctionne comme prévu. Si votre Wi-Fi ne fonctionne pas pour une raison quelconque, consultez notre article contenant des solutions. Alternativement, si votre connexion Ethernet est problématique, jetez un œil à notre article dédié.
- Redémarrez votre ordinateur : redémarrer votre PC peut être une solution simple à un certain nombre de problèmes. Cela mettra fin à tous les processus ou logiciels en arrière-plan problématiques susceptibles d’être en cours d’exécution et permettra un nouveau départ.
- Fermez les autres applications de prise de notes : si vous utilisez des applications de prise de notes tierces supplémentaires, assurez-vous de les terminer depuis le Gestionnaire des tâches , puis vérifiez si vous pouvez ouvrir Sticky Notes.
1. Désactivez la fonctionnalité Insights
L’application Sticky Notes propose une fonctionnalité Insights qui permet à Cortana et à Bing de lire les informations des notes et d’effectuer des actions, telles que la conversion de numéros de téléphone en liens d’appel cliquables. Cependant, cette fonctionnalité peut interférer avec les fonctionnalités de l’application, il est donc préférable de la désactiver.
Cliquez sur l’icône à trois points en haut à droite dans l’application Sticky Notes.
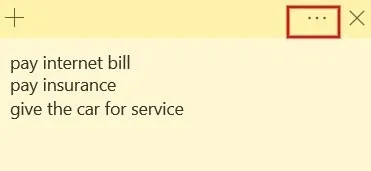
Cliquez sur « Liste de notes ».
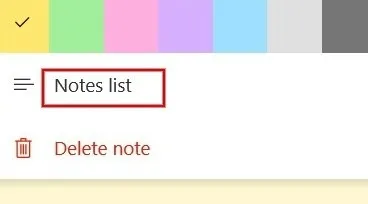
Appuyez sur l’icône d’engrenage en haut à droite.
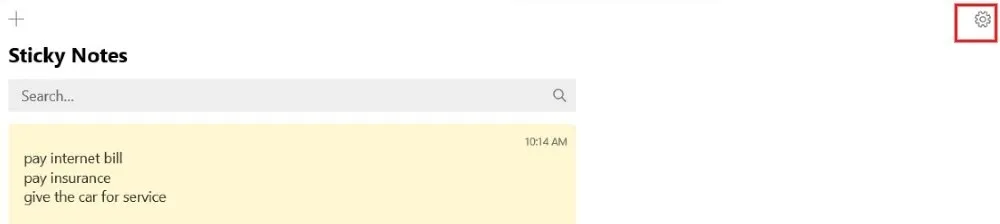
Dans la section « Général », désactivez le champ « Activer les informations ».
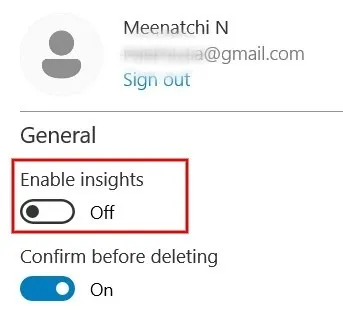
2. Réparer/réinitialiser les notes autocollantes
Windows fournit une option intégrée pour réparer ou réinitialiser l’application Sticky Notes. Bien que les données de l’application ne soient pas affectées lors de la réparation, elles seront supprimées si vous utilisez l’option de réinitialisation. Par conséquent, il est préférable de sauvegarder vos notes avant d’essayer ce correctif.
Appuyez sur Win+ Rpour lancer la boîte de dialogue Exécuter, tapez le chemin suivant dans la case et cliquez sur « OK ».
%LocalAppData%\Packages\Microsoft.MicrosoftStickyNotes_8wekyb3d8bbwe\LocalState
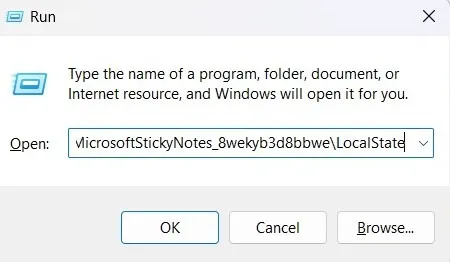
Dans la boîte de dialogue Explorateur de fichiers qui s’ouvre, sélectionnez le fichier intitulé « plum.sqlite » et cliquez sur l’icône « Copier » dans la barre supérieure.
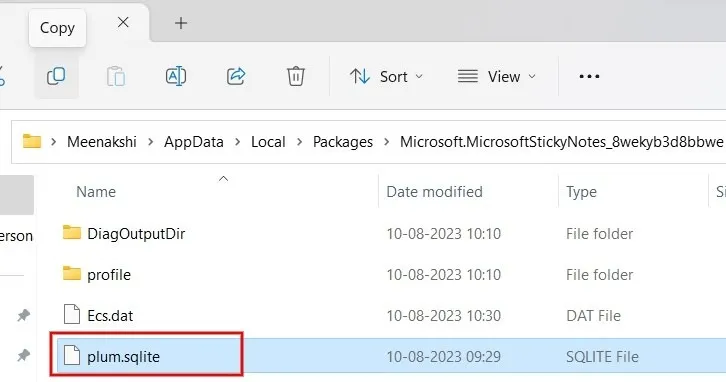
Ensuite, collez le fichier dans un autre dossier ou sur un disque dur externe/clé USB.
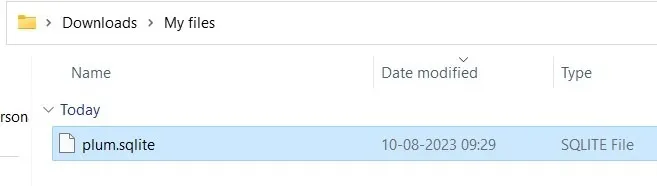
Réparez ou réinitialisez l’application Sticky Notes sans souci.
Tapez « Notes autocollantes » dans la recherche Windows et cliquez sur « Paramètres de l’application » dans le volet droit des résultats.
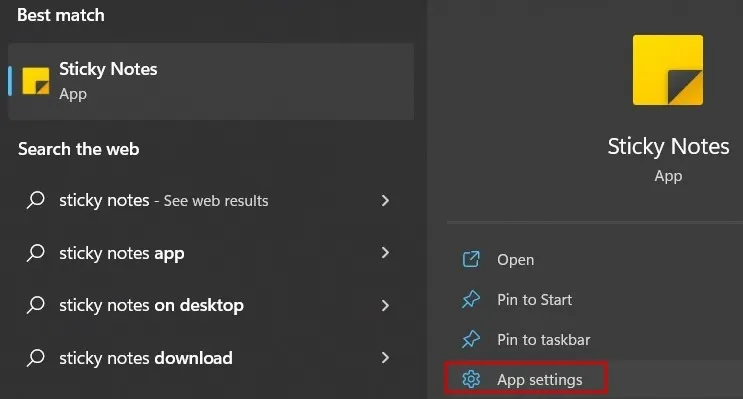
Essayons d’abord de réparer l’application. Faites défiler vers le bas et cliquez sur le bouton « Réparer ».
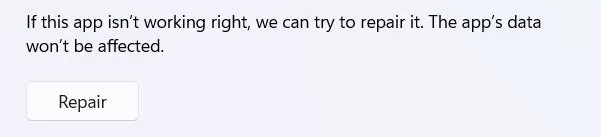
Si vous ne voyez aucune amélioration dans l’application Sticky Notes, cliquez sur le bouton « Réinitialiser » sous l’option de réparation.

Enfin, cliquez sur « Réinitialiser » dans la confirmation qui apparaît.
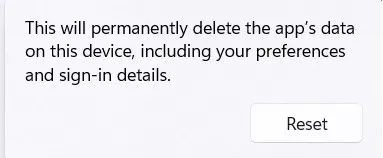
3. Réinstallez les notes autocollantes
Êtes-vous toujours confronté à des problèmes avec Sticky Notes, même après avoir réparé et/ou réinitialisé l’application ? Cette option vous oblige à désinstaller l’application, puis à la réinstaller à partir du Microsoft Store.
Accédez aux « Paramètres de l’application » de l’application Sticky Notes, comme expliqué dans la section précédente.
Cliquez sur le bouton « Désinstaller » dans la section « Désinstaller ».
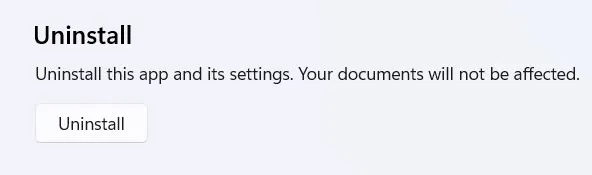
Cliquez sur « Désinstaller » dans la petite fenêtre contextuelle pour supprimer l’application Sticky Notes.
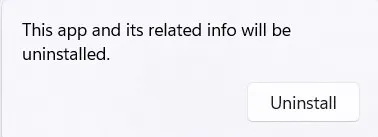
Ensuite, cliquez sur le menu Démarrer de la barre des tâches et lancez le Microsoft Store.
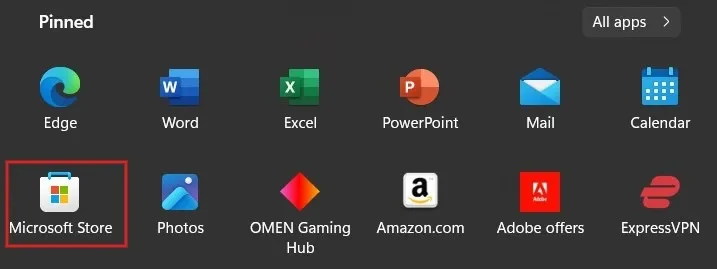
Utilisez la barre de recherche pour trouver l’application Sticky Notes.
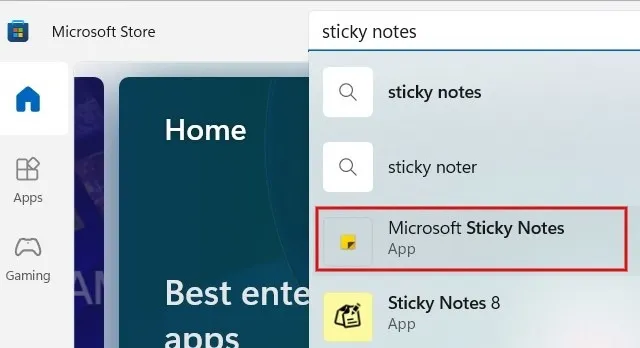
Cliquez sur le bouton « Obtenir » pour télécharger et installer l’application Sticky Notes.
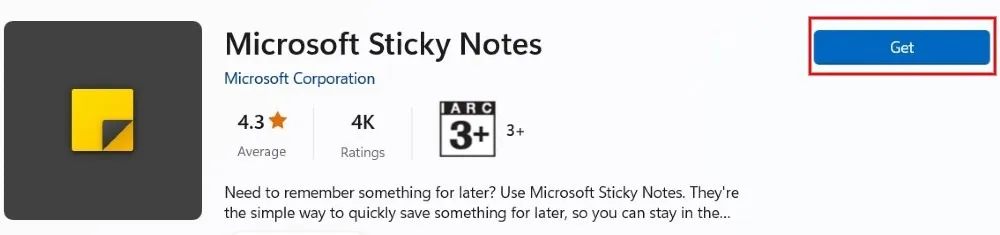
Une fois l’installation terminée, lancez l’application Sticky Notes pour voir si elle fonctionne correctement. La réinstallation de l’application n’affectera pas les notes que vous avez créées précédemment ; vous pouvez y accéder comme avant.
4. Dépannage des applications du Microsoft Store
Si le problème Sticky Notes persiste, essayez de dépanner vos applications Microsoft.
Sous Windows 11, il existe une option pour mettre à jour le Microsoft Store. Cliquez sur le menu Démarrer, lancez l’application Microsoft Store, puis cliquez sur « Bibliothèque » en bas.

Cliquez sur « Obtenir les mises à jour » en haut. S’il y a une mise à jour, elle sera installée automatiquement.
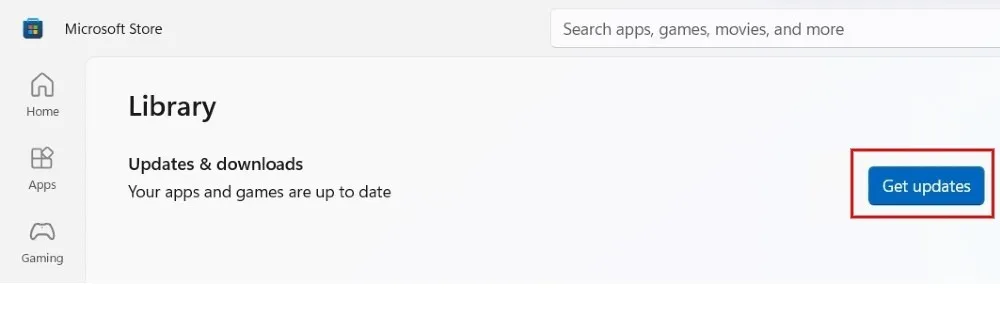
Vérifiez que vous avez installé les dernières mises à jour Windows afin de vous assurer que vos applications Microsoft fonctionnent comme prévu.
Dans Windows 10, Microsoft dispose d’un outil de dépannage dédié pour résoudre les problèmes avec les applications du Microsoft Store. Accédez-y en allant dans « Paramètres -> Mise à jour et sécurité -> Dépannage -> Applications du Windows Store ». Cliquez sur le bouton « Exécuter l’utilitaire de résolution des problèmes » pour lancer l’utilitaire.
5. Réenregistrez l’application
Parfois, la réenregistrement de Sticky Notes vous aidera à résoudre des problèmes inconnus. Utilisez Microsoft PowerShell pour réenregistrer l’application.
Appuyez sur Win+ Xsur votre clavier et cliquez sur « Terminal (Admin) » pour lancer PowerShell. Cliquez sur « Oui » si une fenêtre contextuelle apparaît pour autoriser l’application en mode administrateur.
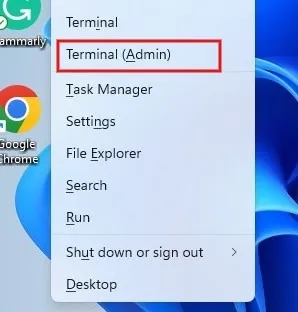
Fermez l’application Sticky Notes et toutes les autres notes ouvertes, tapez la commande suivante dans PowerShell et appuyez sur la Entertouche .
Get-AppXPackage -AllUsers -Name Microsoft.MicrosoftStickyNotes | Foreach {Add-AppxPackage -DisableDevelopmentMode -Register "$($_.InstallLocation)\AppXManifest.xml"-Verbose}
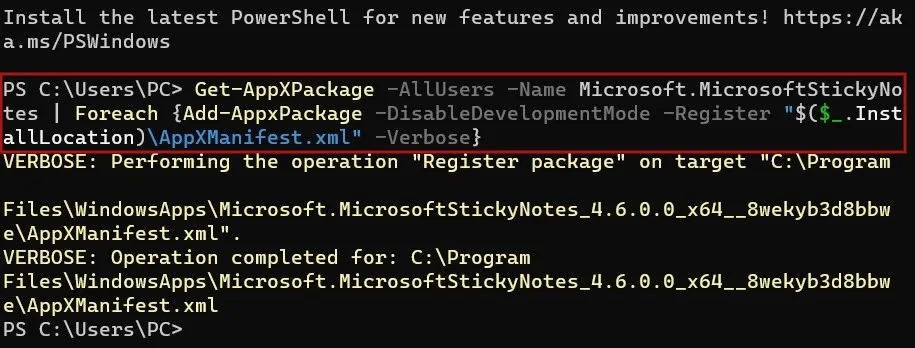
Une fois la commande exécutée avec succès, vérifiez si le problème a été résolu en ouvrant l’application Sticky Notes.
Ramenez la prise de notes
Si vous rencontrez des problèmes avec Sticky Notes, envisagez d’utiliser des notes physiques ou des applications de prise de notes tierces comme Obsidian sur votre ordinateur Windows. Bien entendu, vous pouvez également prendre des notes sur votre appareil mobile. Les utilisateurs iOS peuvent utiliser l’application Notes par défaut, ce qui est très pratique. Si vous utilisez Android, consultez les meilleures options d’applications de prise de notes .
Crédit image : Pixabay . Toutes les captures d’écran de Meenatchi Nagasubramanian.



Laisser un commentaire