Comment résoudre les problèmes de synchronisation lente des dossiers Outlook IMAP

Les messages Outlook peuvent prendre beaucoup de temps pour synchroniser les e-mails que vous avez reçus dans votre boîte aux lettres si quelque chose ne va pas avec les paramètres IMAP. En plus de cela, vous suivez donc ces solutions pour résoudre les problèmes de synchronisation lente des dossiers Outlook IMAP sur votre client Outlook.
Correctif 1 – Modifier les paramètres du groupe d’envoi/réception dans MS Outlook
Vous pouvez modifier les paramètres du groupe d’envoi/réception dans le client MS Outlook.
Étape 1 – Après avoir ouvert MS Outlook, accédez à l’onglet « Envoyer/Recevoir ».
Étape 2 – Ensuite, cliquez sur « Envoyer/Recevoir des groupes ».
Étape 3 – Sélectionnez l’option » Définir les groupes d’envoi/réception « .

Étape 4 – Maintenant, appuyez sur » Modifier… » pour l’ouvrir.

Étape 6 – Choisissez l’option « Utiliser le comportement personnalisé défini ci-dessous ».
Étape 7 – Assurez-vous que la case « Boîte de réception » est cochée .
Étape 8 – Ensuite, cliquez sur « OK ».
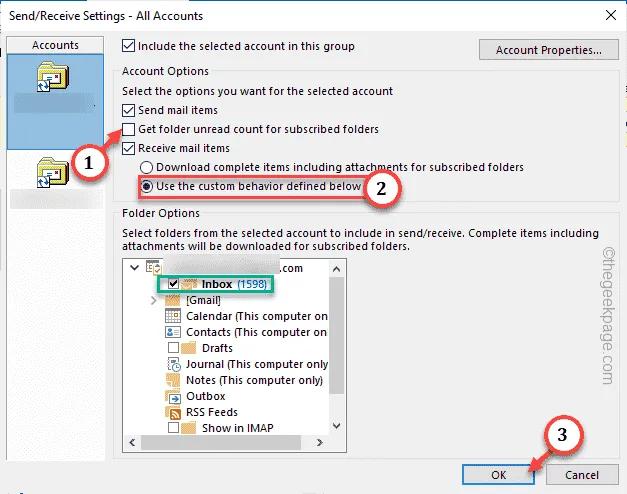
Quittez Outlook. Attendez 15 à 20 secondes que le client se ferme. Ensuite, redémarrez votre ordinateur.
Lancez Outlook et testez l’heure de synchronisation du serveur de messagerie lorsque le système redémarre. Il sera synchronisé rapidement.
Correctif 2 – Modifier les paramètres du dossier racine
Vous devez modifier les paramètres du dossier racine dans les paramètres Outlook.
Étape 1 – Ouvrez le client Outlook .
Étape 2 – Ouvrez les paramètres » Fichier « .
Étape 3 – Ensuite, cliquez sur « Paramètres du compte ». Choisissez » Paramètres du compte… » pour l’ouvrir.
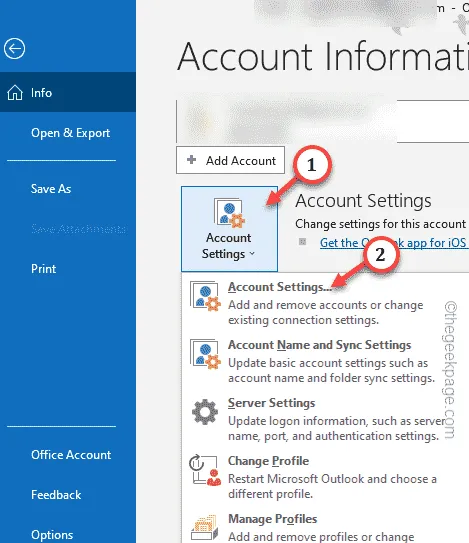
Étape 4 – Appuyez deux fois sur l’adresse e-mail pour la modifier.

Étape 5 – Définissez le » Chemin du dossier racine » comme » INBOX « .
Étape 6 – Cliquez sur « OK » pour enregistrer les modifications.
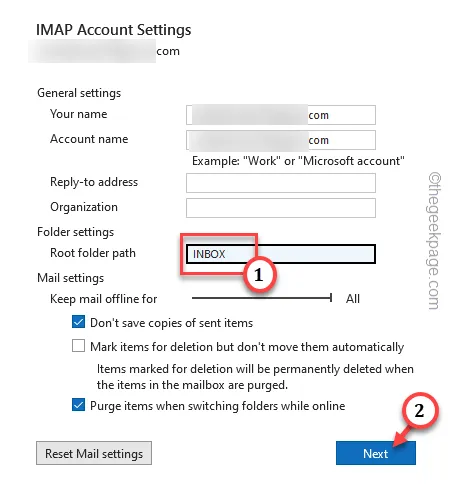
Fermez la page Outlook.
Redémarrez le système et vérifiez l’état du problème.
Correctif 3 – Créer un nouveau profil Outlook
Vous pouvez créer un nouveau profil Outlook et vérifier.
Étape 1 – Ouvrez Outlook . Ouvrez les paramètres « Fichier ».
Étape 2 – Après l’avoir ouvert, appuyez sur » Paramètres du compte 🔽 « .
Étape 3 – Ensuite, cliquez sur « Gérer les profils » pour accéder à tous les profils Outlook.

Étape 4 – Dans la fenêtre Profils, cliquez sur « Afficher les profils… » pour l’ouvrir.
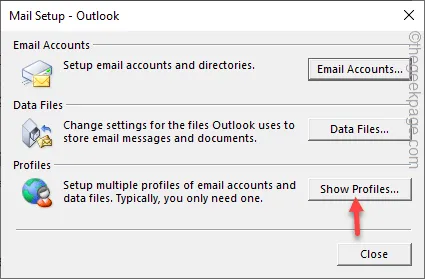
Étape 5 – Cliquez sur « Ajouter » pour ajouter un nouveau profil.

Étape 6 – Nommez le profil comme vous voulez et cliquez sur « OK ».
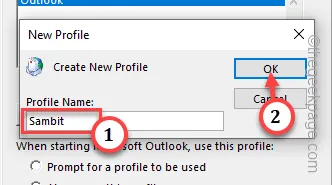
Étape 7 – Continuez avec ce processus de configuration du compte IMAP. Complète le.
Étape 8 – Enfin, sélectionnez le profil nouvellement créé et choisissez « Toujours utiliser ce profil ».
Étape 9 – Ensuite, définissez l’option déroulante sur » Outlook « .
Étape 10 – Cliquez sur « OK » pour enregistrer la modification.

Quittez Outlook une fois de plus.
Fix 4 – Abonnez-vous à tous les dossiers
Assurez-vous de vous abonner aux dossiers dont vous avez besoin.
Étape 1 – Après avoir ouvert Outlook, appuyez avec le bouton droit sur le compte de messagerie et cliquez sur » Dossiers IMAP « .
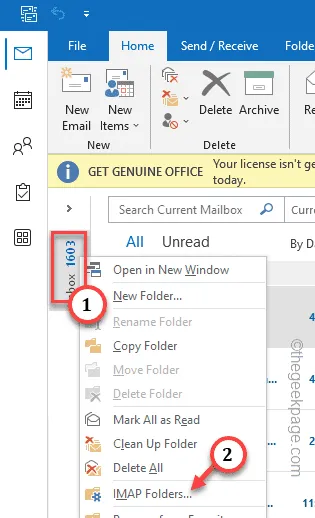
Étape 2 – Tapez le nom du fichier que vous souhaitez taper le nom du dossier auquel vous souhaitez vous abonner (comme le dossier Envoyé ).
Étape 3 – Appuyez sur » Requête « . Basculez vers les onglets « Tous » et « Abonnés ».
Étape 4 – Sélectionnez le dossier désabonné et appuyez sur » S’abonner « . Appuyez sur « OK » lorsque vous avez terminé.

De cette façon, vous pouvez vous abonner à tous les dossiers désabonnés.
Correctif 5 – Reconstruire le fichier OST
Reconstruisez le fichier OST pour votre adresse Gmail.
Étape 1 – Allez dans » Fichier « . Cliquez ensuite sur « Paramètres du compte 🔽 ».
Étape 2 – Appuyez sur » Paramètres du compte… » pour l’ouvrir.

Étape 3 – Accédez à l’onglet » Fichiers de données « .
Étape 4 – Vous y remarquerez votre fichier de courrier électronique. Alors, sélectionnez l’e-mail avec lequel vous travaillez et appuyez sur » Ouvrir l’emplacement du fichier « .
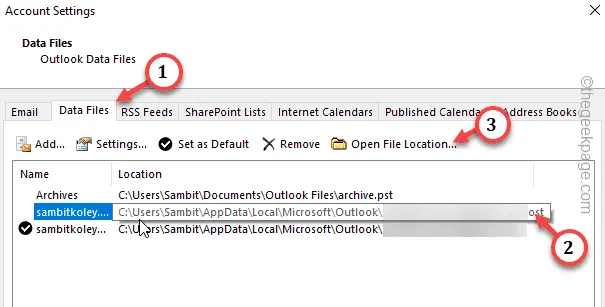
Cela vous amènera à l’emplacement du fichier de données Outlook.
Fermez l’application Outlook. Vous ne pouvez rien faire avec le fichier de données lorsque l’application est ouverte.
Étape 5 – Sélectionnez le. ost associé à votre adresse e-mail. Ensuite, appuyez avec le bouton droit sur le. ost et appuyez sur le bouton Copier pour le copier.
Ensuite, allez dans n’importe quel dossier préféré et collez-le là.

Étape 6 – Après cela, revenez à nouveau à ce fichier de données.
Étape 7 – Sélectionnez le fichier de données et utilisez le bouton Supprimer pour le supprimer de votre ordinateur.
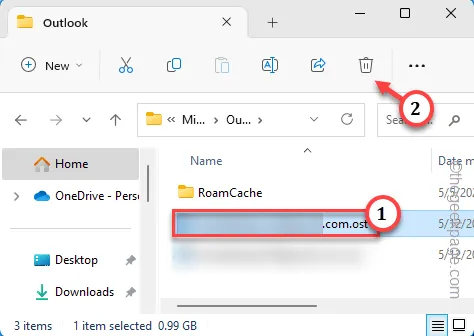
Lancez Outlook. Vous devrez peut-être vous connecter une fois avec vos informations d’identification. Outlook reconstruira automatiquement le nouveau fichier one.OST sur votre ordinateur.
Outlook synchronisera les e-mails. Cela résoudra à coup sûr le problème de synchronisation lente IMAP.


Laisser un commentaire