Comment résoudre un problème avec la tête d’impression dans l’imprimante HP

Êtes-vous confronté à des problèmes avec la tête d’impression de votre imprimante HP sur votre ordinateur ? Normalement, l’accumulation de particules de poussière dans la tête d’impression ou tout autre élément bloquant le fonctionnement normal de la tête d’impression peut donner lieu à ce message de violation. Vous devez donc démarrer le processus de dépannage à partir de l’inspection de la tête d’impression. Nous avons donc construit ce guide couvrant toutes les solutions possibles qui vous aideront à résoudre ce problème avec la tête d’impression.
Correctif 1 – Nettoyer la tête d’impression
Il existe deux façons de nettoyer la tête d’impression obstruée dans l’imprimante HP.
Utiliser un logiciel
Vous devez utiliser le panneau de configuration de l’imprimante pour analyser et nettoyer la tête d’impression de votre ordinateur.
Étape 1 – Ajoutez des pages propres dans le bac à papier sur l’emplacement de l’imprimante HP.
Étape 2 – Après cela, accédez au panneau de configuration de l’imprimante à partir de l’écran de votre imprimante.
Étape 3 – Là, ouvrez le « Configuration » pour charger la configuration de l’imprimante.
Étape 4 – Faites glisser l’écran tactile vers le bas jusqu’à ce que vous voyiez le terme Maintenance de l’imprimante . Appuyez pour le sélectionner.
Étape 5 – Maintenant, utilisez « Nettoyer la tête d’impression » pour nettoyer la tête d’impression.
Enfin, vous pouvez exécuter un test sur l’imprimante en imprimant une page de test à l’aide de l’imprimante.
Mode manuel
Si l’imprimante présente toujours le même problème avec la tête d’impression, nettoyez la tête d’impression manuellement.
Étape 1 – Tout d’abord, éteignez l’ imprimante HP et débranchez-la de la connexion.
Étape 2 – Ne touchez pas l’imprimante pendant une minute entière. Plus tard, ouvrez la porte des cartouches de l’imprimante.
Étape 3 – Retirez les cartouches de l’imprimante une par une.
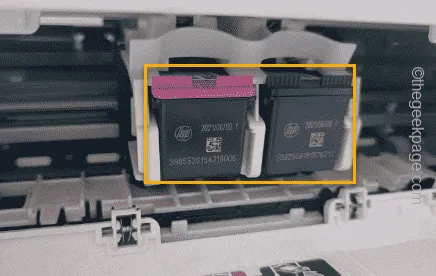
Étape 4 – Après cela, tirez la poignée de verrouillage du chariot de l’imprimante jusqu’à ce que tout redevienne normal.
Étape 5 – Ensuite, nettoyez les cartouches d’impression avec un chiffon propre. Assurez-vous d’essuyer toute poussière accumulée dans la partie de contact de la cartouche.

Étape 6 – Vérifiez la chaussée et éliminez tous les obstacles qui y sont présents.
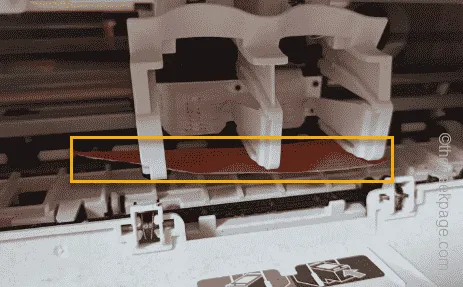
Étape 7 – Enfin, remettez les cartouches dans leurs emplacements respectifs et fermez le loquet de l’imprimante.
Après cela, allumez l’imprimante et imprimez une page de test.
Correctif 2 – Exécutez HP Print and Scan Doctor
HP dispose de l’outil propriétaire HP Print and Scan Doctor pour résoudre ces problèmes.
Étape 1 – Téléchargez HP Print and Scan Doctor . Appuyez simplement sur l’icône de téléchargement.
Étape 2 – Maintenant, exécutez le package d’application « HPPSdr ».
Il s’agit d’une version portable. Il n’est donc pas nécessaire d’installer l’outil. Confirmez simplement l’accord et continuez.
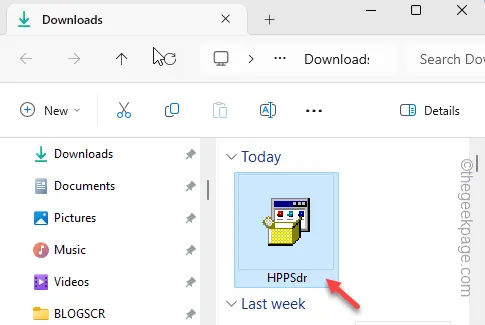
Étape 3 – Appuyez sur l’icône « Démarrer » pour démarrer le processus de réparation.
Étape 4 – Cliquez sur « Suivant ».
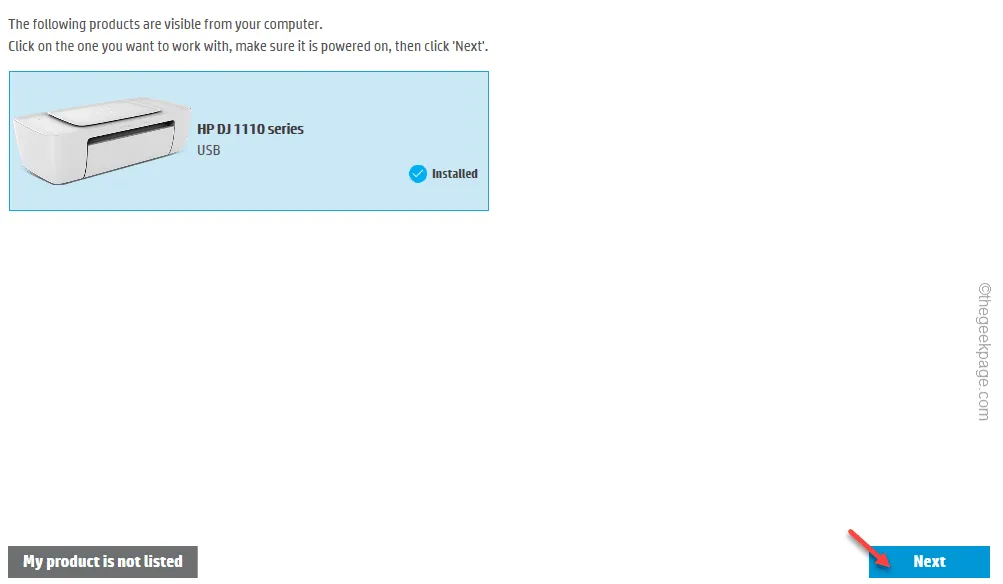
Le reste du processus est autonome, ce qui signifie que l’imprimante effectuera quelques contrôles de maintenance et se réparera automatiquement.
Attendez donc la fin des vérifications initiales et du reste du processus.
Étape 4 – Plus tard, appuyez sur « Test d’impression » pour tester l’état de fonctionnement de l’imprimante.
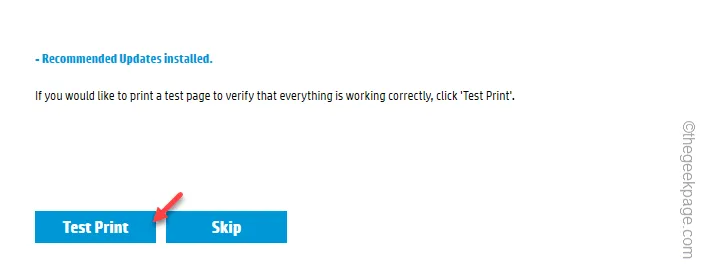
Vérifiez si vous obtenez ou non la même erreur avec la tête d’impression.
Correctif 3 – Réinitialiser l’imprimante
La réinitialisation de l’imprimante peut être utile dans cette étape de dépannage.
Étape 1 – Dans un premier temps, éteignez l’imprimante. Lorsqu’il est éteint, débranchez-le de la prise de courant.
Étape 2 – Plus tard, débranchez l’imprimante de la prise de courant.
Étape 3 – Attendez une minute ou deux.
Étape 4 – Ensuite, branchez le câble d’alimentation sur l’imprimante.
Étape 5 – Allumez l’imprimante.
Maintenant, imprimez simplement une page de test et vérifiez.
Correctif 4 – Installez le pilote d’imprimante approprié
L’imprimante HP que vous utilisez doit être installée sur votre système pour qu’elle fonctionne correctement.
Étape 1 – Vous devez savoir quelle imprimante HP vous utilisez. Recherchez simplement votre imprimante pour trouver le modèle réel de l’ imprimante HP .
Étape 2 – Une fois que vous l’avez obtenu, accédez au Centre de téléchargement d’imprimantes HP .
Étape 3 – Dans la zone Identifions votre imprimante, saisissez le nom/numéro de modèle de l’imprimante.
Étape 4 – Appuyez pour ouvrir les paramètres du pilote d’imprimante .
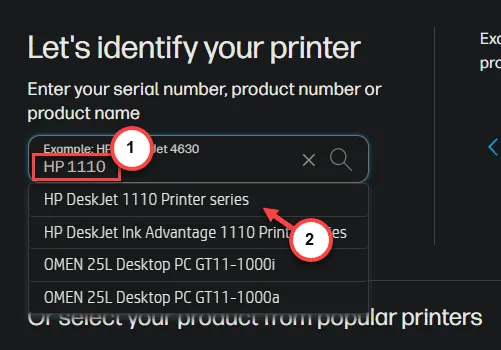
Étape 5 – Cela vous amènera à la liste des derniers pilotes d’imprimante dans le navigateur.
Étape 6 – Développez l’option « Logiciel d’installation et pilote – comprend l’impression, la numérisation et les dernières fonctionnalités » et appuyez sur « Télécharger » pour télécharger le logiciel d’imprimante HPEasy Start .
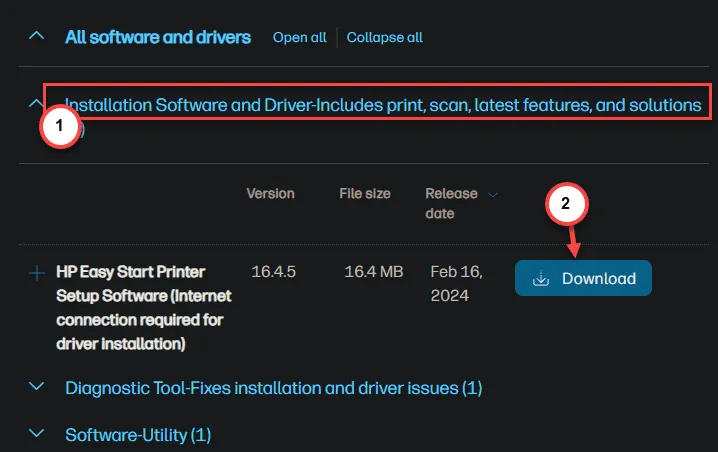
Strep 7 – Basculez l’onglet « Logiciel-Utilitaire ». Maintenant, cliquez sur le bouton « Télécharger » pour télécharger le dernier pilote d’imprimante sur votre ordinateur.
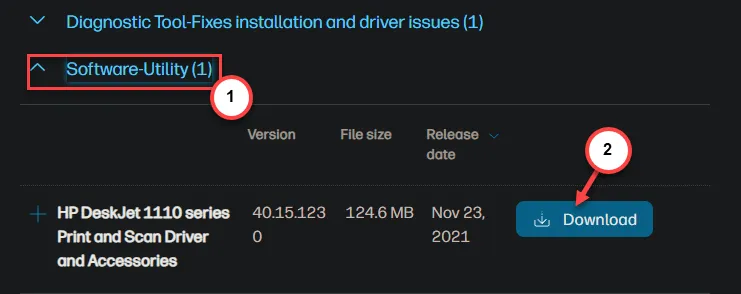
Étape 8 – Vous pouvez maintenant installer l’ utilitaire HPEasy Start sur votre ordinateur.
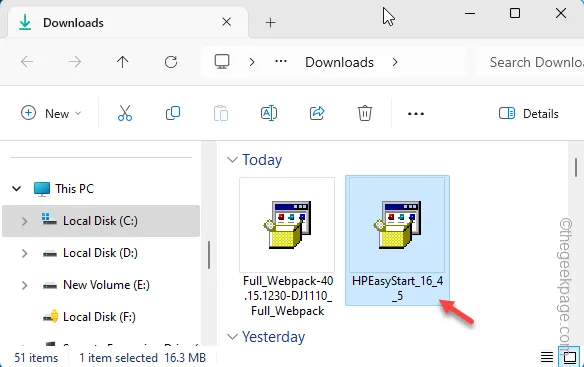
Étape 9 – De la même manière, exécutez le fichier exe pour installer le dernier pilote d’imprimante sur votre système.
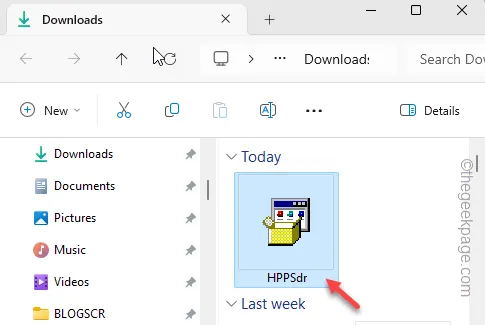
De cette façon, après la mise à jour vers le dernier pilote d’imprimante, vous n’aurez plus le même problème avec la tête d’impression de votre imprimante HP.
J’espère que ça marche !



Laisser un commentaire