Comment réparer l’erreur 0x87e10bcf du Microsoft Store
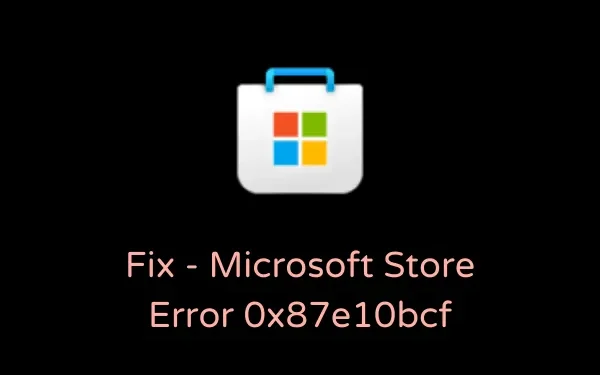
Récemment, quelques utilisateurs se sont plaints d’avoir rencontré une erreur 0x87e10bcf lorsqu’ils ont essayé d’ouvrir le Microsoft Store ou les applications téléchargées à partir de celui-ci. Puisque vous êtes ici, vous devez être confronté à ce problème et êtes prêt à connaître les moyens par lesquels vous pouvez surmonter ce problème.
Eh bien, dans cet article, nous discuterons des causes probables pouvant déclencher ce problème ainsi que de six solutions efficaces. Sans plus tarder, explorons les raisons/solutions en détail –
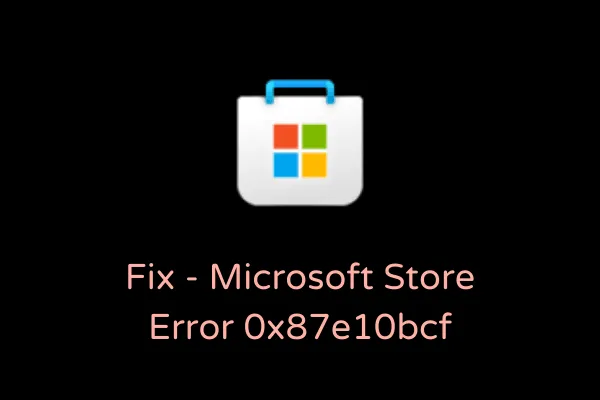
Comment corriger l’erreur de magasin 0x87e10bcf
Si vous obtenez un code d’erreur 0x87e10bcf lors du lancement du Microsoft Store ou de toute application téléchargée à partir de celui-ci, essayez ces correctifs l’un après l’autre et voyez lequel résout exactement ce problème.
1. Dépanner les applications du Windows Store
Chaque fois que vous rencontrez des problèmes liés au Store, le dépannage est la meilleure solution. L’exécution de cet outil recherchera tous les problèmes dans le Microsoft Store et les résoudra. Voici comment dépanner les applications du Windows Store.
- Tout d’abord, accédez au chemin suivant –
Settings (Win + I) > System > Troubleshoot > Other troubleshooters
- Faites défiler vers le bas et localisez les applications du Windows Store.
- Une fois trouvé, cliquez sur le bouton Exécuter .
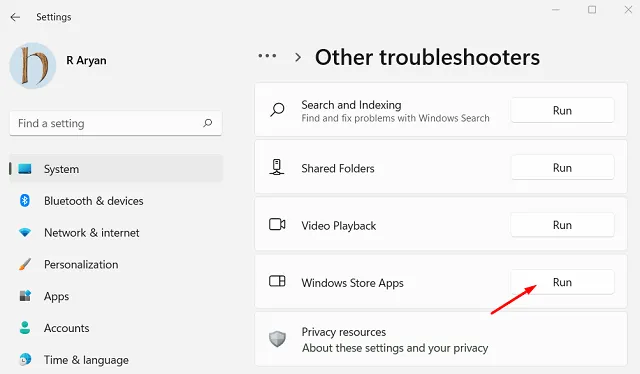
- La fenêtre de dépannage s’ouvrira ensuite.
- Suivez les instructions à l’écran pour réparer le Microsoft Store ou les applications téléchargées à partir de celui-ci.
- Redémarrez votre PC pour que les modifications deviennent effectives dès la prochaine connexion.
Si vous êtes sur un PC Windows 10, accédez plutôt à ce chemin pour lancer l’outil de dépannage.
Settings (Win + I) > Update & Security > Troubleshoot > Additional troubleshooters
- Cliquez pour développer les applications du Windows Store et appuyez sur Exécuter l’utilitaire de résolution des problèmes .
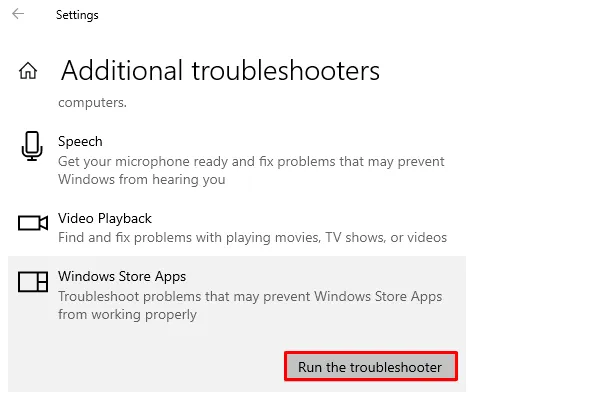
- Cliquez sur Suivant lorsque l’utilitaire de résolution des problèmes se lance et suivez les instructions à l’écran.
2. Réinitialisation du Windows Store
Souvent, des problèmes comme celui-ci se produisent simplement à cause du cache accumulé ou des données non enregistrées. Videz le cache des applications du Store et voyez si cela résout le problème avec lequel vous rencontriez des difficultés. Voici comment procéder –
- Lancez CMD en tant qu’administrateur.
- Lorsque les invites de commande se lancent, tapez ce qui suit et appuyez sur Entrée :
WSReset.exe
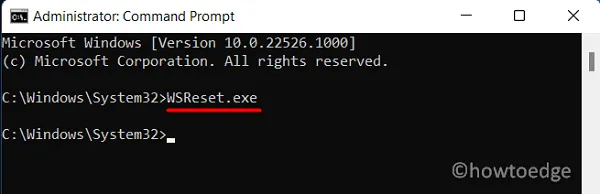
- L’exécution de cette commande réinitialisera le Microsoft Store à son état par défaut.
- Redémarrez votre PC et connectez-vous à l’application Store à l’aide des informations d’identification de votre compte Microsoft.
Que se passe-t-il lorsque vous réinitialisez le Windows Store ?
Lorsque vous réinitialisez le Microsoft Store, tous les caches/données stockés sont purgés, tout comme les problèmes temporaires qui se produisaient uniquement à cause d’eux. Les données effacées incluent également vos informations de connexion. Vous devez donc vous reconnecter à votre application Windows Store à l’aide des informations d’identification Microsoft.
3. Réinstallez l’application buggée
Si vous avez installé une application défectueuse à partir du Microsoft Store, cela peut également déclencher un code d’erreur 0x87e10bcf lors de son démarrage. Si cette erreur est spécifique à une application particulière, vous pouvez envisager de désinstaller puis de réinstaller l’application problématique.
Vous pouvez voir toutes les applications installées sur votre ordinateur en accédant au chemin suivant :
Settings (Win + I) > Apps > Apps and Features
- Sur le chemin visité, localisez l’application en faisant défiler le curseur vers le bas.
- Une fois trouvé, cliquez sur les trois points verticaux disponibles à l’extrémité droite et appuyez sur Désinstaller .
- Une fenêtre pop-up apparaîtra ensuite, cliquez à nouveau sur désinstaller .
- Redémarrez votre ordinateur afin que votre système supprime également tous les fichiers restants ou résiduels.
- Lorsque le PC redémarre, lancez le Microsoft Store et réinstallez ce programme.
4. Configurer le type de démarrage du service de mise à jour
L’erreur 0x87e10bcf peut également se produire si certains services ne sont pas configurés correctement sur votre appareil. Ouvrez la fenêtre Services et reconfigurez les services qui doivent être opérationnels sur votre PC. Pour ce faire, suivez ces étapes –
- Appuyez sur Win + R pour lancer la boîte de dialogue Exécuter.
- Tapez «
services.msc» et appuyez sur OK. - Lorsque la fenêtre Services se lance, recherchez les services ci-dessous et modifiez leurs types de démarrage par défaut comme suit :
Background Intelligent Transfer Service – Manual
Cryptographic Services – Automatic
DCOM Server Process Launcher – Automatic
RPC Endpoint Mapper – Automatic
Windows Installer – Manual
Windows Update Medic Services – Manual
Windows Update Service – Manual (Triggered)
- Pour modifier un type de démarrage de service, faites un clic droit dessus et choisissez l’option – Propriétés. Dans sa fenêtre de propriétés, utilisez le menu déroulant à côté de Type de démarrage et sélectionnez la valeur comme indiqué ci-dessus.
- Cliquez sur Appliquer puis sur OK pour confirmer les modifications apportées jusqu’à présent.
- Redémarrez votre ordinateur et vérifiez si le problème est résolu.
5. Réparer les composants Windows Update corrompus
La présence de composants de mise à jour corrompus peut également entraîner des erreurs de magasin, notamment l’erreur 0x87e10bcf. Afin de résoudre ce problème, il faut alors réinitialiser les composants de Windows Update.
6. Réinitialisez votre PC
Si aucune des solutions de contournement ci-dessus ne permet de résoudre le code d’erreur 0x87e10bcf, il ne vous reste qu’une seule option : réinitialiser votre PC. Cela devrait fonctionner, cependant, sinon, installez Windows correctement.
- Installation propre de Windows 11
- Nettoyer l’installation de Windows 10
J’espère que ce guide vous aidera à résoudre l’erreur Store 0x87e10bcf sur votre PC Windows 11 ou 10. Faites-le savoir dans la section commentaires quelle solution résout ce problème sur votre appareil.


Laisser un commentaire