Comment réparer Excel trouvé un problème de contenu illisible
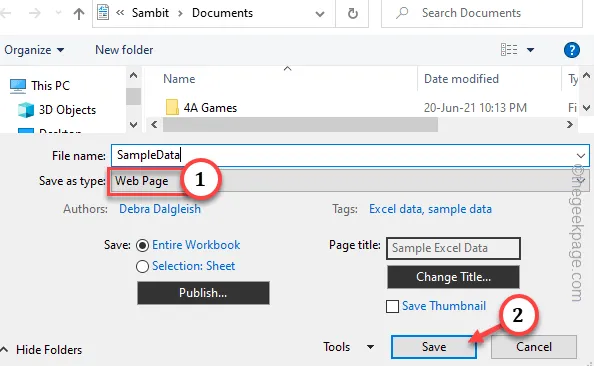
Correctif 1 – Lancez Excel en tant qu’administrateur
Au lieu de lancer le fichier Excel directement à partir du menu Démarrer, essayez d’exécuter Excel en tant qu’administrateur, puis de charger le document à l’intérieur.
Étape 1 – Dans un premier temps, vous devez appuyer sur le bouton Windows pour appeler le champ de recherche. .
Étape 2 – Écrivez « excel » dans cette case vide, puis cliquez avec le bouton droit sur le « Microsoft Excel ». Ensuite, appuyez sur « Exécuter en tant qu’administrateur » pour exécuter l’application avec des droits d’administrateur.
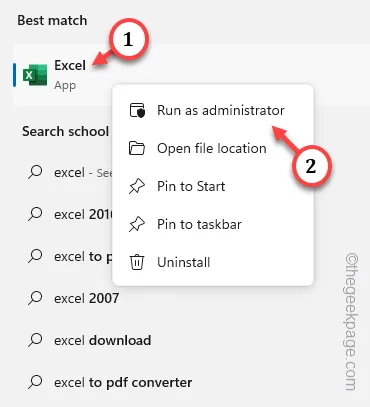
Étape 3 – Lors du chargement de Microsoft Excel, accédez au « Fichier », puis à le menu «Ouvrir».
Étape 4 – Accédez à l’emplacement du fichier enregistré et chargez-le.
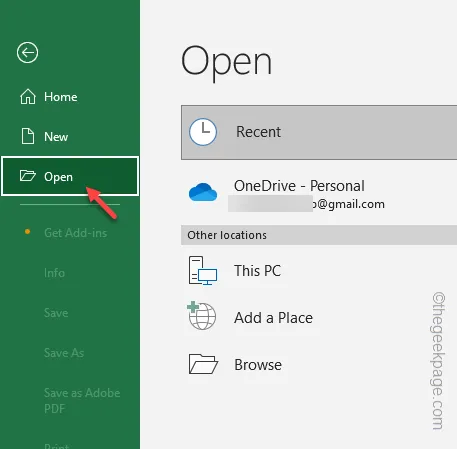
Correctif 2 – Enregistrez le fichier en tant que page Web
Vous devez enregistrer le fichier Excel en tant que page Web, puis accéder au fichier dans Excel et l’enregistrer sous. format xls.
Étape 1 – Chargez le fichier dans Excel. Ignorez l’invite d’erreur et appuyez sur « Oui » pour continuer.
Étape 2 – Ensuite, allez dans « Fichier » et utilisez « « .Enregistrer sous
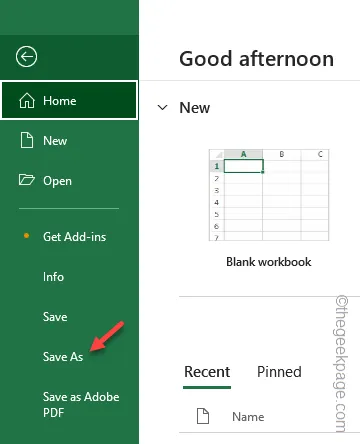
Étape 3 – Nommez le fichier comme vous le souhaitez et définissez le « Type d’enregistrement : » sur « Page Web (*.htm, *.html)“.
Étape 4 – Choisissez un emplacement facilement accessible et appuyez sur « Enregistrer » pour enregistrer le fichier.
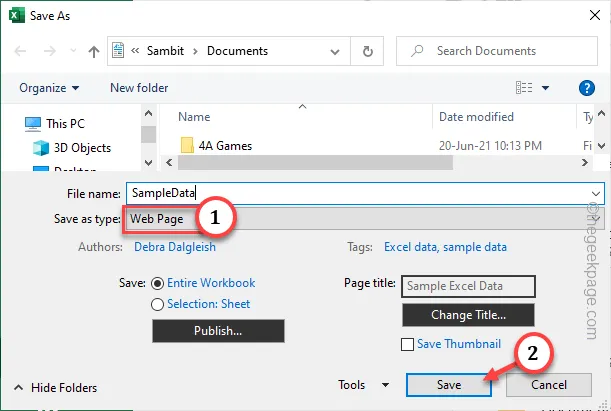
Le fichier Excel sera enregistré au format web, html.
Étape 5 – Maintenant, allez dans le dossier « Fichier » > Menu «Ouvrir».
Étape 6 – Après cela, accédez au mode « Parcourir ».
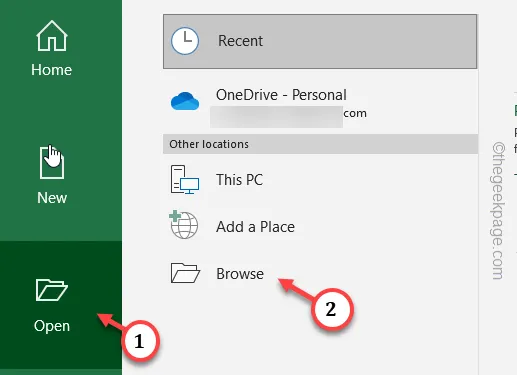
Étape 7 – Accédez à l’emplacement du fichier que vous venez d’enregistrer en tant que page Web. Sélectionnez ce fichier et cliquez sur « Ouvrir » pour ouvrir ce fichier. .
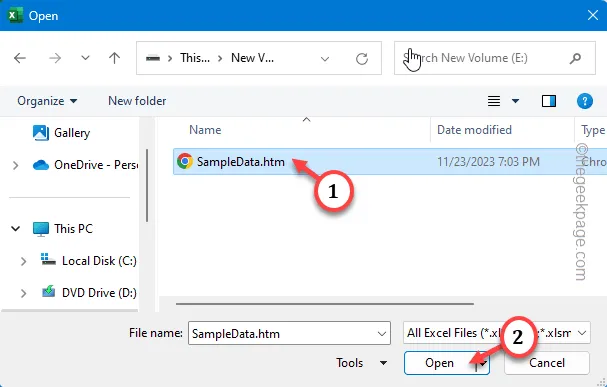
Étape 8 – Une fois le fichier de la page Web chargé dans MS Excel, accédez au « Fichier » et cliquez sur l’option « Enregistrer sous« .
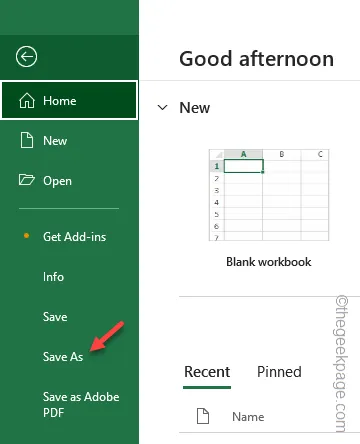
Étape 9 – Maintenant, il est très important que vous choisissiez l’option « Enregistrer sous le type : » pour « Classeur Excel“.
Étape 10 – Enfin, appuyez sur « Enregistrer » pour y enregistrer le fichier.

Correctif 3 – Installer Visual Basic
Si vous utilisez la variante Microsoft Office 2010 ou 2013, Visual Basic doit être installé séparément en tant que complément.
Étape 1 – Appuyez sur la touche Win et sur la R touches en même temps.
Étape 2 – Lorsque la boîte de dialogue Exécuter apparaît, saisissez ce terme ici et appuyez sur Entrée. touche.
appwiz.cpl
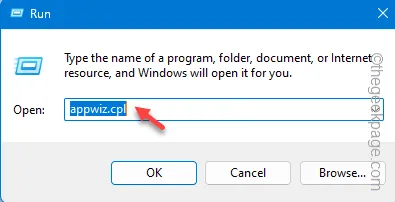
Étape 3 – Cliquez avec le bouton droit sur « Microsoft Office 2010 » ou « Programme Microsoft Office 2013« , selon celui que vous avez installé sur le système, puis cliquez sur « Modifier« . .
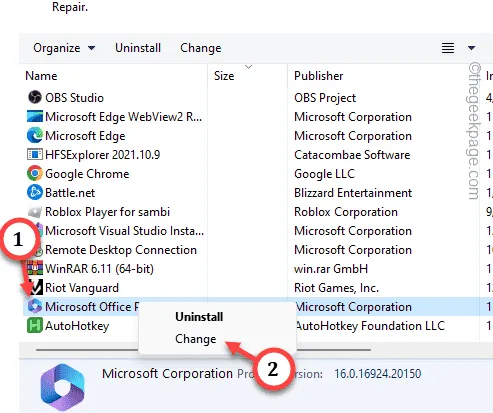
Étape 4 – Maintenant, sélectionnez l’option « Ajouter ou supprimer des fonctionnalités« .
Étape 5 – Appuyez sur « Continuer » pour continuer.
Vous verrez une liste de compléments à l’écran.
Étape 6 – Descendez jusqu’à ce que vous voyiez « Fonctionnalités partagées d’Office ». Développez « Visual Basic pour Applications » et cliquez sur « Exécuter à partir de mon ordinateur“.
Étape 7 – Encore une fois, appuyez sur « Continuer » pour aller de l’avant.
Attendez la fin de ce processus. Redémarrez l’ordinateur une fois que c’est fait.
J’espère que ceux-ci vous ont aidé à résoudre le problème.


Laisser un commentaire