Comment réparer le code d’erreur 0x803F800A dans MS Store
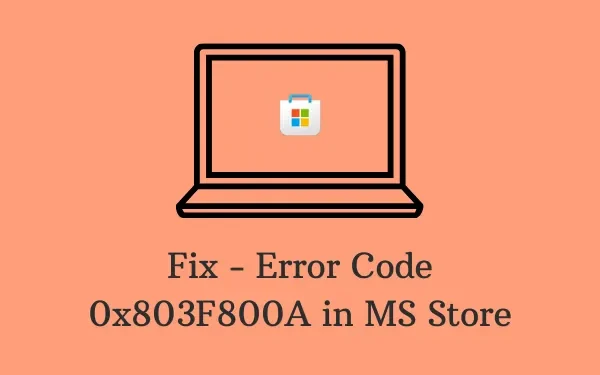
Points forts:
- N’oubliez pas de toujours vérifier votre connexion Internet et d’assurer d’abord sa stabilité.
- Pour corriger le code d’erreur 0x803F800A, exécutez l’utilitaire de résolution des problèmes des applications du Windows Store ; vous pouvez également vider le cache du Microsoft Store.
- Si ces solutions ne fonctionnent pas, contactez le support Microsoft pour obtenir une assistance et un dépannage supplémentaires.
Quelles sont les causes de l’erreur 0x803F800A dans MS Store ?
Cette erreur se produit principalement lorsque vous n’êtes pas connecté à l’aide d’un compte Microsoft ou en cas de problèmes de connectivité réseau. En dehors de cela, la présence de fichiers de magasin corrompus ou de cache associé à l’application Store peut également déclencher ce problème sur les PC Windows 11/10. Pour le résoudre, essayez ces correctifs –
- Dépanner les applications du Windows Store
- Réinitialiser le Microsoft Store
- Déconnectez-vous puis reconnectez-vous au MS Store
- Réinstaller le Microsoft Store via PowerShell
Correctif – Code d’erreur MS Store 0x803F800A
Suivez ces vérifications préliminaires avant de procéder aux correctifs concernant le code d’erreur 0x803fb107. Ce n’est que lorsque votre appareil ne remplit pas ces conditions que vous devez passer à la section solutions.
- Connexion Internet stable : Vous devez rester sur un bon réseau avec une bonne vitesse de téléchargement pour installer de nouvelles applications ou mettre à jour celles existantes dans le MS Store. Lors du téléchargement d’une application, le réseau peut se déconnecter, provoquant un problème de perte de ping. Lorsqu’une telle situation se produit, elle peut entraîner différents codes d’erreur, notamment 0x803fb107.
Après quelques minutes, vous pouvez réessayer d’installer/mettre à jour cette application. Si le problème se reproduit, vous feriez mieux de passer à un autre réseau ou d’attendre encore un peu.
Pour savoir si cela se produit effectivement en raison d’un problème de réseau, ouvrez votre navigateur par défaut et essayez de surfer sur différents sites Web. Lorsque vous êtes sûr qu’il n’y a pas de problème de réseau sur votre ordinateur, essayez ces solutions de contournement de manière séquentielle :
1] Dépanner les applications du Windows Store
Le dépannage des applications du Windows Store est la première chose que vous pouvez essayer pour résoudre un code d’erreur 0x803fb107. Il s’agit essentiellement d’un programme intégré qui peut rechercher les causes sous-jacentes et les corriger. Voici comment dépanner les applications du Microsoft Store :
- Faites un clic droit sur Démarrer et choisissez Paramètres .
- Sélectionnez Système > Dépannage dans le volet de droite.
- Cliquez sur Autres dépanneurs pour afficher tout son contenu.
- Faites défiler vers le bas et appuyez sur Exécuter disponible à côté des applications du Windows Store.
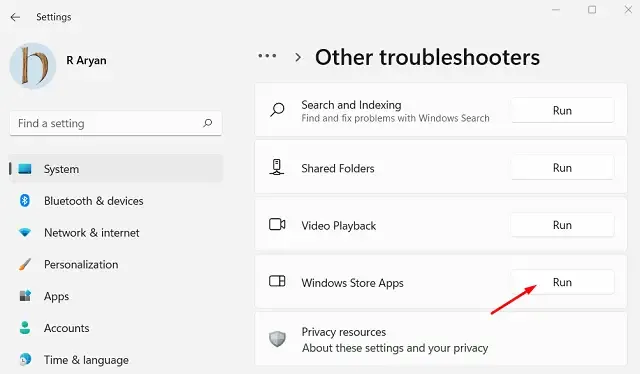
- L’utilitaire de résolution des problèmes se lancera ensuite et commencera à diagnostiquer/réparer les causes sous-jacentes.
Lorsque cet outil a terminé le dépannage, redémarrez votre PC. J’espère que l’erreur 0x803fb107 sera résolue lors de la prochaine connexion.
2] Réinitialiser le Microsoft Store
Les erreurs du Store peuvent survenir en raison de problèmes internes, de caches stockés ou d’interactions avec des applications tierces. Si tel est le cas, vous feriez mieux de réinitialiser votre application MS Store. Pour ce faire, suivez ces étapes –
- Lancez d’abord CMD en tant qu’administrateur.
- Lorsque la fenêtre UAC vous y invite, appuyez sur Oui .
- Sur la console élevée, tapez ce qui suit et appuyez sur Entrée :
WSReset.exe
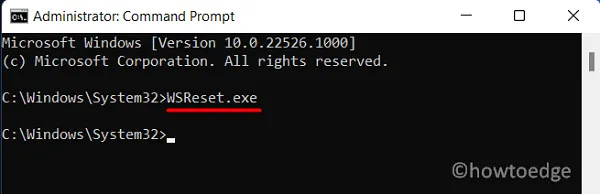
- Cette commande réinitialisera votre application Store à ses paramètres par défaut.
- Reconnectez-vous à votre compte Microsoft et vérifiez si le problème est résolu.
Vous pouvez trouver le paramètre en visitant le chemin ci-dessous –
Settings (Win + I) > Apps > Apps and Features
- Recherchez l’application Microsoft Store, cliquez sur les trois points verticaux disponibles à son extrémité droite et choisissez Options avancées.
- Sur la page suivante, faites défiler jusqu’à la section Réinitialiser et appuyez sur le bouton Réparer .
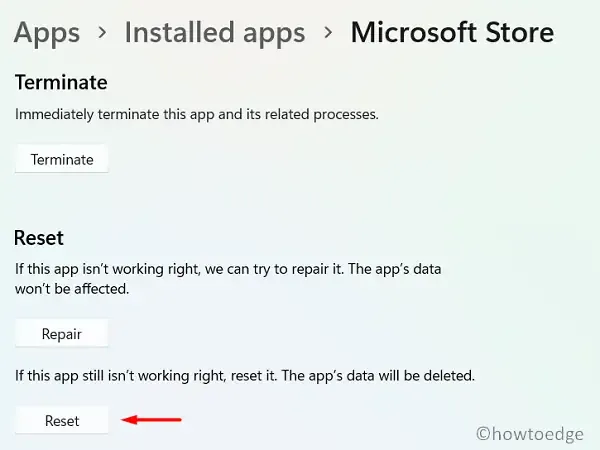
Si l’erreur 0x803fb107 persiste telle quelle, cliquez sur le bouton Réinitialiser . Redémarrez votre PC pour que les modifications apportées prennent effet dès la prochaine connexion.
3] Déconnectez-vous puis reconnectez-vous au MS Store
Si l’erreur 0x803fb107 persiste, vérifiez si la déconnexion de votre compte Microsoft aide à résoudre ce problème. Voici comment vous déconnecter de l’application Store :
- Lancez d’abord le Microsoft Store.
- Accédez à votre profil et cliquez sur Se déconnecter .
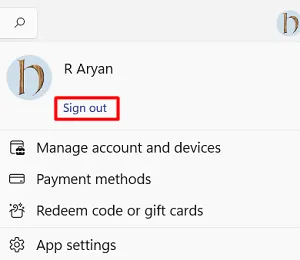
- Vous serez déconnecté de votre compte Microsoft officiel dans le MS Store.
- Redémarrez votre PC, relancez MS Store et connectez-vous à l’aide des informations d’identification de votre compte officiel.
4] Réinstallez le Microsoft Store via PowerShell
Si même la réinitialisation du MS Store ne corrige pas le code d’erreur 0x803fb107, vous devez réinstaller cette application système. Comme il n’existe aucun moyen direct de désinstaller le Microsoft Store, vous devez utiliser Windows PowerShell (Admin). Voici comment effectuer cette tâche –
- Appuyez sur « Touche Windows et X » pour lancer le menu d’alimentation.
- Choisissez l’option – Terminal Windows (Administrateur).
- Le terminal atterrira par défaut dans Windows PowerShell (administrateur).
- Maintenant, copiez/collez l’applet de commande ci-dessous et appuyez sur Entrée –
Get-AppxPackage -allusers *WindowsStore* | Remove-AppxPackage
- Ce code supprimera toutes les instances du Microsoft Store de votre ordinateur. Vous ne le trouverez peut-être même pas dans la barre d’état système.
- Redémarrez votre PC afin que tous les fichiers restants et résiduels du MS Store soient également supprimés.
- Reconnectez-vous à votre appareil et exécutez ensuite cette commande –
Get-AppxPackage -allusers *WindowsStore* | Foreach {Add-AppxPackage -DisableDevelopmentMode -Register "$($_.InstallLocation)\AppXManifest.xml" }
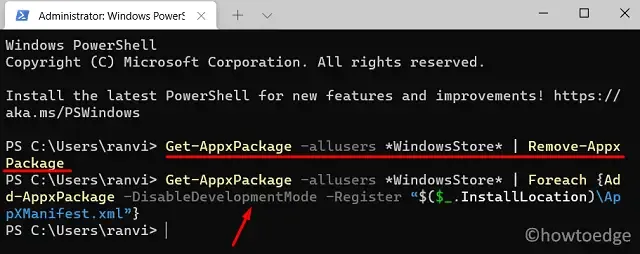
- Cela apportera une nouvelle copie de l’application Store sur votre ordinateur.
J’espère que la réinstallation du MS Store résout effectivement le code d’erreur 0x803F800A sur votre PC Windows 11 ou 10.
Comment réparer l’erreur Xbox 0x803F800A
Si vous obtenez le même code d’erreur lorsque vous jouez à un jeu sur votre console Xbox ou sur l’application compagnon Xbox sous Windows, vous devez procéder comme suit :
Lancez votre application Microsoft Store et recherchez ce jeu particulier dessus. L’erreur 0x803F800A sur Xbox se produit lorsque vous exécutez une version d’essai de ce jeu. Lorsque vous le recherchez sur le Windows Store, cela vous suggérera d’acheter ce jeu. Achetez ce jeu pour pouvoir profiter de son gameplay en y ayant un accès complet.



Laisser un commentaire