Comment réparer l’erreur d’activation 0x8004FC12 sous Windows 10/11
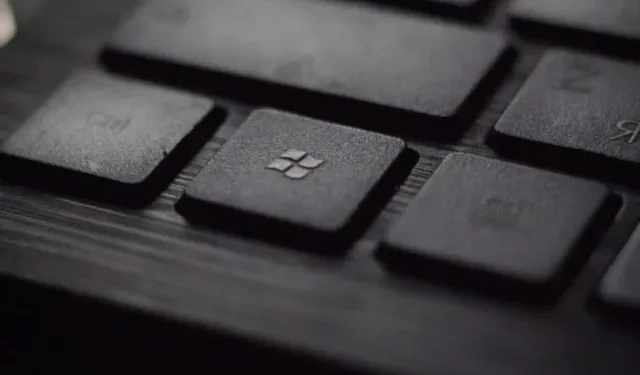
Si votre activation de Windows a échoué avec une erreur 0x8004FC12 sur votre ordinateur, cela signifie que la licence valide n’est pas disponible sur votre Windows. Cela peut se produire pour de nombreuses raisons, mais cela se produit principalement si les serveurs d’activation sont occupés ou ont une mauvaise connexion Internet. Pour tester vos connexions Internet, vous pouvez parcourir un site Web ou utiliser des services liés à Internet sur votre appareil.
Le problème se produit parfois également si vous avez d’anciennes mises à jour en attente sur votre ordinateur. Il est accompagné d’un message d’erreur : Windows ne peut pas s’activer pour le moment. Essayez de l’activer à nouveau plus tard. Si cela ne fonctionne pas, contactez le support.
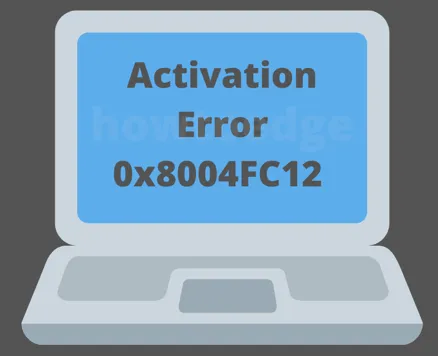
Erreur d’activation de Windows 10 0x8004FC12
Pour corriger l’erreur d’activation de Windows 10 0x8004FC12, suivez les instructions suivantes :
- Désactivez le pare-feu Windows
- Tester la connectivité Internet
- Exécutez la commande fsutil pour effacer les anciennes transactions
- Exécutez l’utilitaire de résolution des problèmes d’activation de Windows
- Utilisez la méthode d’activation par téléphone
1. Désactivez le pare-feu Windows
Si vous utilisez des programmes anti-malware tiers et que votre pare-feu est géré par celui-ci, vous devez désactiver le pare-feu Windows jusqu’à ce que vous ayez terminé la procédure. N’oubliez pas non plus de réactiver le pare-feu une fois l’activation réussie. Voici comment procéder :
- Ouvrez le Panneau de configuration.
- Cliquez sur l’ option Pare-feu Windows Defender .
- Sélectionnez l’ option Activer ou désactiver le pare-feu Windows Defender sur la gauche.

- Dans la section Paramètres du réseau privé , cochez la case Désactiver le pare-feu Windows (non recommandé) pour désactiver le pare-feu Windows.
- Accédez ensuite à la section Paramètres du réseau public et cochez la case Désactiver le pare-feu Windows (non recommandé) .
- Cliquez maintenant sur le bouton OK pour appliquer les modifications.
- Une fois que vous avez effectué les actions ci-dessus, continuez et essayez d’activer votre Windows.
2. Testez la connectivité Internet
De mauvaises performances Internet provoquent parfois également des erreurs d’activation sur votre ordinateur. Ainsi, si vous désactivez le pare-feu Windows et que vous rencontrez toujours le même code d’erreur, testez la connexion Internet sur votre serveur pour vérifier que toutes les ressources réseau fonctionnent comme elles le devraient.
3. Exécutez la commande FSUTIL pour effacer les anciennes transactions
Les anciennes mises à jour en attente peuvent également être à l’origine de l’erreur d’activation dans Windows 10. Si tel est le cas, vous devez effacer les anciennes transactions en exécutant la commande FSUTIL dans l’invite de commande. Pour essayer cela, procédez comme suit :
- Exécutez l’invite de commande en tant qu’administrateur.
- Copiez et collez les commandes suivantes dans la fenêtre d’invite de commande et appuyez sur Entrée après chaque ligne –
net localgroup Administrators localservice /add
fsutil resource setautoreset true C:\
netsh int ip reset resetlog.txt
- Après avoir exécuté les commandes ci-dessus, redémarrez votre ordinateur et voyez si vous pouvez maintenant activer votre Windows.
4. Exécutez l’utilitaire de résolution des problèmes d’activation de Windows
L’utilitaire de résolution des problèmes d’activation est une application intégrée que vous pouvez utiliser pour résoudre les problèmes courants liés à l’activation dans Windows 10. L’exécution de cet outil devrait être votre première priorité si vous rencontrez un tel problème sur votre appareil. Pour ce faire, vous pouvez suivre les étapes suivantes –
- Ouvrez le menu Démarrer et sélectionnez l’option Paramètres.
- Cliquez sur la catégorie Mise à jour et sécurité .
- Sélectionnez le sous-menu Dépannage .
- Déplacez-vous maintenant vers la droite et cliquez sur le lien Dépanner .
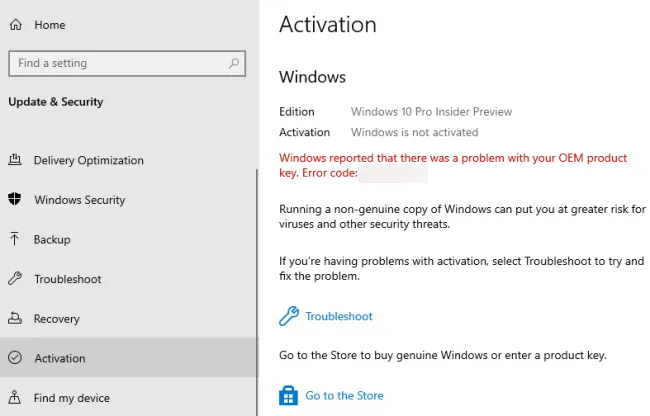
- Cliquez sur le bouton Oui si l’UAC apparaît à l’écran.
- Suivez les instructions à l’écran si vous trouvez une solution pour activer votre Windows.
- Sinon, sélectionnez J’ai récemment changé de matériel sur cet appareil .
- Choisissez le nom de votre appareil et cliquez sur Activer .
Une fois les étapes terminées, redémarrez votre ordinateur et voyez si cela vous a aidé d’une manière ou d’une autre à activer votre Windows.
5. Utilisez l’activation du téléphone pour corriger l’erreur 0x8004FC12
Ensuite, vous pouvez essayer la méthode d’activation par téléphone pour corriger l’erreur 0x8004FC12 sur votre appareil. La procédure pour utiliser l’activation par téléphone est –
- Appuyez sur les touches Win+R pour lancer la boîte de dialogue Exécuter .
- Tapez slui 4 dans le champ de texte et appuyez sur Entrée.
- Choisissez maintenant votre région dans la liste, puis appuyez sur Suivant .
- Windows va maintenant passer un appel automatisé.
- Pendant ce temps, lisez votre ID d’installation pour obtenir l’ID de confirmation. Lisez maintenant à haute voix l’ID de confirmation que vous recevez du système automatisé.
- Entrez cet ID de confirmation dans la case et cliquez sur le bouton Activer .
- Raccrochez maintenant l’appel téléphonique et redémarrez votre ordinateur.
Une fois que vous avez correctement suivi les instructions ci-dessus, votre Windows devrait maintenant être activé. Si vous obtenez toujours la même erreur sur votre PC, vous pouvez contacter l’agent Microsoft et demander son aide.



Laisser un commentaire