Comment extraire des fichiers dans Windows 11 [AIO] [2023]
![Comment extraire des fichiers dans Windows 11 [AIO] [2023]](https://cdn.thewindowsclub.blog/wp-content/uploads/2023/01/extract-files-640x375.webp)
L’archivage de fichiers est une aubaine pour les utilisateurs de Windows qui cherchent à entasser plusieurs fichiers dans un seul fichier afin d’économiser de l’espace. Non seulement il nettoie le stockage, mais il facilite également le partage de plusieurs fichiers en un seul. Mais ce n’est qu’un côté de l’histoire. Vous devez également extraire les fichiers du fichier compressé ou archivé pour accéder au contenu.
ZIP vs autres formats d’archives
Qu’y a-t-il de si spécial avec ZIP ? En plus d’être l’un des formats d’archive de fichiers les plus anciens et les plus populaires, c’est également le seul format de fichier pour lequel Windows prend en charge de manière native. D’autres, tels que RAR et 7z, sont des formats de fichiers propriétaires dont les secrets codés ne sont pas accessibles au public, comme c’est le cas avec ZIP.
Pour accéder et extraire ces autres fichiers archivés, vous aurez invariablement besoin d’applications tierces. Mais vous n’avez pas besoin d’une application différente pour chaque format archivé. La plupart des applications tierces prennent en charge plusieurs formats et couvrent de manière exhaustive la plupart des fichiers compressés que vous êtes susceptible de rencontrer.
Méthodes natives pour extraire des fichiers sur Windows 11
Si vous avez un fichier compressé (qui se termine par. zip), vous n’avez rien à installer. Les propres outils intégrés de Windows peuvent faire le travail pour vous. Il existe trois façons d’extraire des fichiers sur Windows à l’aide de ses outils natifs.
1. Utilisation de l’explorateur de fichiers (niveau : facile)
Windows dispose d’une option d’extraction de fichiers très pratique intégrée à l’explorateur de fichiers lui-même. Bien qu’il s’agisse du seul format d’archive pris en charge, la commodité de pouvoir extraire des fichiers compressés directement à partir de l’explorateur de fichiers ne peut être contestée. Si votre fichier compressé a une extension .zip , voici comment utiliser l’Explorateur de fichiers pour extraire ses fichiers.
Appuyez sur Win+Eet ouvrez l’Explorateur de fichiers. Accédez à votre fichier compressé et sélectionnez-le. Cliquez ensuite sur Tout extraire dans le volet ci-dessus.
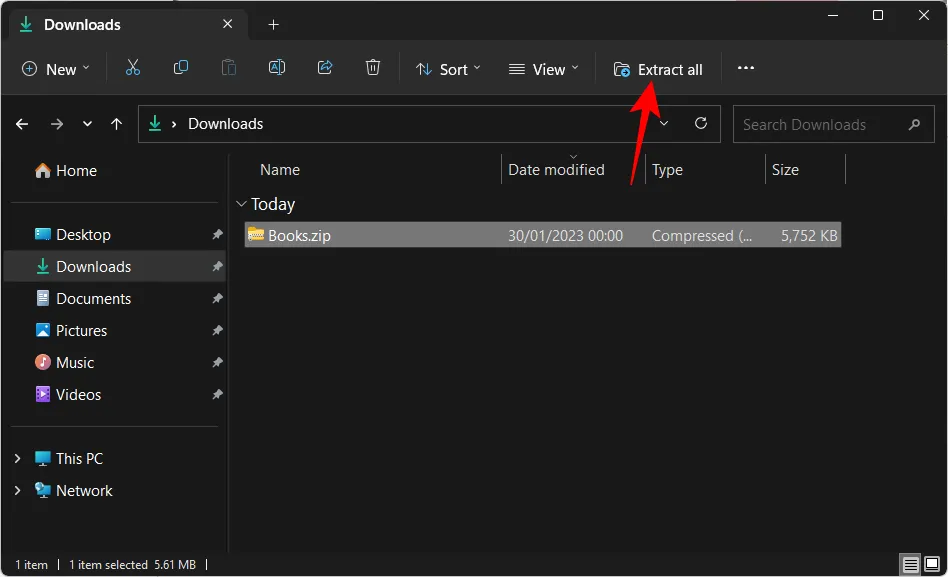
Vous pouvez également cliquer dessus avec le bouton droit de la souris et sélectionner Extraire tout .
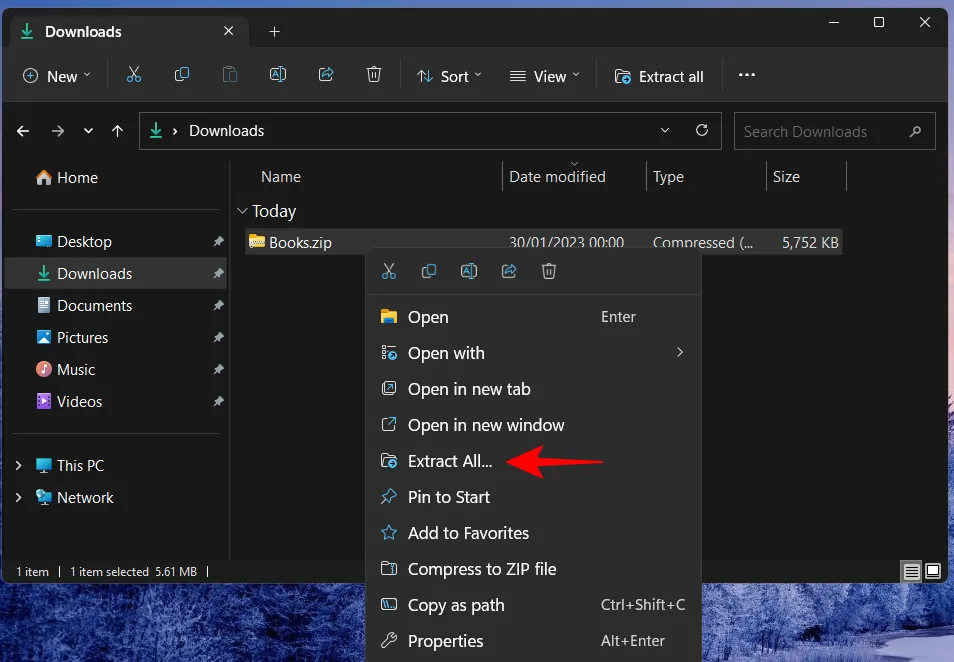
Dans l’assistant d’extraction, cliquez sur Parcourir pour modifier le chemin d’extraction.
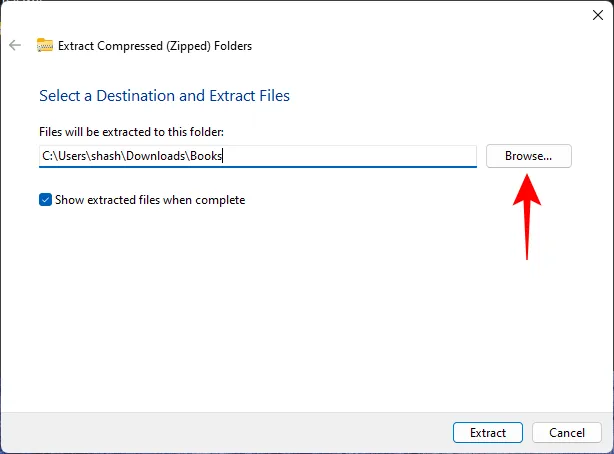
Sélectionnez votre dossier puis cliquez sur Sélectionner un dossier .
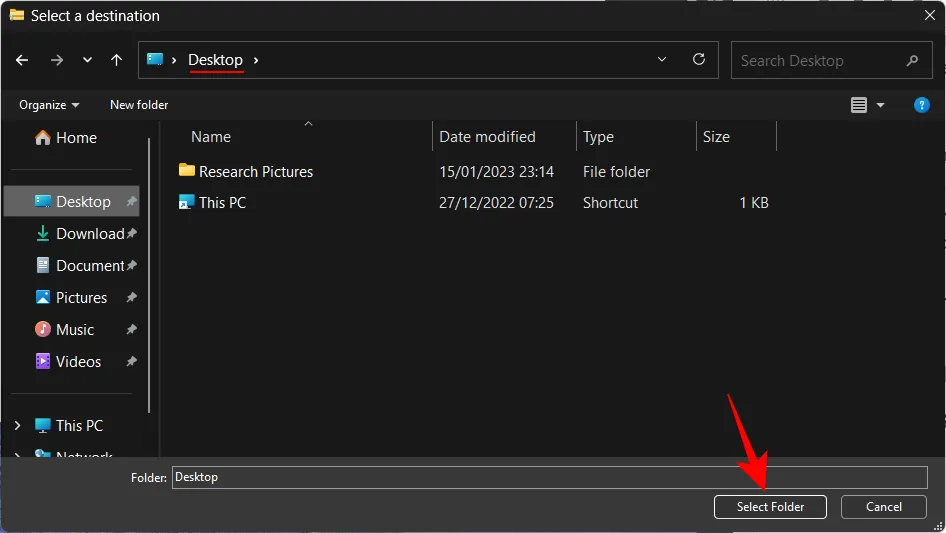
Cliquez sur Suivant .
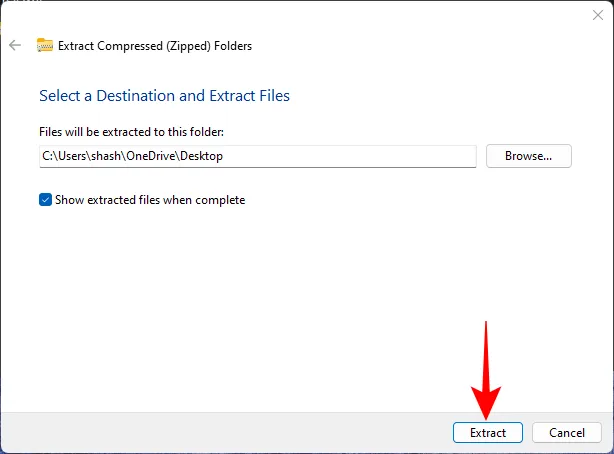
Les fichiers seront maintenant extraits et disponibles à la destination sélectionnée.
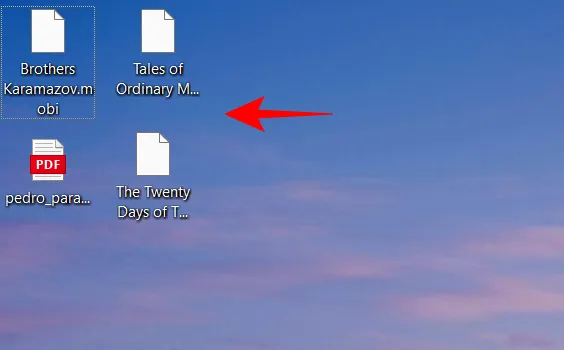
2. Utilisation de l’invite de commande (niveau : difficile)
Les terminaux de commande de Windows tels que l’invite de commande peuvent également être utilisés pour extraire des fichiers. En 2018, Windows a ajouté l’outil de commande TAR à l’invite de commande afin que les utilisateurs puissent extraire des fichiers avec une seule commande. Voici comment l’utiliser pour extraire des fichiers sur Windows 11 :
Ouvrez l’explorateur de fichiers et accédez à votre fichier compressé. Cliquez ensuite dans la barre d’adresse et appuyez sur le Deletebouton pour effacer la barre d’adresse.
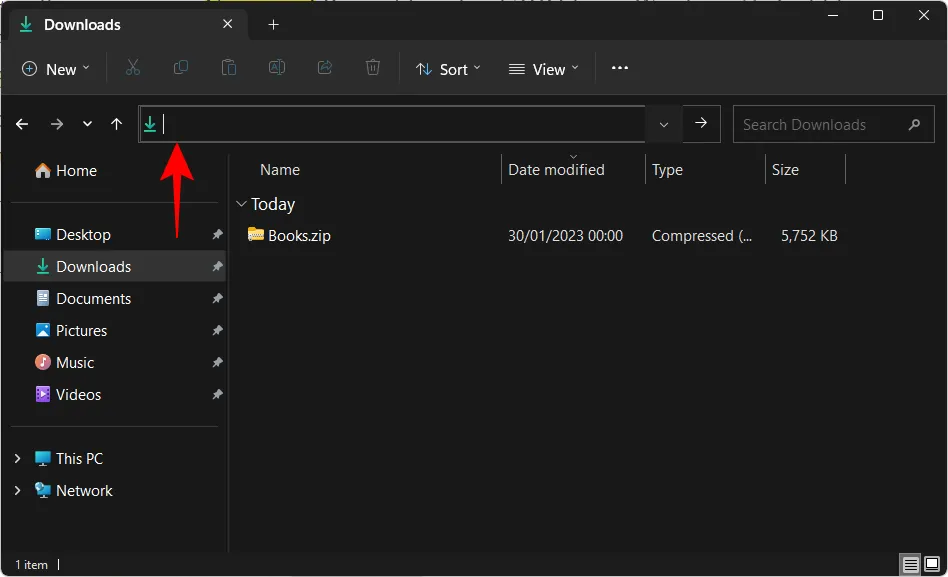
Ici, tapez cmd , puis appuyez sur Entrée.
Cela ouvrira l’invite de commande avec le dossier comme répertoire. Ici, tapez la commande suivante :
tar -xf File_name.zip
Remplacez « File_name » par le nom réel de votre fichier compressé.
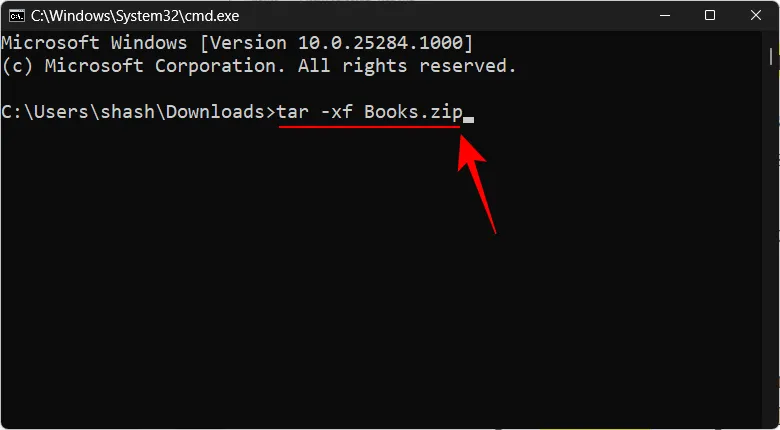
Appuyez ensuite sur Entrée. Vos fichiers seront extraits dans le même dossier que le fichier compressé.
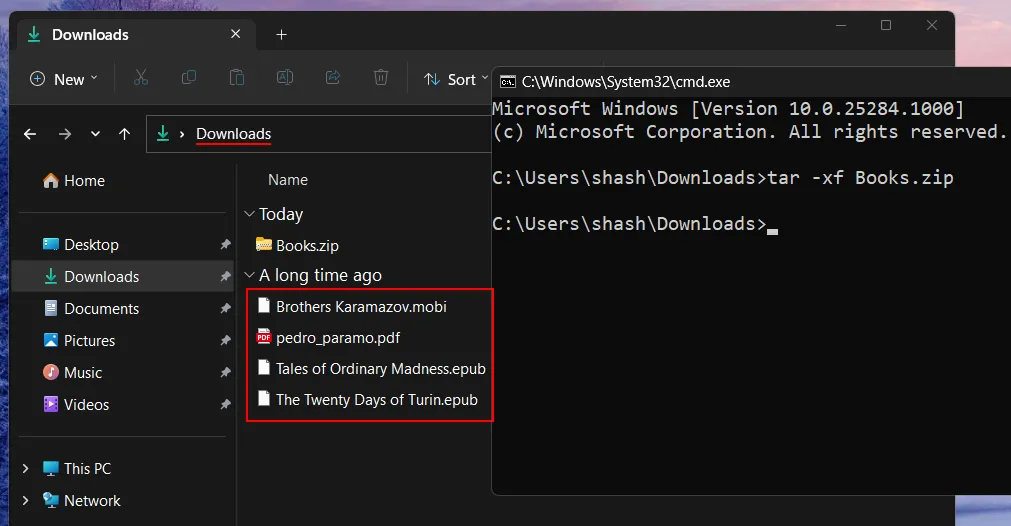
3. Utilisation de PowerShell (niveau : difficile)
PowerShell peut également extraire vos fichiers avec une seule commande sous Windows 11, bien que vous deviez saisir le chemin source et de destination des fichiers. Voici comment procéder :
Tout d’abord, accédez à votre fichier compressé, cliquez dessus avec le bouton droit de la souris et sélectionnez Copier en tant que chemin .
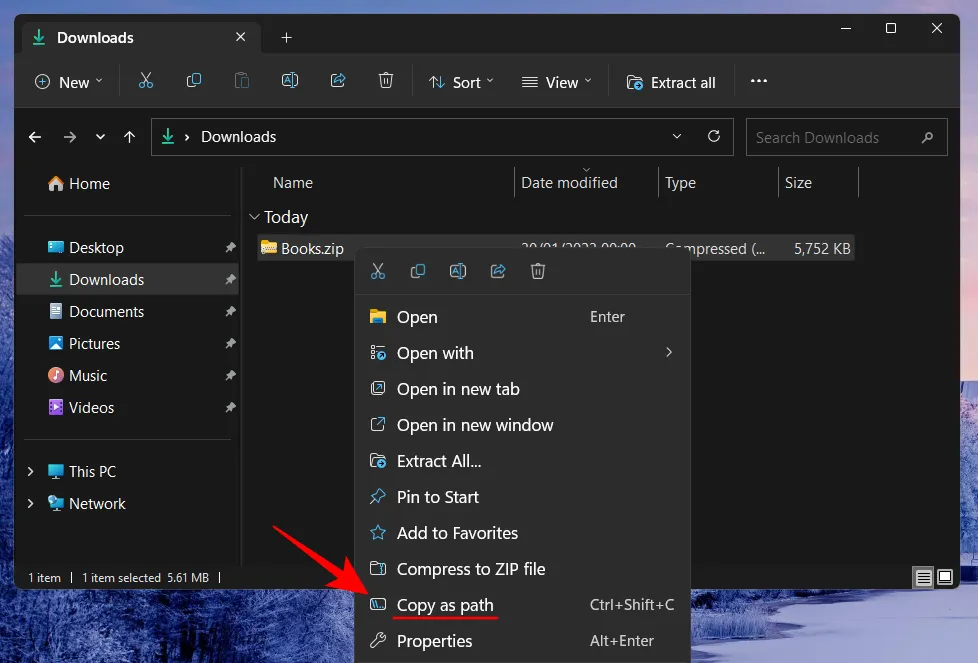
Maintenant, appuyez sur Démarrer, tapez powershell et appuyez sur Entrée.
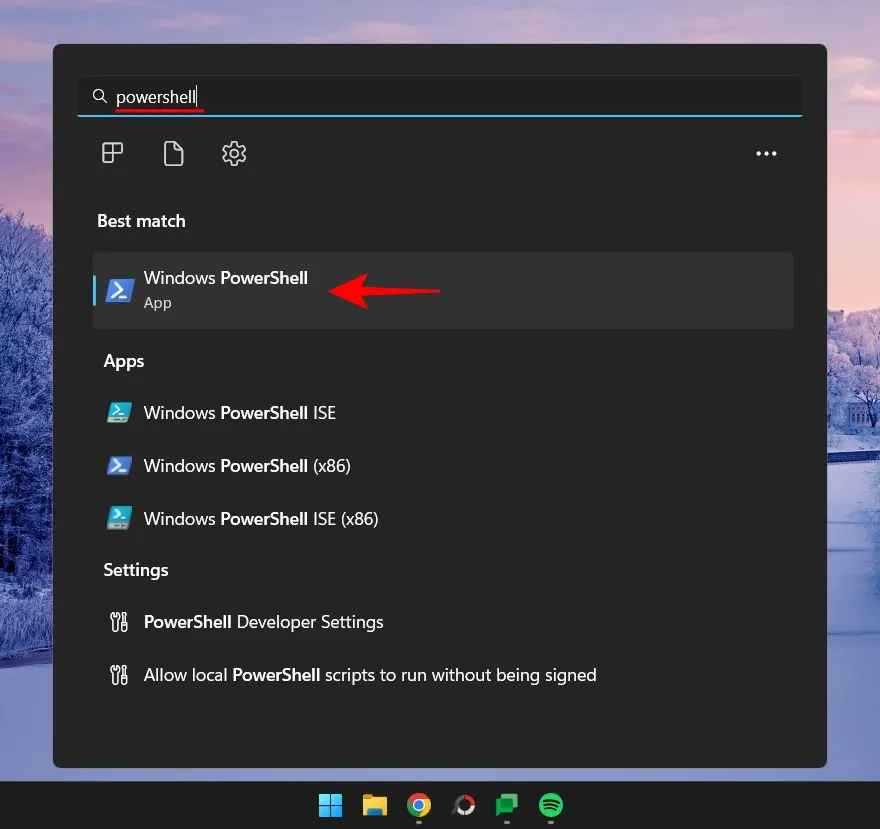
Tapez la commande suivante :
Expand-Archive -Path "zip-file-path"-DestinationPath "destination-path"
Remplacez zip-file-path par le chemin réel du fichier zip en collant ce que vous avez copié précédemment (appuyez sur Ctrl+V). Ensuite, au lieu de destination-path, ajoutez l’emplacement où vous souhaitez extraire les fichiers.
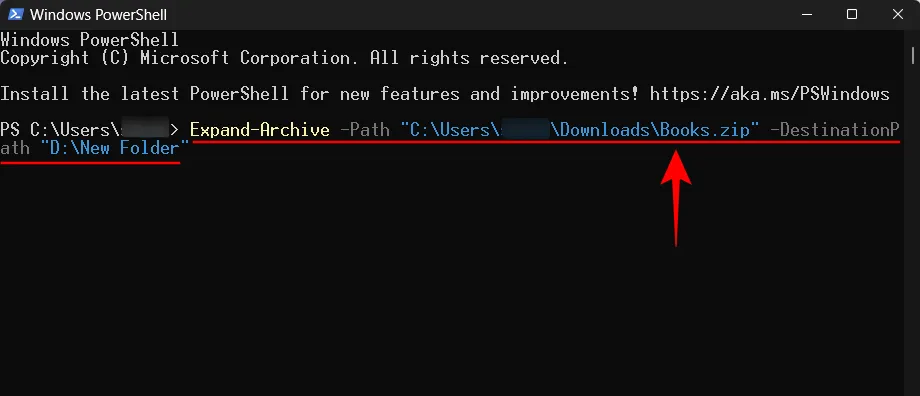
Appuyez ensuite sur Entrée. Vos fichiers seront extraits dans le dossier de destination.
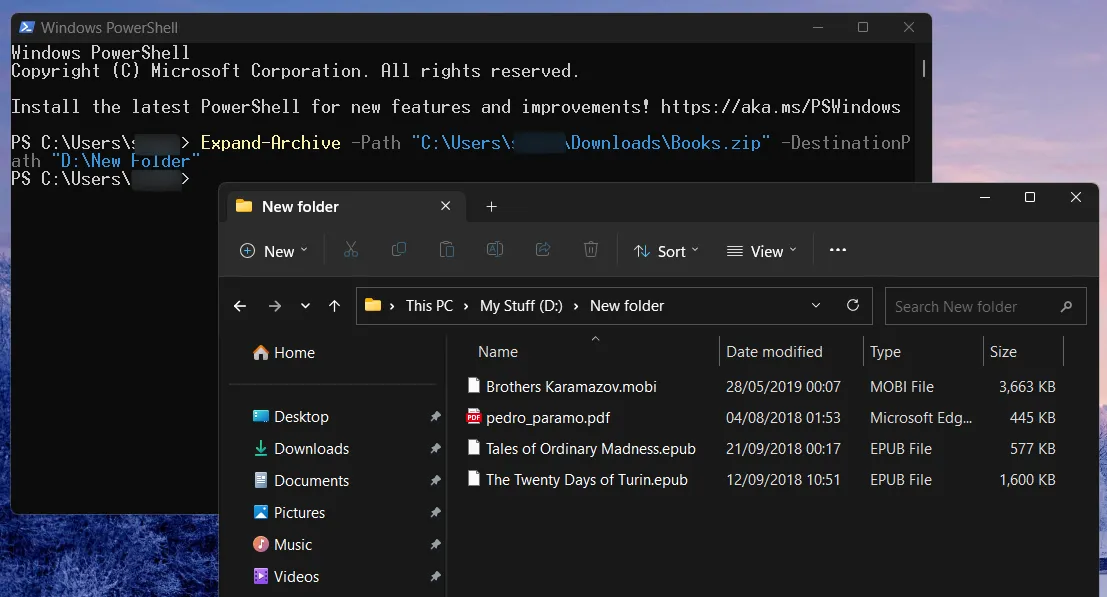
Extraire des fichiers à l’aide d’applications tierces sur Windows 11
Jusqu’à présent, nous avons uniquement examiné comment extraire des fichiers zip sous Windows 11 à l’aide d’outils intégrés. Mais si vous souhaitez extraire des fichiers d’un autre format de fichier archivé, vous devrez sans exception vous fier à une application tierce. Ces applications sont à la pelle et fournissent tous les outils nécessaires pour archiver et extraire de n’importe quel nombre de formats de fichiers compressés.
Mais il y a quelques noms qui l’emportent sur le reste et qui sont largement utilisés par des milliers, voire des millions d’utilisateurs, grâce aux options de compression et d’extraction qu’ils fournissent. Alors, sans plus tarder, examinons certains des meilleurs extracteurs de fichiers que vous pouvez obtenir et comment les utiliser pour extraire des fichiers sur Windows 11.
1. Utiliser 7-Zip
Lorsqu’il s’agit de fournir gratuitement le package complet d’archivage et d’extraction, il n’y en a pas beaucoup qui rivalisent avec 7-Zip. Voici comment l’installer et l’utiliser pour extraire des fichiers :
- 7-Zip | Lien de téléchargement
Cliquez sur le lien ci-dessus pour accéder à la page de téléchargement de 7-zip. Cliquez ensuite sur le premier lien de téléchargement .
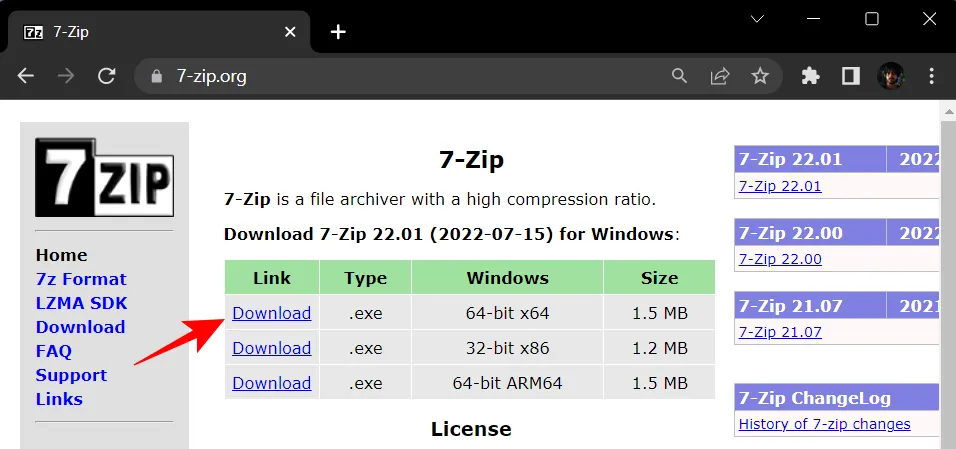
Une fois téléchargé, exécutez la configuration et suivez les instructions à l’écran pour installer 7-Zip. Maintenant, faites un clic droit sur votre fichier archivé et sélectionnez Afficher plus d’options .
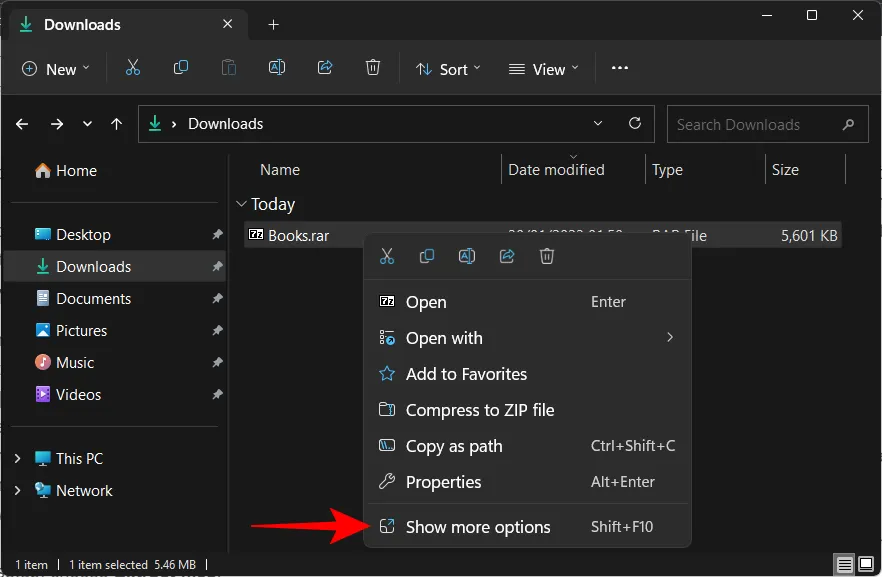
Passez ensuite la souris sur 7-Zip. Ici, vous verrez un tas d’options, mais celles sur lesquelles vous devez vous concentrer sont « Extraire les fichiers », « Extraire ici » et « Extraire vers… ».
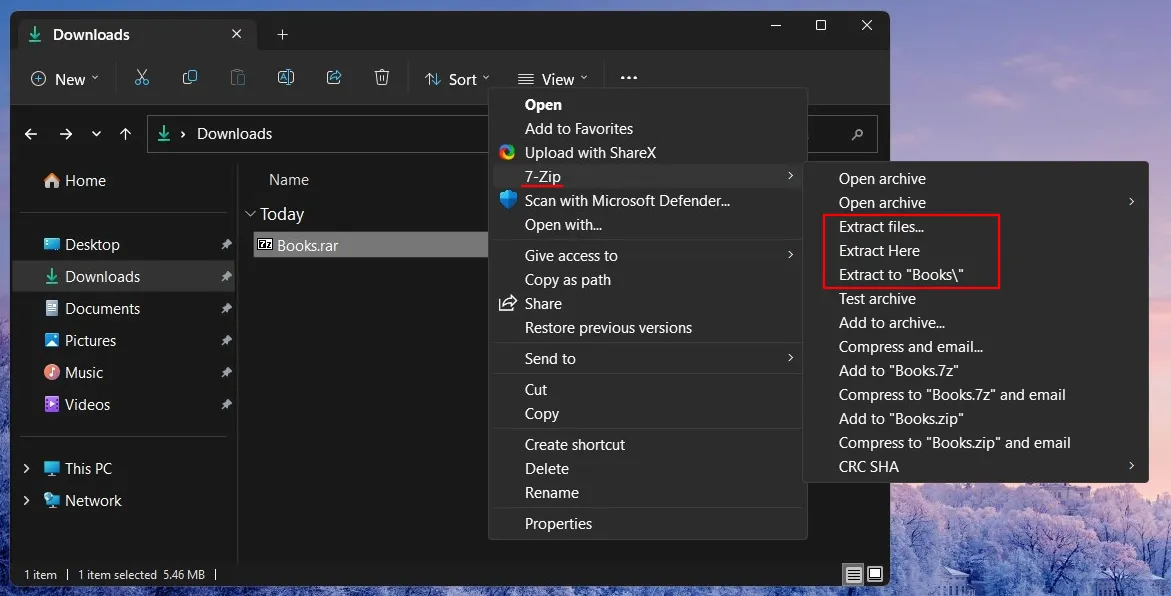
Tous les trois extrairont vos fichiers pour vous. Mais selon l’endroit où vous souhaitez les extraire, vous pouvez choisir différemment. Par exemple, si vous souhaitez obtenir la configuration d’extraction de base, choisissez « Extraire les fichiers ».
Dans la fenêtre d’extraction, vous pourrez changer le dossier de destination en cliquant sur le bouton à trois points à côté du chemin de sortie.
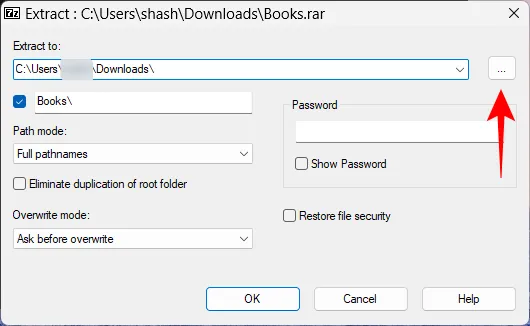
Sélectionnez votre destination et cliquez sur OK .
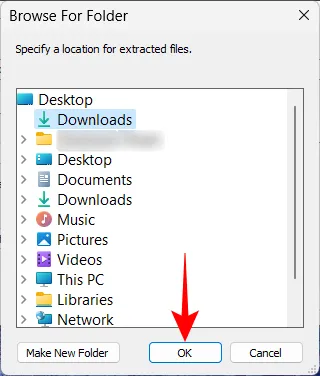
Vous pouvez également configurer si vous voulez un dossier séparé pour vos fichiers extraits et entrer le mot de passe s’il s’agit d’un fichier protégé par mot de passe, entre autres choses. Ou cliquez simplement sur OK pour extraire.
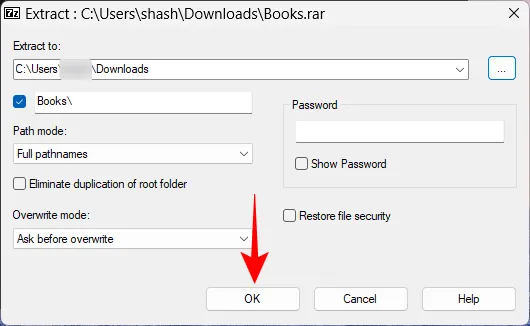
C’était le long chemin pour extraire les fichiers. Si vous voulez accélérer cela, sélectionnez Extraire ici ou Extraire vers…
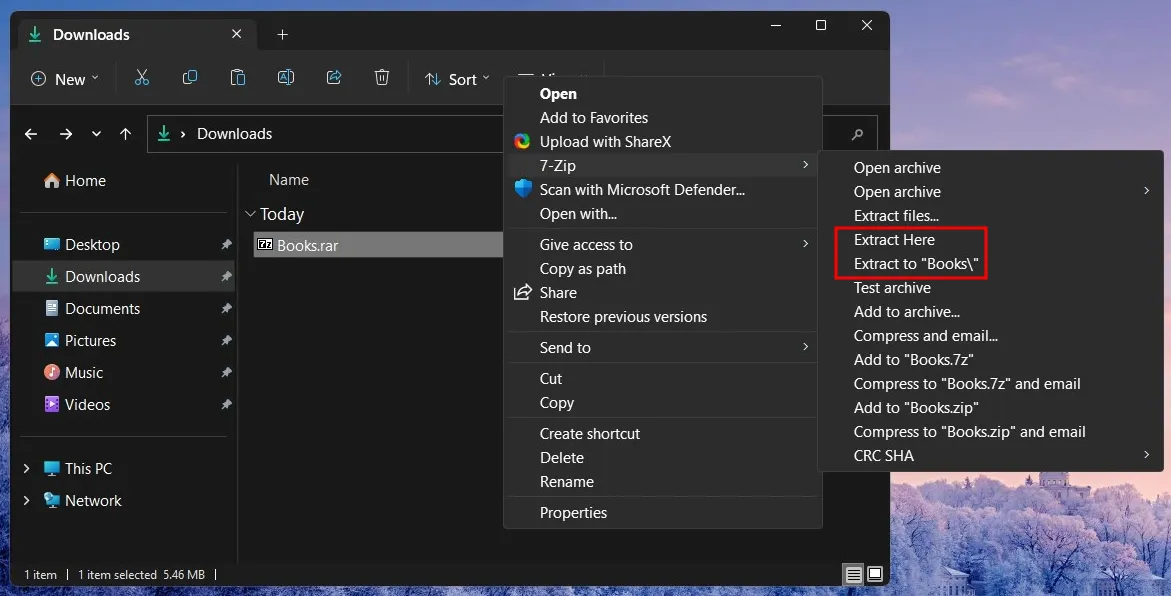
La seule différence entre les deux est que « Extraire ici » extraira vos fichiers dans le même dossier que le fichier archivé.
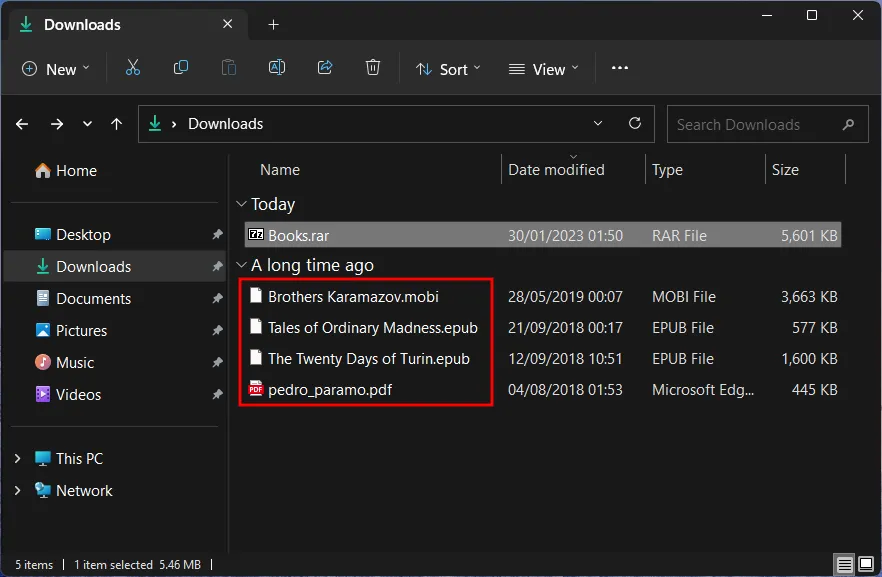
D’autre part, « Extraire vers … » créera un nouveau dossier portant le même nom que le fichier archivé et extraira les fichiers qu’il contient.
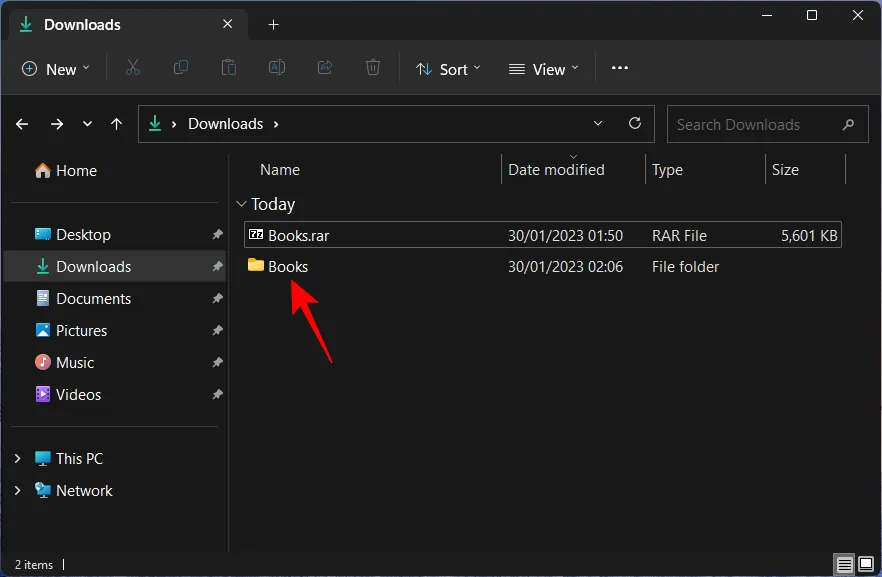
2. Utiliser PeaZip
Ensuite, nous avons PeaZip, un autre extracteur d’archives qui vaut la peine d’être essayé. La grande chose à propos de cette application est son interface utilisateur qui est conçue pour imiter l’explorateur de fichiers. De cette façon, l’utilisateur sait intuitivement comment l’utiliser et toutes ses fonctions. Voici comment vous pouvez l’utiliser pour extraire des fichiers :
- PeaZip | Lien de téléchargement
Allez sur le lien ci-dessus et cliquez sur Télécharger .
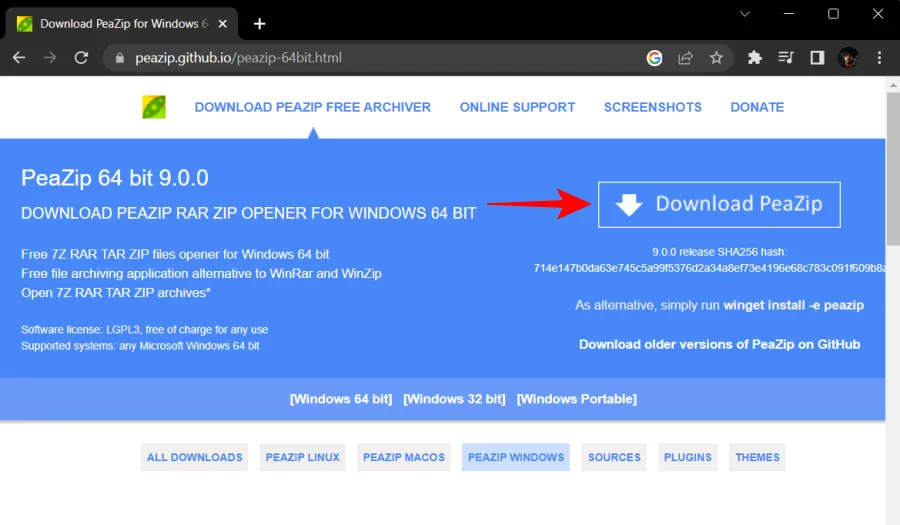
Ensuite, installez l’application à l’aide des invites à l’écran. Faites maintenant un clic droit sur votre fichier archivé et sélectionnez Afficher plus d’options .
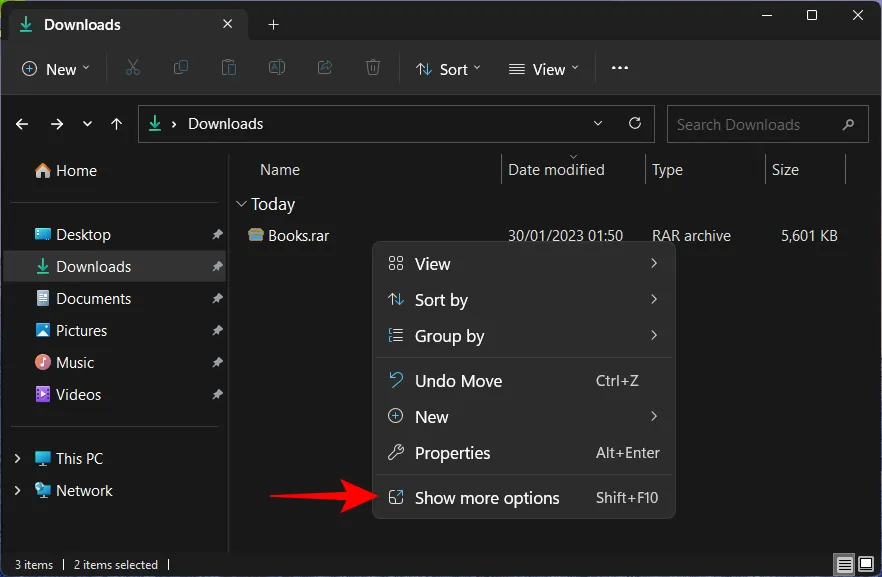
Passez la souris sur PeaZip et vous verrez quelques options d’extraction en haut.
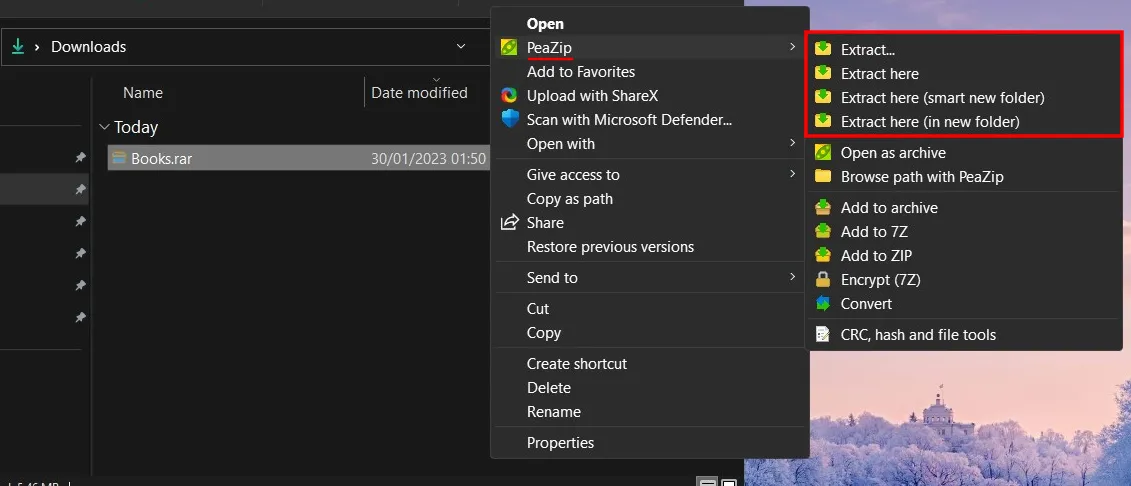
« Extraire » ouvre la fenêtre de configuration d’extraction de PeaZip (que nous verrons plus tard) ; « Extraire ici » extraira les fichiers dans le même dossier que le fichier parent ; et « Extraire les fichiers (dans un nouveau dossier) » fait ce qu’il dit.
Alternativement, vous pouvez ouvrir l’application PeaZip.
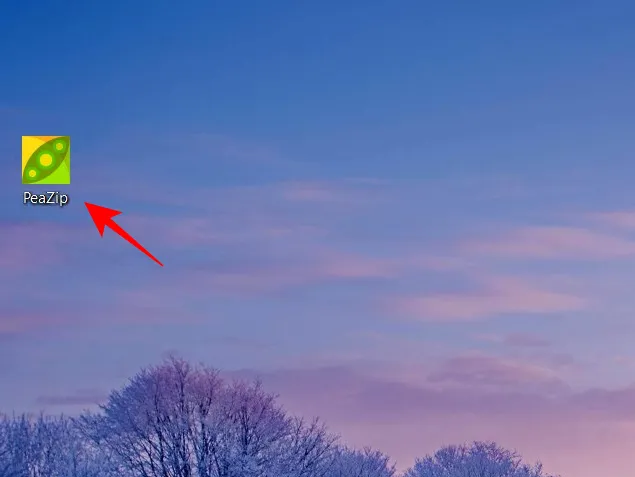
Dès le départ, vous serez en mesure de dire comment son interface de type explorateur de fichiers doit être utilisée.
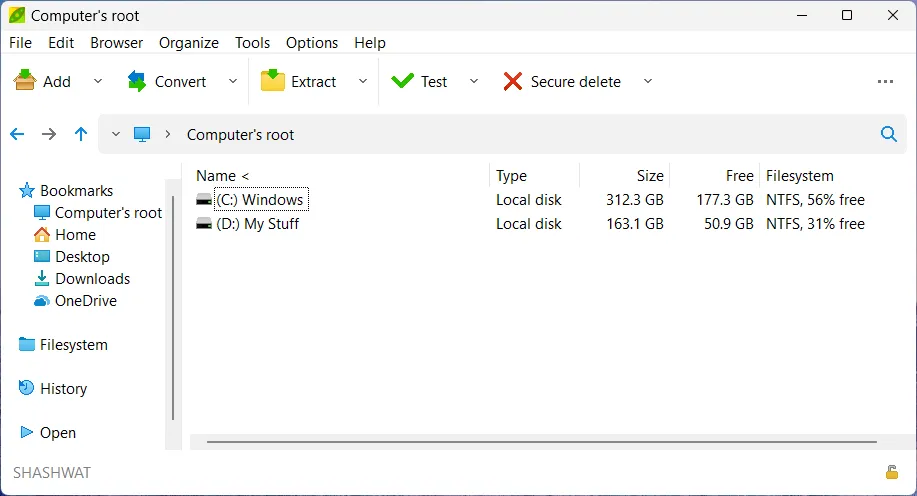
Accédez à l’emplacement de votre fichier archivé. Ensuite, sélectionnez-le et cliquez sur Extraire en haut.
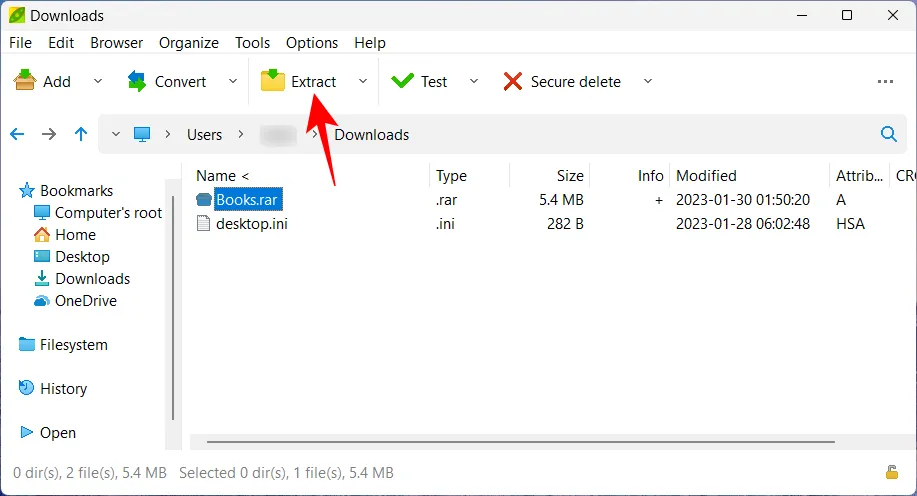
Cela ouvrira la fenêtre « Extraire ». À partir de là, vous pouvez sélectionner la destination de sortie, si vous voulez ou non que les fichiers soient tous extraits dans un nouveau dossier séparé, et quelques autres fonctions. Cliquez sur OK pour lancer l’extraction.
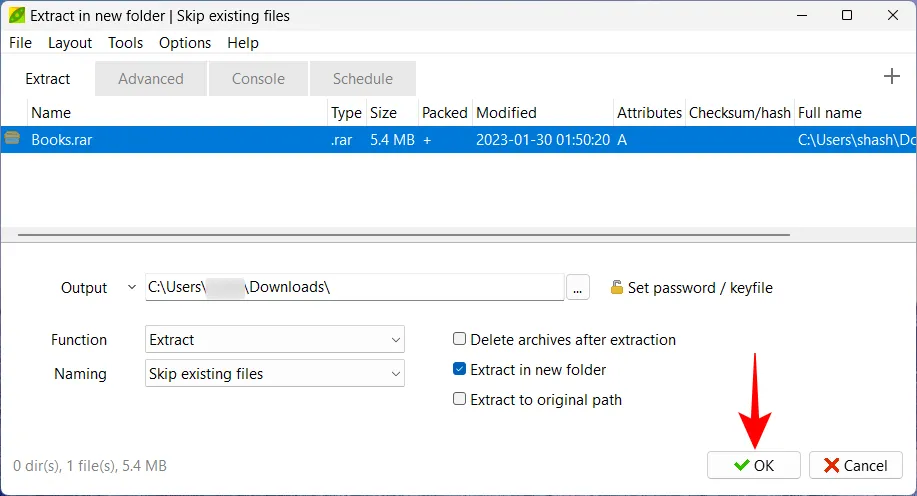
Une fois cela fait, les fichiers seront disponibles selon votre configuration et seront facilement accessibles depuis l’application elle-même.
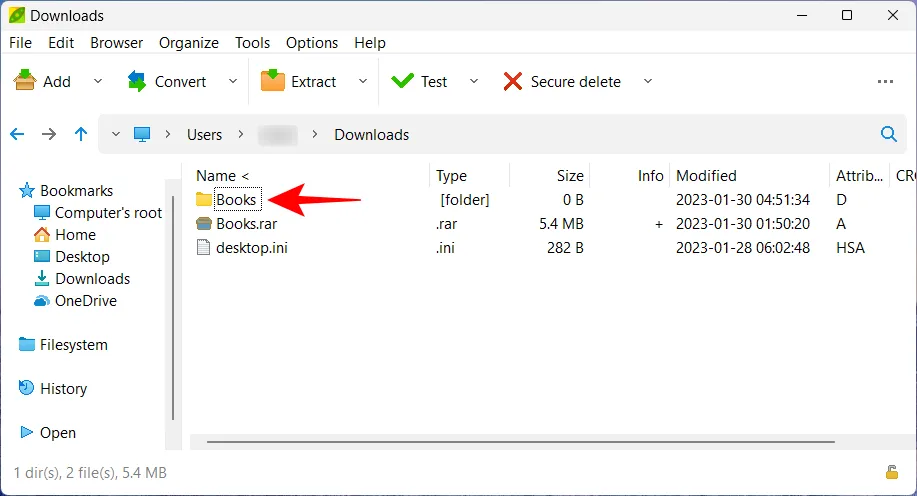
3. Utilisation de WinZip gratuit
WinZip existe depuis un certain temps et il n’est pas surprenant de le voir disponible en tant qu’application payante avec une période d’essai de trois semaines. Voici comment utiliser sa version gratuite pour extraire des fichiers.
- WinZip gratuit | Lien de téléchargement
Suivez le lien ci-dessus et cliquez sur Téléchargement gratuit et installez WinZip à l’aide du fichier d’installation téléchargé.
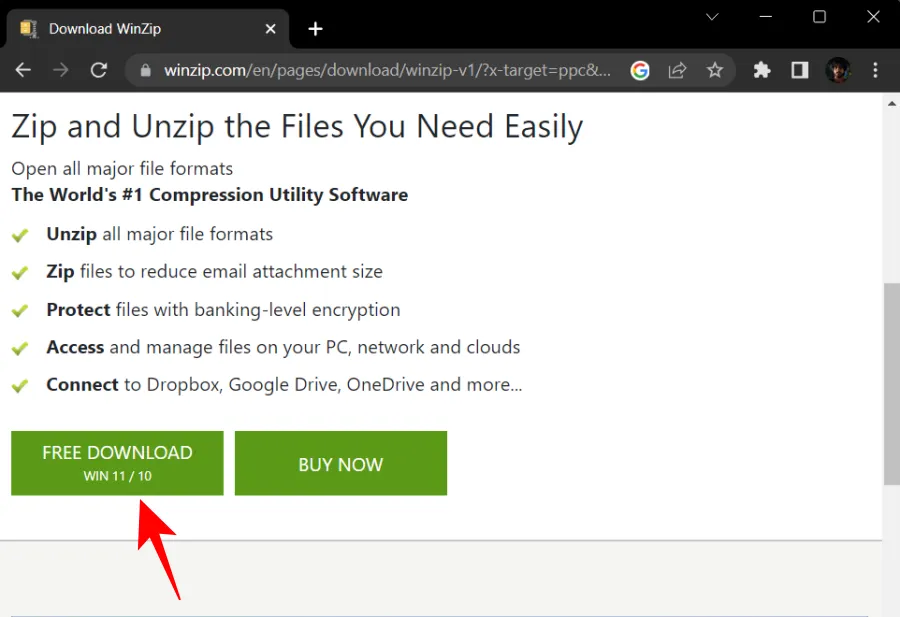
Maintenant, faites simplement un clic droit sur votre fichier d’archive et vous trouverez l’option WinZip ici.
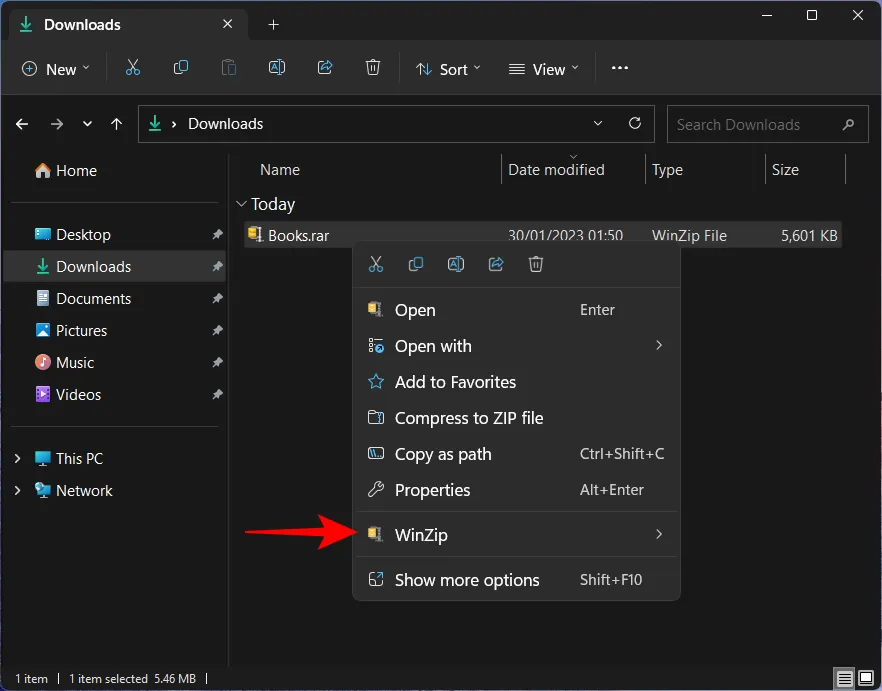
Passez la souris dessus, puis à nouveau sur WinZip et vous trouverez les trois options d’extraction standard.
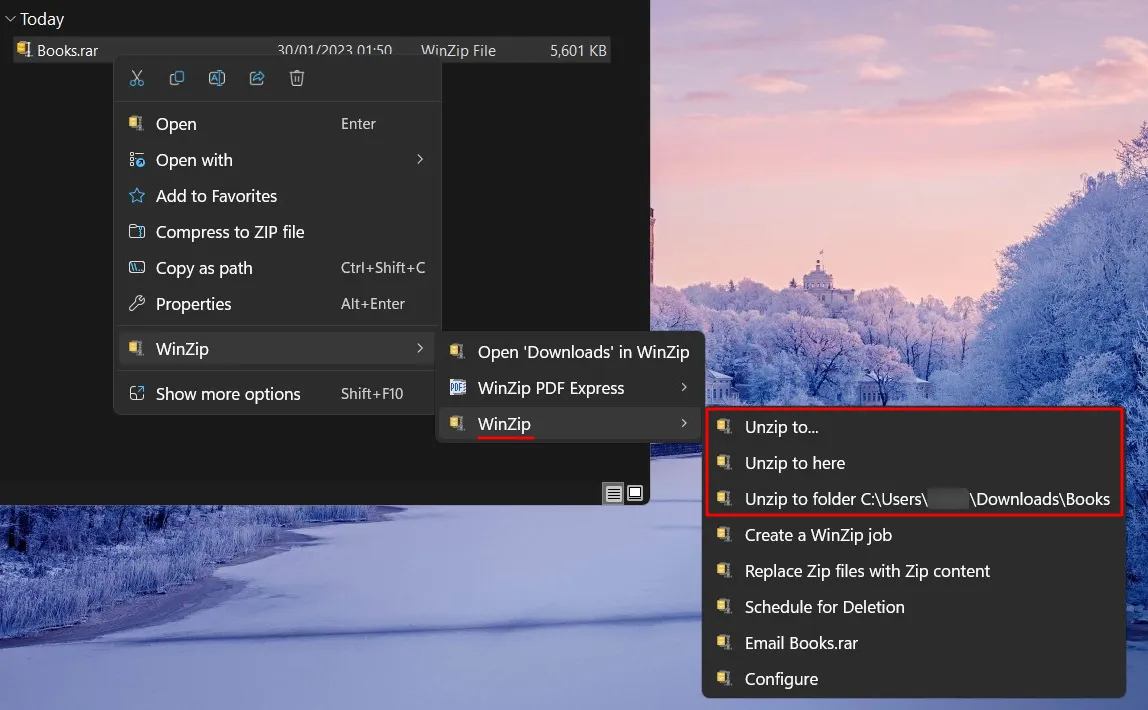
Lors de l’extraction, car il s’agit de la version gratuite, WinZip vous demandera d’acheter ou d’utiliser la version d’évaluation. Cliquez sur ce dernier pour continuer.
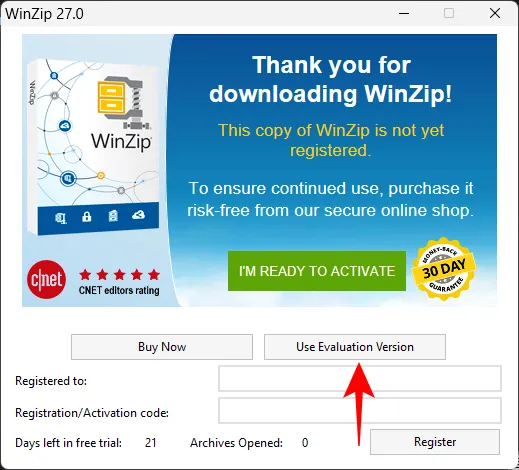
Si vous aviez choisi l’option de base « Décompresser », il vous sera demandé de sélectionner votre destination. Déplacez-vous vers le dossier où vous souhaitez extraire les fichiers. Cliquez ensuite sur Décompresser pour lancer le processus d’extraction.
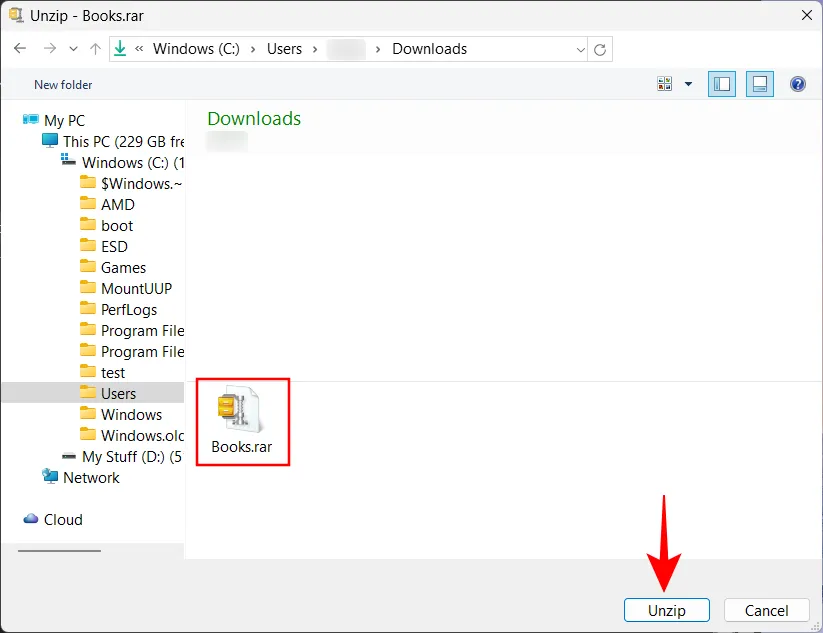
4. Utilisation de WinRAR gratuit
Un autre extracteur bien connu qui a un prix est WinRAR. Mais nous ne recommandons à personne d’effectuer un achat avant d’avoir d’abord essayé l’application. Voici comment utiliser la version d’essai de WinRAR pour extraire des fichiers :
- WinRAR gratuit | Lien de téléchargement
Cliquez sur Télécharger WinRAR sur la page de téléchargement ci-dessus et installez l’application.
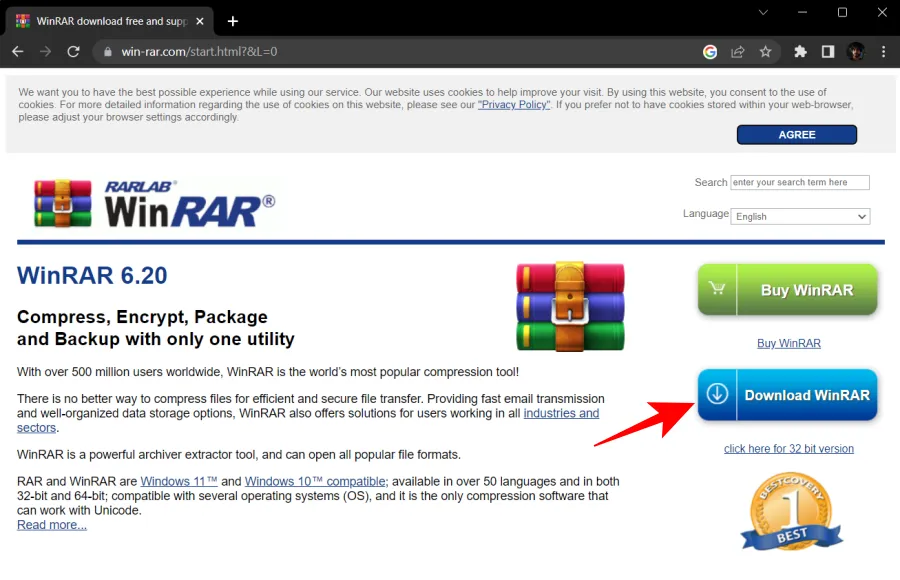
Ensuite, faites un clic droit sur votre fichier archivé et vous trouverez l’option WinRAR dans le nouveau menu contextuel lui-même, similaire à WinZip.
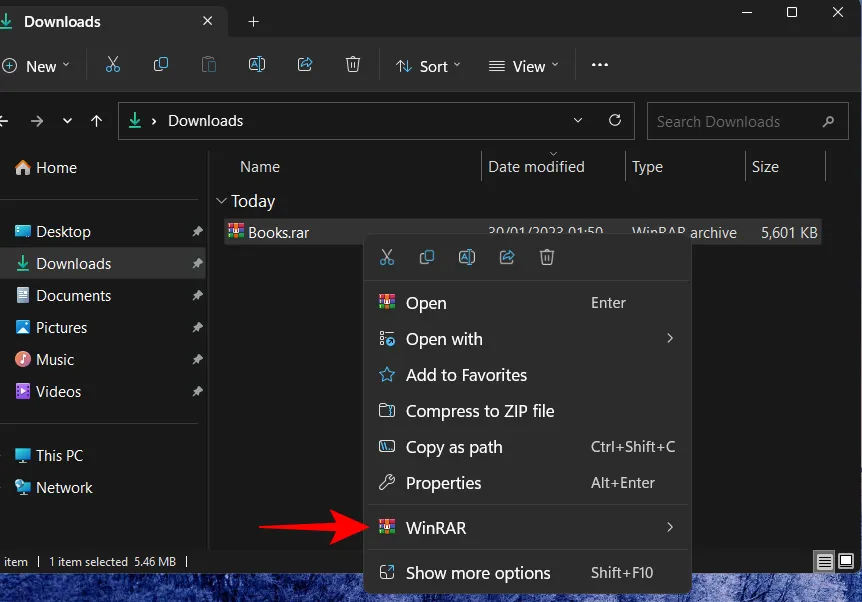
Mais contrairement à WinZip, vous pouvez accéder aux options d’extraction avec une étape de moins.
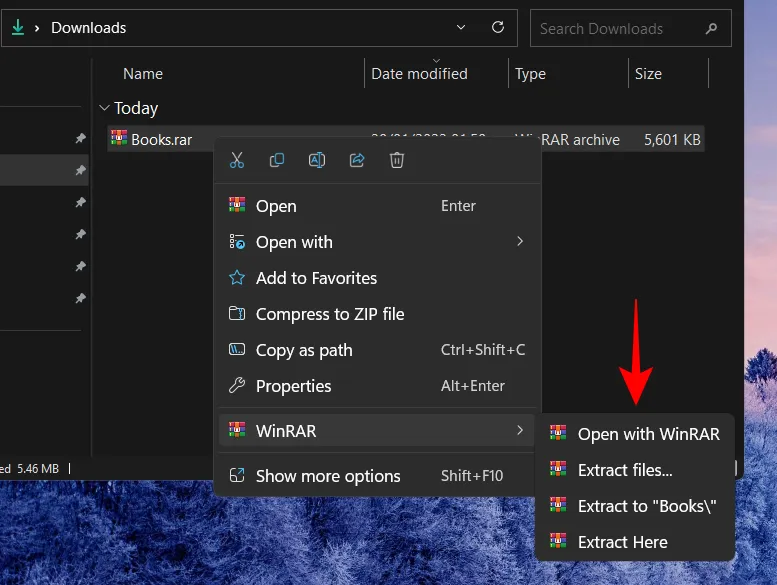
Voici à quoi servent les quatre options :
- Ouvrir avec WinRAR – Affichez les fichiers dans l’archive sans les extraire.
- Extraire les fichiers – Ouvre une nouvelle fenêtre pour configurer le processus d’extraction.
- Extraire vers (nom) – Créez un nouveau dossier et extrayez les fichiers qu’il contient.
- Extraire ici – Extrayez les fichiers dans le même dossier que le dossier d’archive.
Vous serez déjà familiarisé avec les options maintenant. Mais la fenêtre de configuration de l’option « Extraire les fichiers » de WinRAR est différente. Voici ce qu’il faut faire lorsque vous sélectionnez l’option « Extraire les fichiers » pour configurer vos paramètres d’extraction :
Votre chemin de destination est affiché en haut et peut être modifié à partir du côté droit.
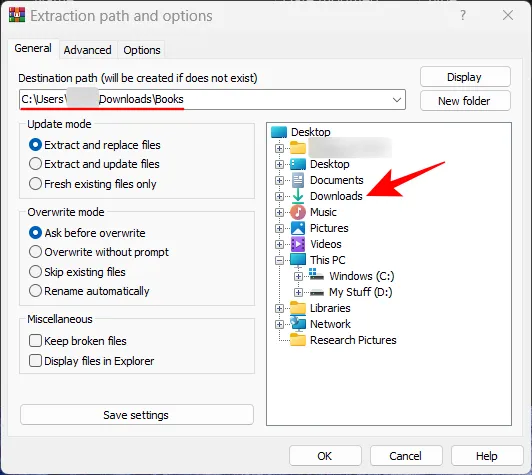
Des options supplémentaires sont disponibles à gauche ainsi que sous les onglets « Avancé » et « Options » en haut qui peuvent être utilisées pour modifier les tâches de post-extraction, ajouter des attributs et écraser des fichiers.
Mais si vous voulez juste extraire, renoncez à tout cela et cliquez simplement sur OK pour démarrer l’extraction.

Extraire des fichiers en ligne
Les applications tierces sont toutes bonnes et bonnes. Mais si vous ne voulez pas en télécharger un et que vous voulez quand même extraire des fichiers sans aucune limitation de format, les extracteurs en ligne peuvent venir à la rescousse. Une recherche rapide sur Google peut donner un certain nombre de résultats.
Oui, vous pouvez en effet extraire un fichier en ligne puis télécharger son contenu extrait pour l’enregistrer sur votre PC. À des fins de démonstration, nous utilisons extract.me .
1. Extraire.moi
Visitez extract.me . Cliquez ensuite sur Choisir un fichier .
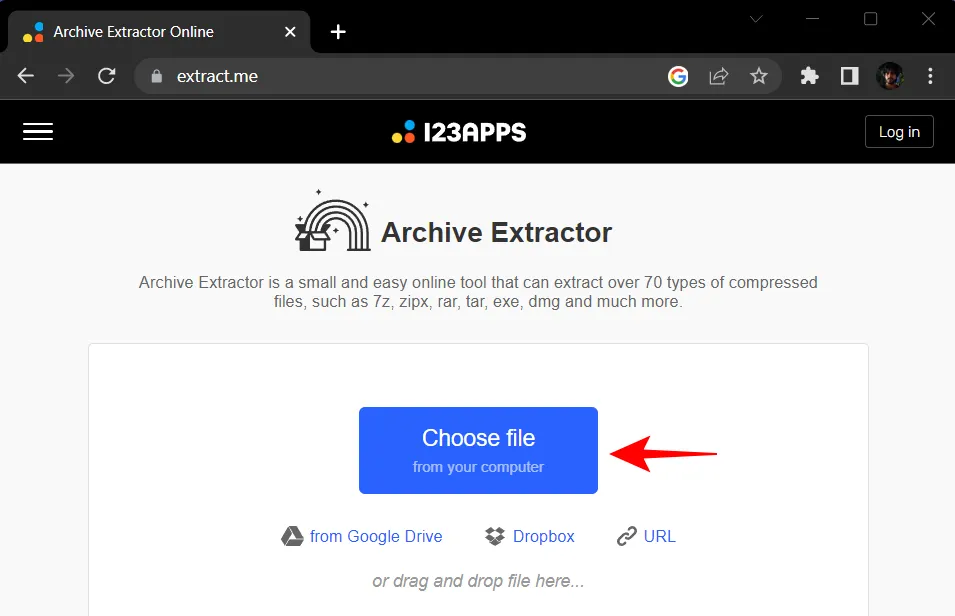
Sélectionnez votre fichier archivé et sélectionnez Ouvrir .
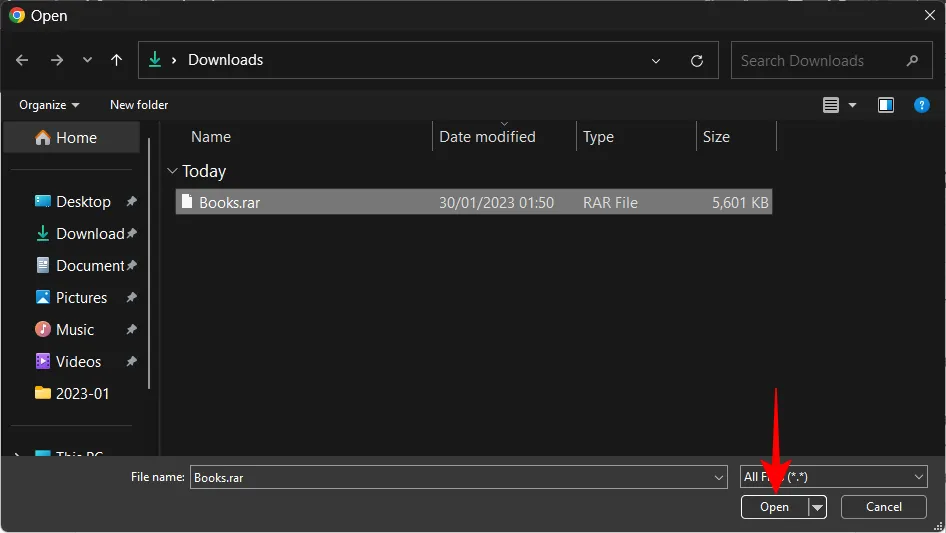
Attendez que le fichier soit téléchargé.
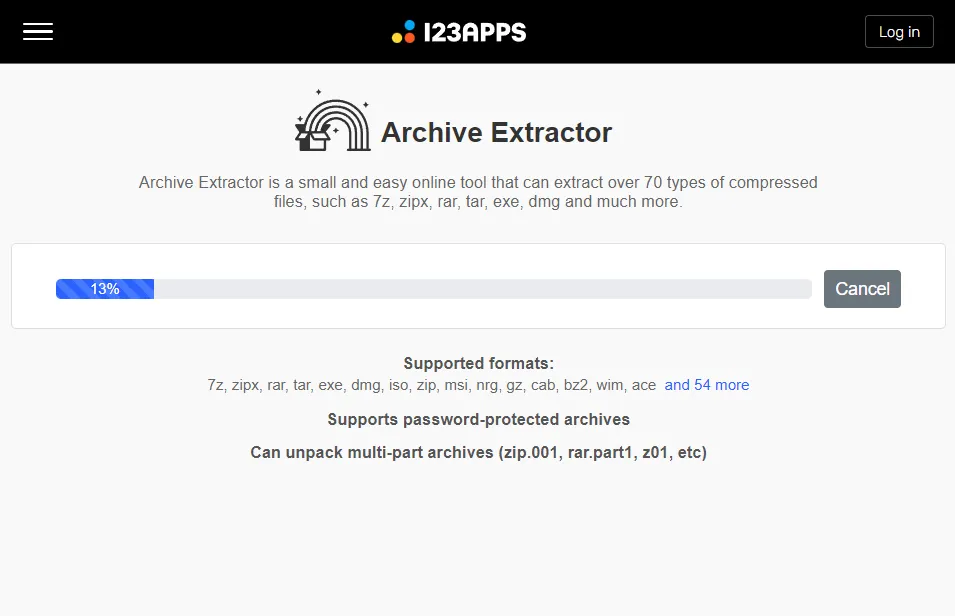
Ici, vous pouvez cliquer sur des fichiers individuels pour les extraire et les télécharger.

Ou cliquez sur Enregistrer tout au format ZIP et téléchargez les fichiers au format ZIP qui pourront ensuite être extraits à l’aide de l’explorateur de fichiers lui-même.
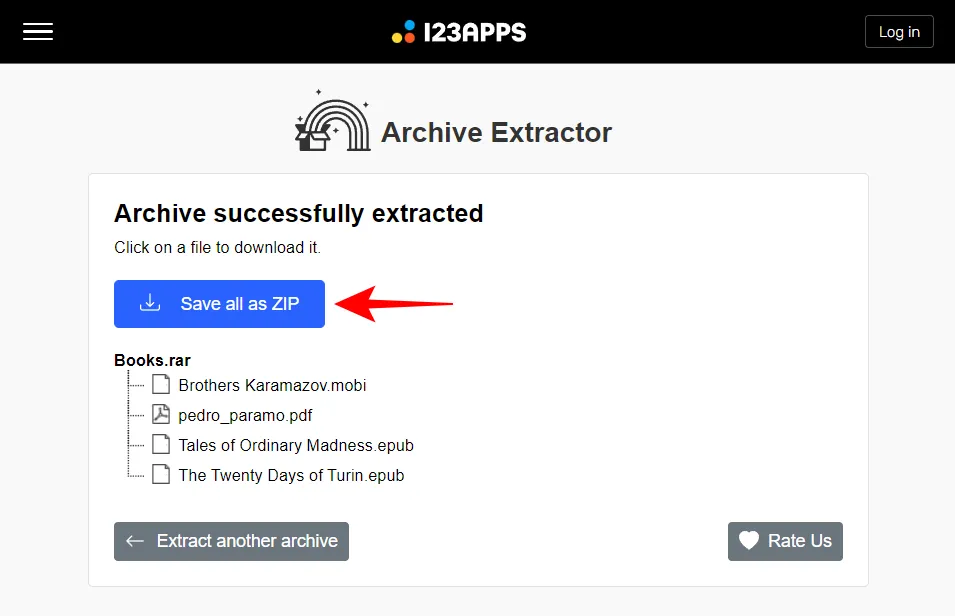
Éléments à rechercher dans une application d’extraction ou d’archivage de fichiers
Compte tenu des similitudes entre les différents extracteurs et archiveurs de fichiers tiers, choisir l’un plutôt qu’un autre devient une question de points et de marges, ainsi que de vos propres préférences, bien sûr. Considérons certaines de ces choses que vous devriez rechercher dans une application tierce d’extraction et d’archivage de fichiers :
La prise en charge des fichiers doit être le premier facteur à prendre en compte. La plupart des extracteurs de fichiers n’ont aucun problème à travailler avec un ensemble diversifié de formats d’archives. Cependant, il est utile de vérifier si l’extracteur qui vous intéresse prend en charge le type de fichiers avec lesquels vous travaillez habituellement. Mais si vous recherchez simplement un programme qui fait ce travail et prend en charge tout ce qui lui est lancé, choisissez n’importe quel programme donné ci-dessus sans hésiter.
Payant ou gratuit , selon vos besoins, décidez si vous souhaitez dépenser quelques dollars pour un archiveur/extracteur de fichiers à part entière avec toutes les options et paramètres dont vous aurez besoin, ou si vous recherchez simplement un logiciel gratuit.
La commodité en tant que facteur ne peut jamais être négligée lorsque l’on considère les marges fines, en particulier dans les programmes qui offrent des fonctionnalités similaires. Chaque application offre une interface utilisateur et des options d’extraction légèrement différentes. Optez pour celui qui vous semble pratique à utiliser. Certaines applications telles que WinRAR et WinZIP ont un bouton dédié disponible dans le nouveau menu contextuel de Windows 11 lui-même, mais ce sont également des applications payantes. Si vous ne souhaitez pas effectuer d’achat, vous devrez vous contenter de ceux qui nécessitent un clic supplémentaire pour accéder à l’ancien menu contextuel. Pas si pratique, mais certainement pas la fin soit tout.
Les options d’archivage sont présentes dans tous les extracteurs de fichiers. C’est une rue à double sens après tout, et l’application que vous avez choisie devrait également exceller dans la compression et l’archivage des fichiers.
Il est préférable d’essayer quelques applications et de déterminer celle qui correspond à vos besoins et à vos moyens.
FAQ
Jetons un coup d’œil à quelques questions fréquemment posées sur l’extraction de fichiers sous Windows 11.
Comment extraire des fichiers sous Windows ?
Les fichiers Zip peuvent être extraits simplement à l’aide de l’explorateur de fichiers sous Windows. Si votre fichier archivé est dans un autre format, tel que RAR ou 7z, vous devrez installer une application d’archivage de fichiers tierce, telle que 7-Zip ou WinRar pour extraire les fichiers. Reportez-vous à notre guide ci-dessus pour en savoir plus.
Windows 11 a-t-il un programme zip ?
Oui, Windows 11 a un support intégré pour les fichiers avec a. rallonge de fermeture éclair.
Qu’est-ce que l’option Extraire ici dans Windows 11 ?
L’option « Extraire ici » permet aux utilisateurs d’analyser le contenu d’un fichier d’archive dans le même dossier que le fichier d’archive lui-même.
Voici donc quelques-unes des façons dont vous pouvez extraire des fichiers sur Windows 11. Bien que les options natives puissent prendre en charge le format de fichier zip, pour tout le reste, vous aurez besoin d’une application tierce. Nous espérons que vous avez pu trouver l’extracteur de fichiers qui vous convient le mieux.
Comment extraire RAR, 7Z ou TAR dans Windows 11 ?
Eh bien, puisque l’explorateur de fichiers ne peut gérer que les fichiers ZIP, vous pouvez utiliser une application tierce comme PeaZip pour extraire des fichiers non ZIP comme RAR, TAR, 7Z et bien d’autres types de fichiers.



Laisser un commentaire