Correction de Windows 11 n’installant pas le code d’erreur 0x8031004a
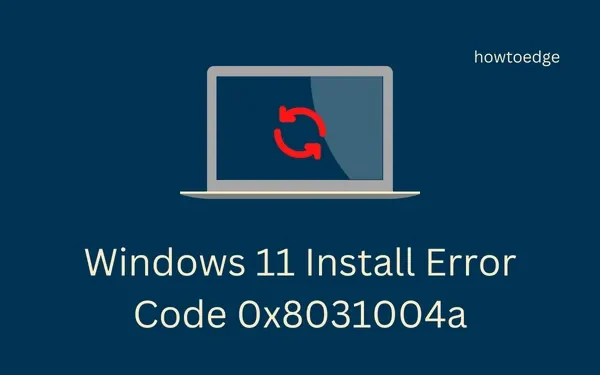
Plusieurs utilisateurs ont signalé avoir rencontré un code d’erreur 0x8031004a lorsqu’ils tentaient de mettre à niveau leur PC vers Windows 11, version 22H2. Si vous êtes l’un de ces utilisateurs et que vous ne savez pas comment résoudre ce problème, ce message est destiné aux utilisateurs comme vous.
Dans ce guide, nous avons discuté de ce qui pourrait éventuellement déclencher un code d’erreur 0x8031004a lors de la mise à jour de Windows avec six correctifs qui fonctionneraient. Si vous rencontrez ce code d’erreur avec BitLocker activé, désactivez d’abord cette fonctionnalité et vérifiez si vous pouvez mettre à jour Windows normalement.
Quand l’installation de Windows 11 échoue-t-elle sur le code d’erreur 0x8031004a ?
Cette erreur se produit normalement lorsque votre appareil rencontre un ou une combinaison des problèmes suivants –
- Votre appareil ne répond pas à la configuration système minimale requise pour installer Windows 11, version 22h2.
- Manque d’espaces de stockage sur disque suffisants : exécutez l’outil de nettoyage de disque pour résoudre ce problème.
- Fichiers ou dossiers système manquants/endommagés : essayez SFC/DISM.
- Composants Windows Update corrompus : réinitialisez les composants de mise à jour.
Comment résoudre le code d’erreur 0x8031004a sous Windows 11
Pour résoudre ce code d’erreur 0x8031004a sous Windows 11, essayez les correctifs ci-dessous l’un après l’autre. Bien que vous puissiez appliquer ces correctifs dans n’importe quel ordre, nous vous suggérons de procéder dans le même ordre que celui indiqué ci-dessous.
- Vérifier la configuration minimale requise
- Purger le cache stocké et les fichiers temporaires
- Résoudre les problèmes de mise à jour Windows
- Exécuter des analyses SFC/DISM
- Réinitialiser les composants de mise à jour Windows
- Installer manuellement le package d’activation Windows 11 version 22H2
1] Vérifiez la configuration minimale requise
Windows 11, version 22h2 est la dernière version de Microsoft et nécessite que votre appareil réponde à certaines exigences système minimales. Allez vérifier si votre appareil répond à ces prérequis ou non.
- RAM : Au moins 8 Go, 16 Go (recommandé).
- Stockage sur disque : 64 Go d’espace de stockage gratuit, SSD (recommandé).
- Processeur : CPU 1 GHz ou plus rapide ou système sur puce (SoC) avec deux cœurs ou plus.
- Micrologiciel système : UEFI, compatible Secure Boot.
- TPM : module de plateforme sécurisée (TPM) version 2.0.
- Graphiques : Compatible avec DirectX 12 ou version ultérieure avec pilote WDDM 2.0.
- Architecture du système : votre appareil doit être de type x64 ou ARM64. Windows 11 ne prend pas en charge les PC 32 bits.
Si vous rencontrez cette erreur 0x8031004a alors que votre appareil remplit les conditions ci-dessus, envisagez de vérifier votre disque dur à l’aide de CHKDWe.
2] Purger le cache stocké et les fichiers temporaires
Plusieurs utilisateurs ont signalé avoir corrigé ce code d’erreur lorsqu’ils ont créé suffisamment d’espace de stockage sur le disque pour installer la dernière version de Windows 11. L’outil de nettoyage de disque est le meilleur moyen de purger les fichiers restants de l’application, les applications résiduelles, les dossiers temporaires et d’autres fichiers.
Alternativement, vous pouvez également accéder au chemin ci-dessous et effacer les fichiers temporaires.
Settings > System > Storage > Temporary files
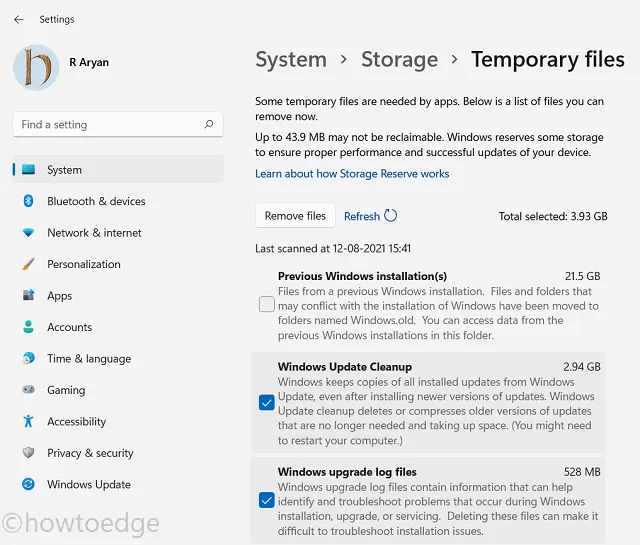
Cochez toutes les cases contenant des fichiers et dossiers inutiles, puis appuyez sur Supprimer les fichiers . Il y aura maintenant suffisamment de stockage sur disque pour installer les mises à jour en attente sur votre ordinateur.
3] Résoudre les problèmes de mise à jour Windows
Le moyen le plus efficace de résoudre une erreur de mise à jour consiste à utiliser le dépanneur intégré. Cet outil vérifie non seulement les causes possibles, mais suggère également des moyens d’appliquer lesquels vous pouvez résoudre ce problème de mise à jour. Voici ce que vous devez faire ensuite –
- Appuyez sur Win + I pour lancer Paramètres .
- Allez dans Système > Dépanner et cliquez sur Autres dépanneurs .
- Lorsque cela se développe, recherchez Windows Update sous Les plus fréquents et appuyez sur le bouton Exécuter .
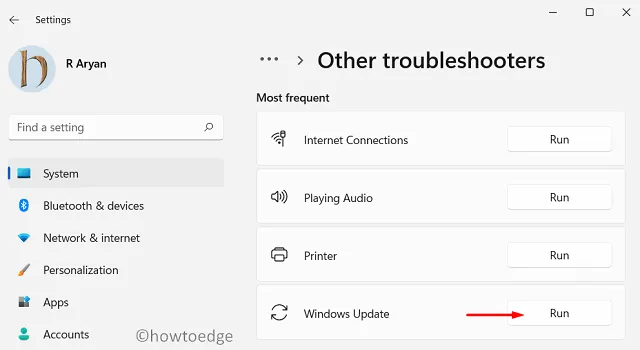
- Le dépanneur se lancera ensuite et commencera à rechercher le problème empêchant l’installation de Windows 11.
- Si cela détecte un problème dans votre système, il résoudra automatiquement ce problème.
Dans le cas où il ne peut pas résoudre les causes sous-jacentes par lui-même, cela vous suggérera des moyens d’appliquer que vous pouvez surmonter ce code d’erreur 0x8031004a.
4] Exécuter des analyses SFC/DISM
L’exécution d’applications de sécurité externes corrompt souvent les fichiers et dossiers internes de votre PC. Désinstallez ou au moins désactivez ces applications sur votre ordinateur, puis effectuez des analyses SFC et DISM. Ces deux analyses rechercheront la corruption dans les fichiers système, les dossiers et « l’image système » et les résoudront. Voici comment effectuer cette tâche –
- En supposant que vous avez déjà désactivé le programme antivirus tiers, lancez CMD avec les droits d’administrateur.
- Pour ce faire, appuyez sur Win + R, tapez CMD et appuyez simultanément sur les touches Ctrl + Maj + Entrée.
- La fenêtre UAC apparaîtra ensuite, appuyez sur Oui pour autoriser l’ouverture de l’invite de commande en tant qu’administrateur.
- Copiez / collez la commande ci-dessous sur la console élevée et appuyez sur Entrée –
sfc /scannow
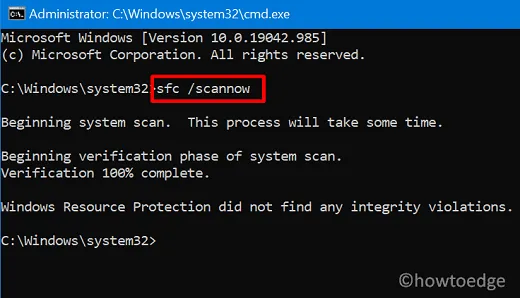
- Attendez que cet outil de commande détecte et répare automatiquement les fichiers système manquants ou endommagés.
- Une fois que cette analyse atteint 100 %, exécutez ensuite la commande DISM.
DISM /online /cleanup-image /restorehealth

- Attendez à nouveau que cet outil trouve et résolve toute corruption dans l’image système.
- Une fois que le processus d’analyse et de réparation atteint 100 %, fermez CMD et redémarrez votre PC.
Reconnectez-vous à votre appareil et vérifiez si le code d’erreur 0x8031004a se résout de cette façon.
5] Réinitialiser les composants de mise à jour Windows
- Appuyez sur Win + X et choisissez Terminal (Admin).
- La fenêtre UAC vous demandera ensuite, appuyez sur Oui pour autoriser l’ouverture du terminal.
- Sur le terminal, utilisez le raccourci « Ctrl + Maj + 2 » pour y amener CMD.
- Exécutez les commandes ci-dessous l’une après l’autre. Assurez-vous d’appuyer sur la touche Entrée après chaque commande.
net stop bits
net stop cryptSvc
net stop wuauserv
net stop msiserver
ren C:\Windows\SoftwareDistribution SoftwareDistribution.old
ren C:\Windows\System32\catroot2 catroot2.old
net start bits
net start cryptSvc
net start wuauserv
net start msiserver
- Les codes commençant par « ren » renommeront les dossiers SoftwareDistribution et Catroot2 en leurs noms avec une
.oldextension » « . - Redémarrez votre PC et de nouveaux dossiers de cache seront automatiquement générés dans votre copie Windows.
Accédez à Paramètres > Windows Update et appuyez sur Rechercher les mises à jour . Le système vérifiera les mises à jour en attente sur votre PC et, le cas échéant, les téléchargera et les installera automatiquement.
6] Installez manuellement le package d’activation Windows 11 version 22H2
Si aucun des correctifs ci-dessus ne permet de résoudre le code d’erreur 0x8031004a, envisagez de mettre à niveau manuellement vers la dernière version sur votre PC Windows.
Microsoft a publié le package d’activation « KB5017389 » de Windows 11, version 22h2 le 28 septembre 2022. Étant donné que vous obtenez un code d’erreur 0x8031004a lors de la mise à niveau vers cette version de Windows 11, vous pouvez télécharger manuellement le package autonome à partir de cette date et l’installer sur ton ordinateur.
Après avoir téléchargé et installé ce package d’activation, assurez-vous de mettre à jour votre appareil avec la dernière mise à jour OS Build. Voici un guide complet sur la façon de télécharger et d’installer les mises à jour cumulatives récentes sur votre ordinateur.
J’espère que l’erreur 0x8031004a se résoudra après la mise à niveau manuelle de votre PC Windows 11 vers sa dernière version. Faites-nous savoir dans la section des commentaires si vous rencontrez des difficultés pour suivre une section de ce message.
Comment désactiver BitLocker sous Windows 11 ?
Auparavant, ce code d’erreur 0x8031004a se produisait lorsque BitLocker était activé sur votre appareil. Si vous avez activé cette fonctionnalité sur votre ordinateur, désactivez-la d’abord et vérifiez si vous pouvez mettre à jour Windows normalement. Voici comment désactiver BitLocker sur Windows 11 –
- Appuyez sur Win + E pour lancer Explorer et accédez à Ce PC .
- Cliquez avec le bouton droit sur le lecteur racine et sélectionnez Désactiver BitLocker .
- Utilisez la clé de cryptage pour désactiver cette fonctionnalité sur votre appareil.
- Suivez les instructions à l’écran pour effectuer les étapes restantes.
Une fois que vous avez terminé de désactiver BitLocker, accédez à Paramètres> Windows Update, puis cliquez sur Rechercher les mises à jour.


Laisser un commentaire