Comment désactiver Copilot sur Windows 11
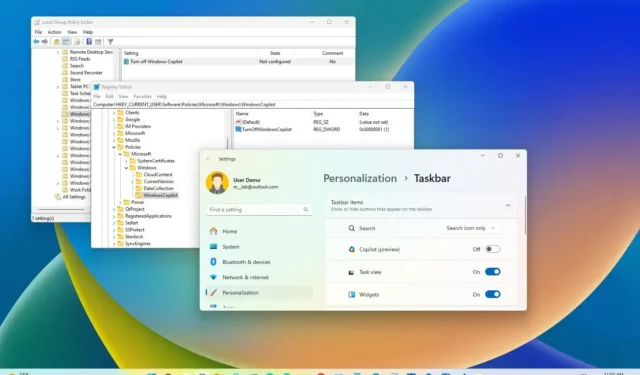
Sous Windows 11 23H2 (mise à jour 2023) , vous pouvez désactiver complètement le « Windows Copilot », et dans ce guide, vous apprendrez comment.
Windows Copilot, ou simplement « Copilot », est la nouvelle IA de chatbot pour Windows 11 qui peut vous aider à répondre à des questions complexes, et vous pouvez demander des réécritures, des résumés et expliquer le contenu sans ouvrir le navigateur. De plus, l’IA peut aider les utilisateurs à prendre des mesures, à personnaliser les paramètres et à se connecter de manière transparente à leurs applications préférées.
Bien qu’il s’agisse d’une fonctionnalité pratique, elle ne convient pas à tout le monde. Si vous faites partie de ces personnes qui n’en ont pas besoin, dans la mise à jour Windows 11 2023, il existe plusieurs façons de désactiver complètement Copilot via l’éditeur de stratégie de groupe et le registre. Si vous ne souhaitez pas désactiver la fonctionnalité, vous pouvez plutôt supprimer le bouton Copilot de la barre des tâches.
Ce guide vous apprendra les différentes manières de désactiver Windows Copilot sur Windows 11 23H2.
Désactiver Copilot de la stratégie de groupe sous Windows 11
Si l’appareil utilise Windows 11 Professionnel, Entreprise ou Éducation, vous pouvez utiliser l’éditeur de stratégie de groupe local pour désactiver la fonctionnalité Windows Copilot sur la version 23H2. Si l’ordinateur utilise Windows 11 Home, vous devrez utiliser le Registre.
Pour désactiver complètement le Copilot via la stratégie de groupe sur Windows 11, procédez comme suit :
-
Ouvrez Démarrer sur Windows 11.
-
Recherchez gpedit et cliquez sur le premier résultat pour ouvrir l’ éditeur de stratégie de groupe .
-
Ouvrez le chemin suivant :
User Configuration > Administrative Templates > Windows Components > Windows Copilot -
Double-cliquez sur la stratégie « Désactiver Windows Copilot » .
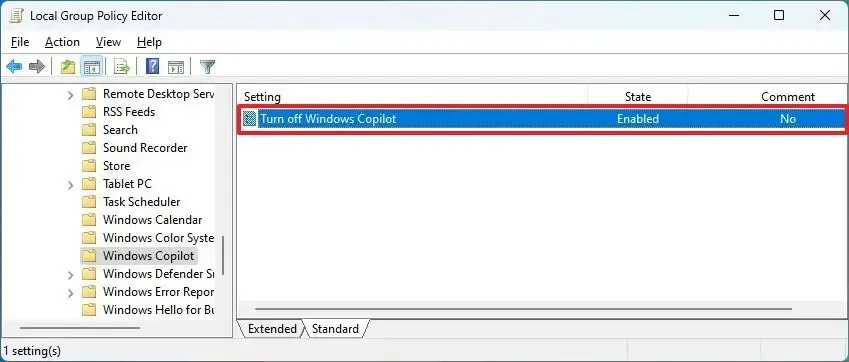
-
Sélectionnez l’ option Activé .
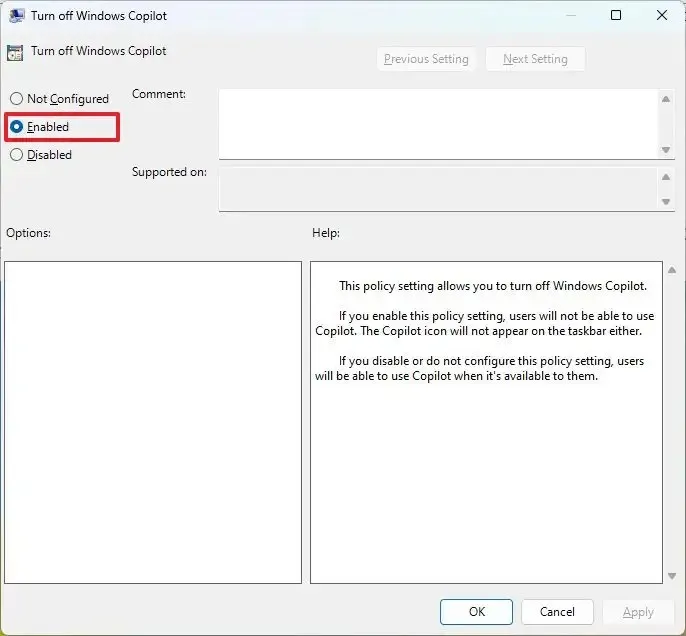
-
Cliquez sur le bouton Appliquer .
-
Cliquez sur le bouton OK .
-
Redémarrer le PC.
Une fois les étapes terminées, le bouton Copilot n’apparaîtra plus dans la barre des tâches et les utilisateurs ne pourront même pas ouvrir le chatbot avec le raccourci clavier « Touche Windows + C » . Cette action supprimera également le paramètre « Copilot » de la page des paramètres de la barre des tâches.
Si vous souhaitez réactiver la fonctionnalité, utilisez les mêmes instructions, mais à l’ étape 4 , choisissez l’ option « Non configuré » .
Désactiver Copilot à partir du registre sous Windows 11
Windows 11 Home n’inclut pas l’éditeur de stratégie de groupe local, mais il est toujours possible de désactiver la fonctionnalité en modifiant le registre. Cette méthode fonctionne également pour Windows 11 Professionnel, Entreprise et Éducation.
Avertissement : La modification du registre peut entraîner de graves problèmes si elle n’est pas utilisée correctement. Il est supposé que vous savez ce que vous faites et que vous avez créé une sauvegarde du système avant de continuer.
Pour désactiver complètement Copilot de Windows 11 à partir du registre, procédez comme suit :
-
Ouvrez Démarrer .
-
Recherchez regedit et cliquez sur le premier résultat pour ouvrir l’éditeur de registre.
-
Ouvrez le chemin suivant :
HKEY_CURRENT_USER\Software\Policies\Microsoft\Windows\WindowsCopilot -
Double-cliquez sur le DWORD TurnOffWindowsCopilot et modifiez sa valeur de 0 à 1 .
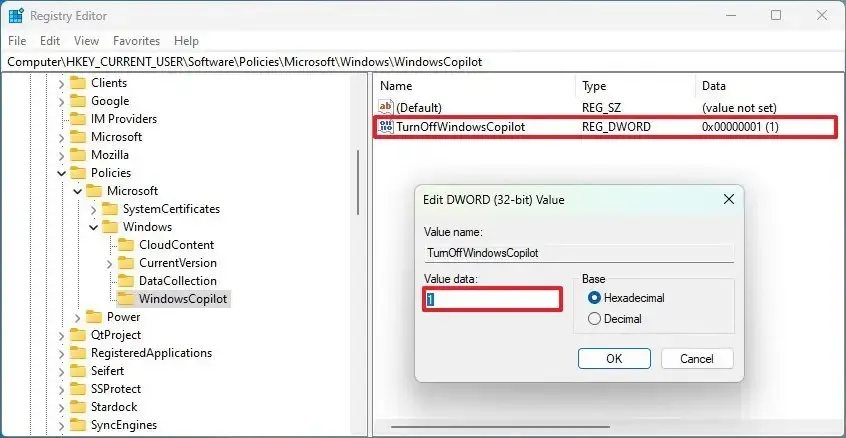
-
Cliquez sur le bouton OK .
Une fois les étapes terminées, Windows Copilot sera complètement désactivé sur Windows 11. Cette action supprimera également le paramètre « Copilot » de la page des paramètres de la barre des tâches.
Si vous changez d’avis, vous pouvez toujours annuler les paramètres en suivant les mêmes étapes, mais à l’étape 3 , définissez la valeur « TurnOffWindowsCopilot » sur « 0 » (zéro).
Désactiver Copilot depuis la barre des tâches sous Windows 11
Si vous ne souhaitez pas désactiver complètement la fonctionnalité, vous pouvez supprimer, masquer ou désactiver Copilot à partir de la page des paramètres de la barre des tâches.
Pour supprimer le bouton Copilot de la barre des tâches, procédez comme suit :
-
Ouvrez les paramètres sous Windows 11.
-
Cliquez sur Personnalisation .
-
Cliquez sur l’ onglet Barre des tâches .
-
Dans la section « Éléments de la barre des tâches », désactivez l’ interrupteur à bascule Copilot .
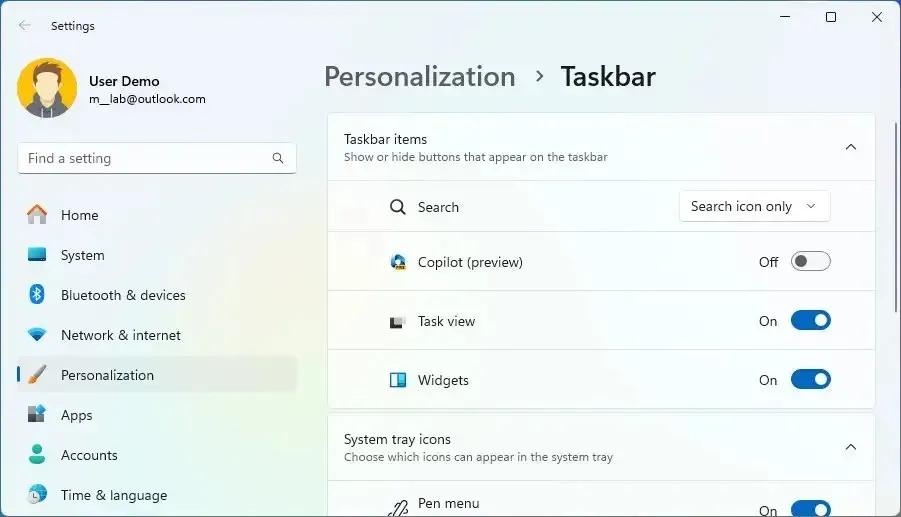
Une fois les étapes terminées, le bouton Copilot n’apparaîtra plus dans la barre des tâches, mais le chatbot continuera d’être disponible à l’aide du raccourci clavier « Touche Windows + C » .



Laisser un commentaire