Comment créer des fichiers au format d’archives TAR, 7z, Zip sous Windows 11
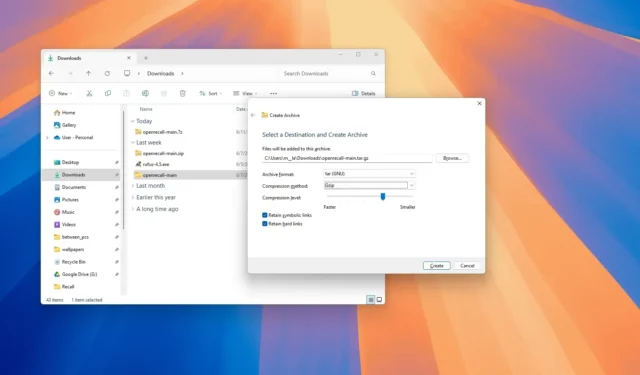
- Microsoft ajoute la prise en charge de la création de fichiers d’archives 7z et TAR en plus de Zip sur Windows 11.
- L’assistant offre la possibilité de choisir les méthodes et les niveaux de compression pour chaque format d’archives.
- Le support est disponible à partir de la version 24H2 (Mise à jour 2024).
Sous Windows 11 24H2 et les versions supérieures, vous pouvez créer des fichiers au format d’archives TAR, 7z et Zip à l’aide d’un nouvel assistant disponible sur l’Explorateur de fichiers, et dans ce guide, j’expliquerai comment terminer ce processus.
La possibilité de créer et d’extraire des fichiers Zip est disponible dans le système d’exploitation depuis longtemps, puis la prise en charge native de l’extraction de Zip, RAR, TAR et 7zip (7z) est arrivée avec la version 23H2, et à partir de la sortie de Windows 11. 24H2, il est également possible de créer des formats d’archives TAR et 7z.
Ceci est possible grâce à l’intégration du projet open source « libarchive » dans le système d’exploitation, qui fonctionne en combinaison avec la nouvelle interface d’assistant disponible via l’Explorateur de fichiers. L’assistant de compression vous permet de choisir le format d’archivage, la méthode de compression, le niveau de compression et certains paramètres supplémentaires.
Bien que vous puissiez même choisir la méthode et le niveau de compression pour créer des fichiers Zip, il n’est toujours pas possible de travailler avec des mots de passe et le cryptage pour l’extraction ou la création de formats d’archives. Si vous devez utiliser ces fonctionnalités, vous devrez toujours utiliser des outils tiers comme 7-Zip.
Dans ce guide, je décrirai les étapes de création de fichiers de format d’archives pour chacun des formats pris en charge, notamment TAR, 7zip et Zip.
- Créer un format d’archive TAR sur Windows 11
- Créer un format d’archive 7z sur Windows 11
- Créer un format d’archive Zip sur Windows 11
Créer un format d’archive TAR sur Windows 11
Pour créer un fichier TAR sous Windows 11, procédez comme suit :
-
Ouvrez l’Explorateur de fichiers sous Windows 11.
-
Ouvrez l’emplacement du dossier contenant les fichiers et dossiers à compresser.
-
Cliquez avec le bouton droit sur le fichier ou le dossier, sélectionnez « Compresser vers » et cliquez sur « Options supplémentaires ».
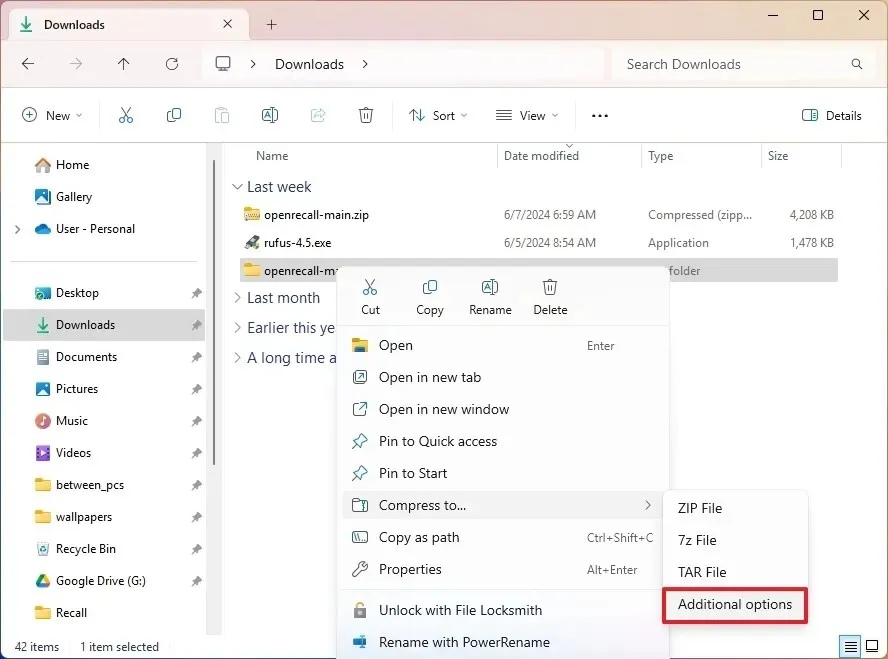
-
(Facultatif) Cliquez sur le bouton Parcourir pour sélectionner l’emplacement où l’archive peut être stockée.
Remarque rapide : l’emplacement par défaut est l’endroit où les fichiers originaux sont stockés. - Choisissez l’option « tar (GNU) » dans le paramètre « Format d’archive ». Remarque rapide : bien que l’option GNU soit la plus largement utilisée, « tar » propose diverses options, notamment l’échange de pax POSIX, l’échange de pax POSIX restreint et l’ustar POSIX.
-
Sélectionnez la méthode de compression, notamment BZip2 , Gzip , xz ou Zstandard .
Remarque rapide : je sélectionne généralement l’ option « Gzip » pour créer un fichier « tar.gz » . -
Choisissez le niveau de compression.
-
(Facultatif) Cochez l’ option « Conserver les liens symboliques » pour conserver le pointeur d’élément vers un autre fichier ou répertoire dans un système de fichiers.
-
(Facultatif) Cochez toujours l’ option « Conserver les liens physiques » pour pointer un nom de fichier vers des données sur un périphérique de stockage.
-
Cliquez sur le bouton Créer .
Une fois les étapes terminées, le fichier au format d’archives TAR sera créé en fonction des paramètres de compression.
Étant donné que le système d’exploitation prend en charge nativement de nombreux formats d’archives, vous pouvez également utiliser l’Explorateur de fichiers pour ouvrir et extraire le fichier TAR.
Si vous souhaitez utiliser la méthode et le niveau de compression par défaut, cliquez avec le bouton droit sur le fichier ou le dossier, sélectionnez « Compresser vers » et choisissez l’ option « Fichier TAR » .
Créer un format d’archive 7z sur Windows 11
Pour créer un fichier 7zip sous Windows 11, procédez comme suit :
-
Ouvrez l’Explorateur de fichiers .
-
Ouvrez l’emplacement du dossier contenant les fichiers et dossiers à compresser.
-
Cliquez avec le bouton droit sur le fichier ou le dossier, sélectionnez « Compresser vers » et cliquez sur « Options supplémentaires ».
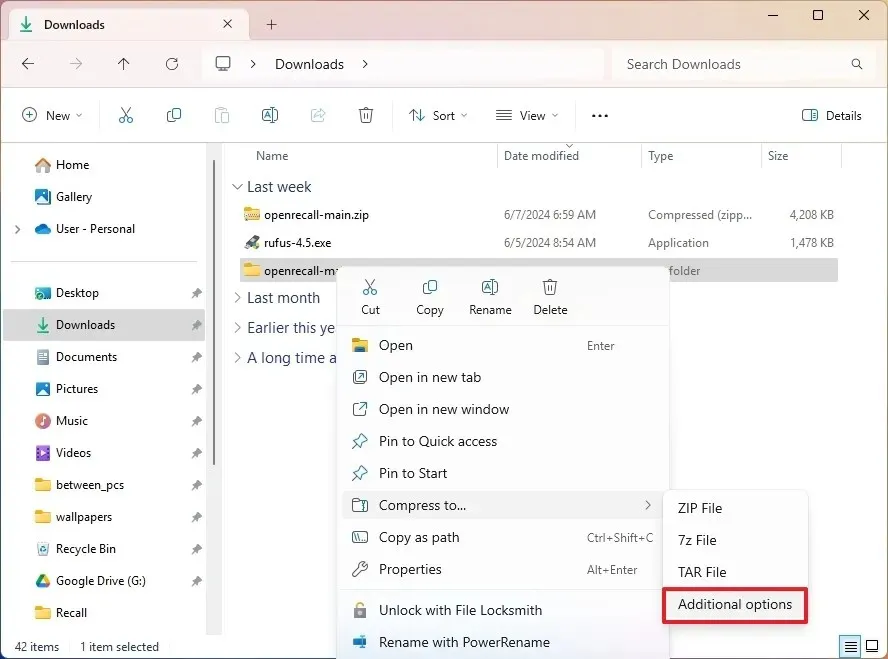
-
(Facultatif) Cliquez sur le bouton Parcourir pour sélectionner l’emplacement où l’archive peut être stockée.
-
Choisissez l’ option « 7zip » dans le paramètre « Format d’archive ».
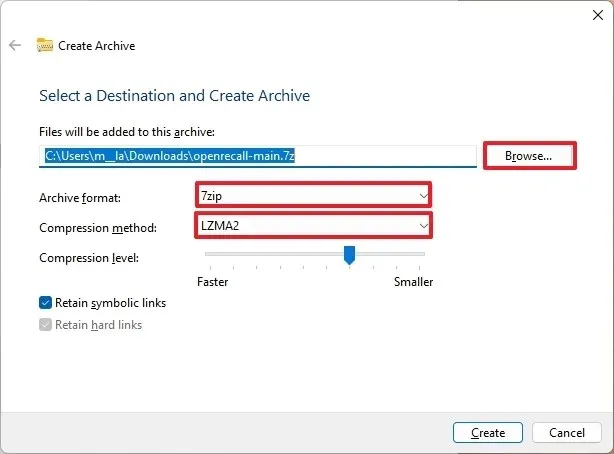
-
Sélectionnez la méthode de compression pour le fichier 7z , notamment Store, Deflare, BZip2, LZMA1, LZMA2 (par défaut) ou PPMd.
-
Choisissez le niveau de compression.
-
(Facultatif) Cochez l’ option « Conserver les liens symboliques » pour conserver le pointeur d’élément vers un autre fichier ou répertoire dans un système de fichiers.
-
Cliquez sur le bouton Créer .
Une fois les étapes terminées, le format de fichier 7z sera créé sur l’ordinateur.
Étant donné que le système d’exploitation prend en charge nativement de nombreux formats d’archives, vous pouvez également utiliser l’Explorateur de fichiers pour ouvrir et extraire le fichier 7z.
Si vous souhaitez utiliser la méthode et le niveau de compression par défaut, cliquez avec le bouton droit sur le fichier ou le dossier, sélectionnez « Compresser vers » et choisissez l’ option « Fichier 7z » .
Créer un format d’archive Zip sur Windows 11
Pour créer un fichier Zip sous Windows 11, procédez comme suit :
-
Ouvrez l’Explorateur de fichiers .
-
Ouvrez l’emplacement du dossier contenant les fichiers et dossiers à compresser.
-
Cliquez avec le bouton droit sur le fichier ou le dossier, sélectionnez « Compresser vers » et cliquez sur « Options supplémentaires ».
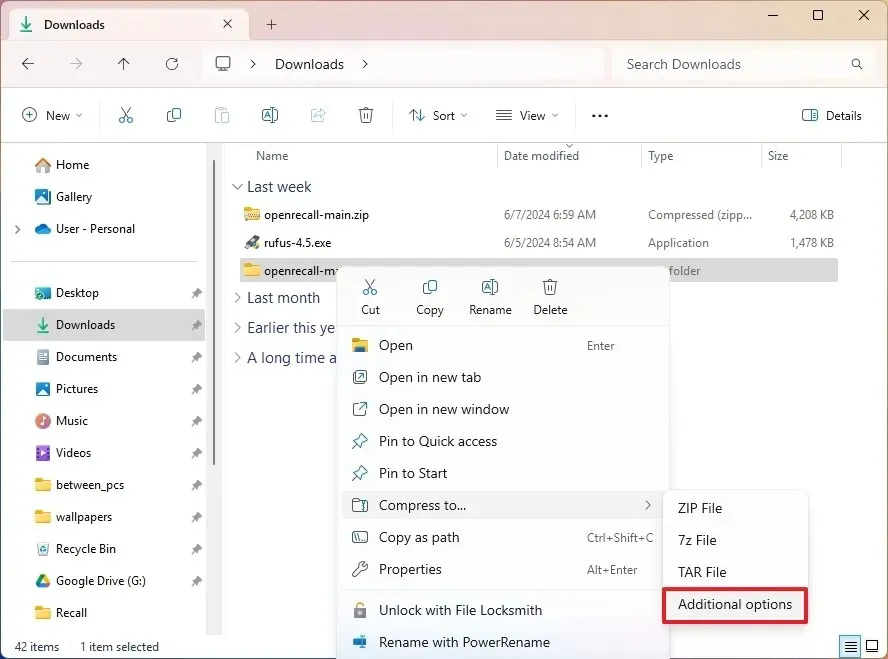
-
(Facultatif) Cliquez sur le bouton Parcourir pour sélectionner l’emplacement où l’archive peut être stockée.
-
Choisissez l’ option « Zip » dans le paramètre « Format d’archive ».
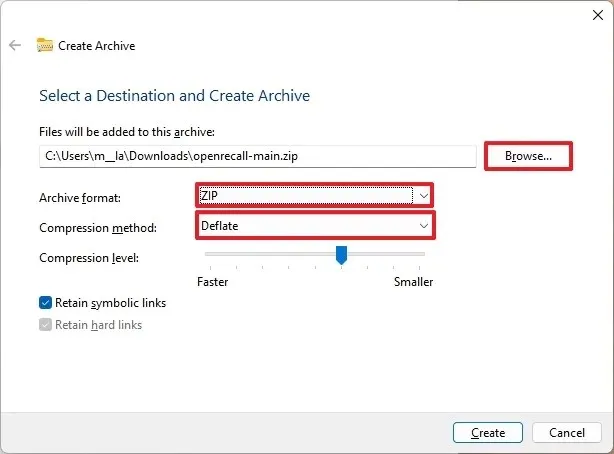
-
Sélectionnez la méthode de compression, notamment Store ou Deflare .
-
Choisissez le niveau de compression.
-
(Facultatif) Cochez l’ option « Conserver les liens symboliques » pour conserver le pointeur d’élément vers un autre fichier ou répertoire dans un système de fichiers.
-
Cliquez sur le bouton Créer .
Une fois les étapes terminées, le fichier Zip sera créé avec les paramètres de compression que vous avez spécifiés.
Vous pouvez toujours ouvrir le fichier Zip à l’aide de l’exploration de fichiers comme cela était possible dans le passé.
Si vous souhaitez utiliser la méthode et le niveau de compression par défaut, cliquez avec le bouton droit sur le fichier ou le dossier, sélectionnez « Compresser vers » et choisissez l’ option « Fichier Zip » .
Autres détails
La prise en charge de la création inclut les formats d’archives Zip, TAR et 7-Zip avec des options permettant de choisir des méthodes et des niveaux de compression personnalisés. Cependant, vous ne pouvez pas travailler avec des mots de passe ou des cryptages.
Bien que vous puissiez créer des fichiers Zip depuis longtemps, ce n’est qu’à partir de la version 24H2 que vous pourrez également choisir la méthode et le niveau de compression pour Zip.
La prise en charge de l’ouverture et de l’extraction inclut les formats d’archives Zip, TAR, 7-Zip et RAR tant qu’ils ne sont pas cryptés. Certains des formats que vous pouvez ouvrir et extraire incluent « .tar », . tar.gz », « .tar.bz2 », « .tar.zst », « .tar.xz », « .tgz », . tbz2 », « .tzst », . TXZ, « . rar » et « .7z » .
Bien que vous ayez pu utiliser l’outil de commande Compress-Archive pour créer des fichiers Zip avec PowerShell et l’outil natif « tar.exe » pour créer des fichiers « tar » avec l’invite de commande ou PowerShell, Windows 11 n’inclut pas d’outil de commande spécifique. pour créer les différents formats d’archives ou un autre outil pour créer des fichiers « 7z ».



Laisser un commentaire