Comment créer des fichiers d’archive (nativement) sur Windows 11

Lorsqu’il s’agit de désarchiver des fichiers (ou de les extraire comme on l’appelle habituellement), Windows 11 bénéficie de la possibilité de le faire pour un certain nombre de formats de fichiers compressés. Mais Microsoft améliore également Windows pour l’archivage des fichiers. Les changements récents ont apporté non seulement la possibilité de compresser des fichiers dans des formats autres que ZIP, mais également une fenêtre avancée « Créer une archive » pour offrir aux utilisateurs des options d’archivage supplémentaires.
Comment créer des archives TAR et 7z sur Windows 11
Le dernier trimestre 2023 a vu Windows recevoir la possibilité de créer des archives 7z et TAR de manière native (en dehors du ZIP déjà existant). Et maintenant, une mise à jour récente pour les versions 26040 de Canary apporte une nouvelle fenêtre « Créer une archive » dans laquelle les utilisateurs pourront choisir des options de compression supplémentaires. Voici comment fonctionnent toutes ces méthodes :
La compression ou l’archivage de fichiers à partir du menu contextuel Dossier reste la méthode la plus rapide. Voici comment vous pouvez l’utiliser :
- Sélectionnez les fichiers que vous souhaitez archiver.
- Faites un clic droit dessus et survolez Compresser pour…
- Sélectionnez ensuite le format d’archive dans lequel vous souhaitez compresser vos fichiers.
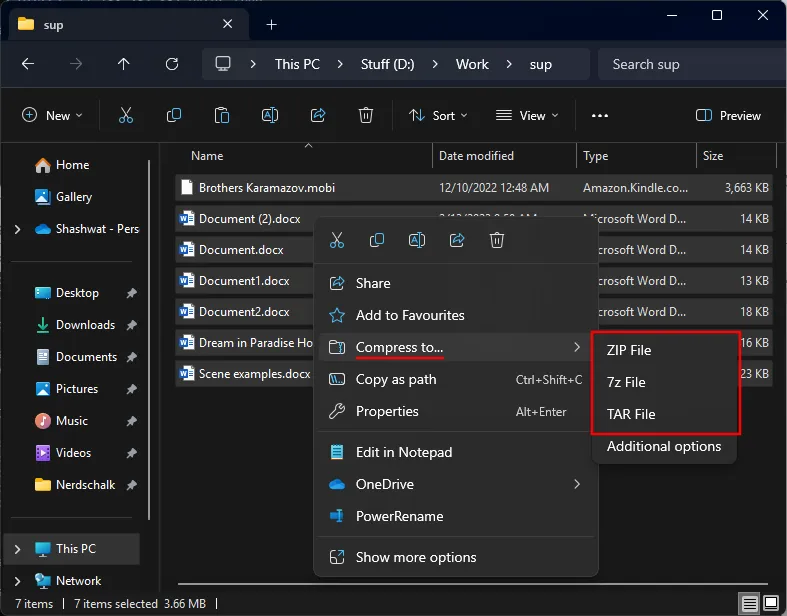
- Donnez un nom à l’archive.
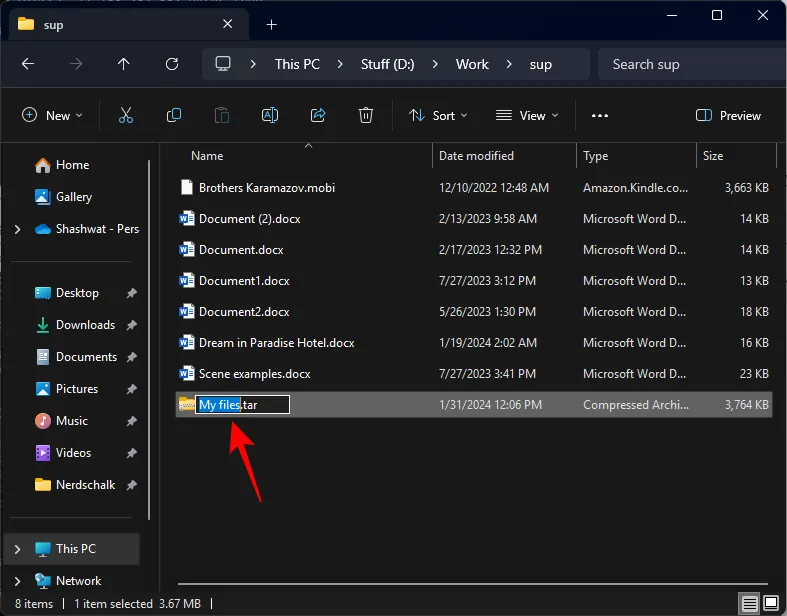
- Et juste comme ça, vos fichiers seront archivés dans le format sélectionné, qu’il s’agisse de ZIP, TAR ou 7z.
Méthode 2 : Utilisation de la fenêtre « Créer une archive »
La fenêtre « Créer une archive » est un nouvel ajout à Windows (uniquement sur les versions Canary pour le moment). Voici comment l’utiliser :
- Sélectionnez les fichiers à archiver, cliquez dessus avec le bouton droit et sélectionnez Compresser vers > Options supplémentaires.
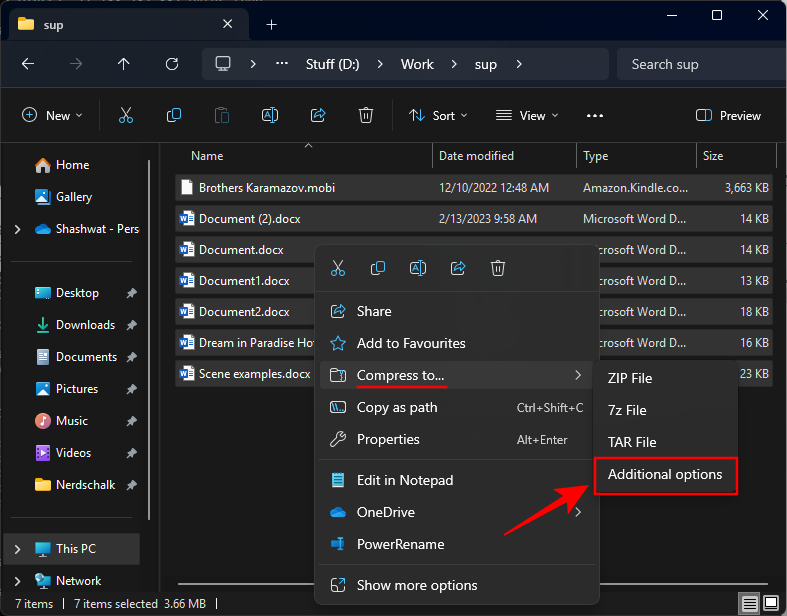
- Dans la fenêtre « Créer une archive », donnez un nom à votre fichier et choisissez un emplacement.
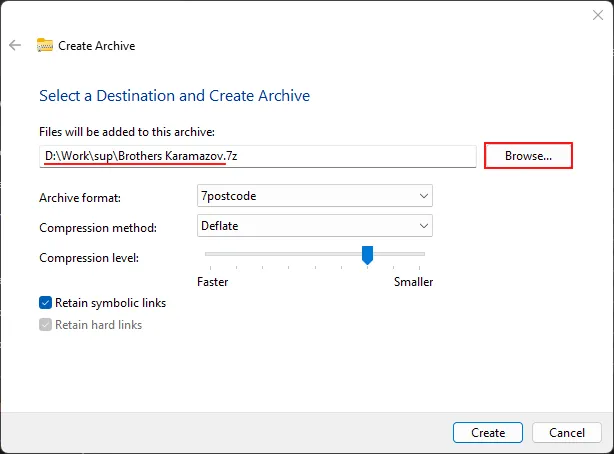
- Sélectionnez le format d’archive dans le menu déroulant.
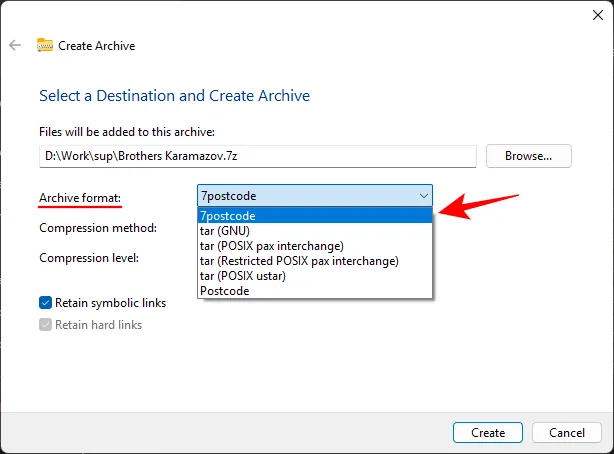
Le code postal 7 est 7z et le code postal est Zip . Le reste est Tar . - Choisissez une méthode de compression dans le menu déroulant pour le format d’archive sélectionné (celles-ci seront différentes pour chaque format).
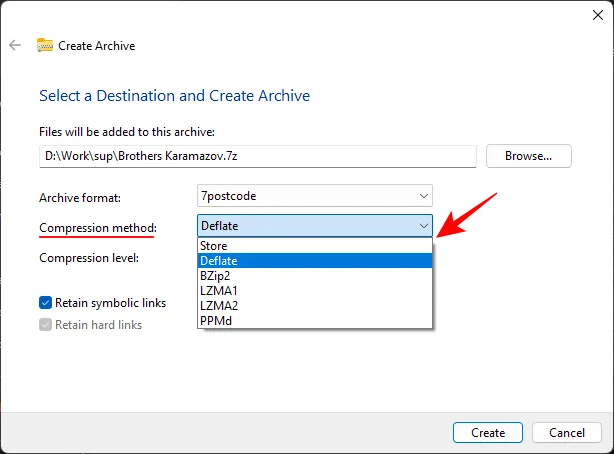
- Si disponible, choisissez un niveau de compression en faisant glisser le curseur. Une compression « plus rapide » permettra d’effectuer le travail plus rapidement mais ne réduira pas trop la taille des fichiers ; une compression « plus petite » réduira les fichiers, mais la création peut prendre un certain temps.
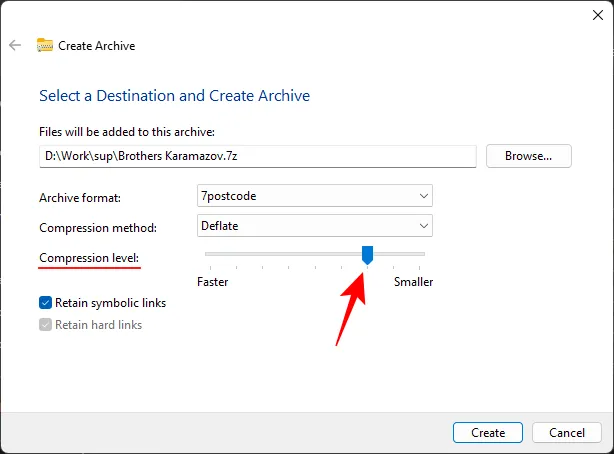
- Si disponible, choisissez si vous souhaitez conserver les « liens symboliques » et les « liens physiques ».

- Enfin, cliquez sur Créer .
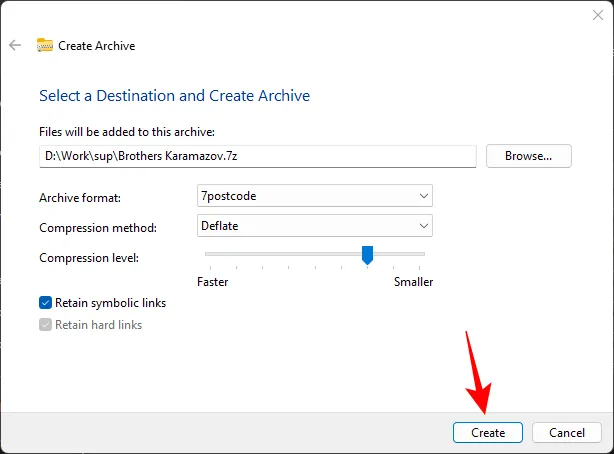
- Et votre archive sera créée avec vos préférences choisies.
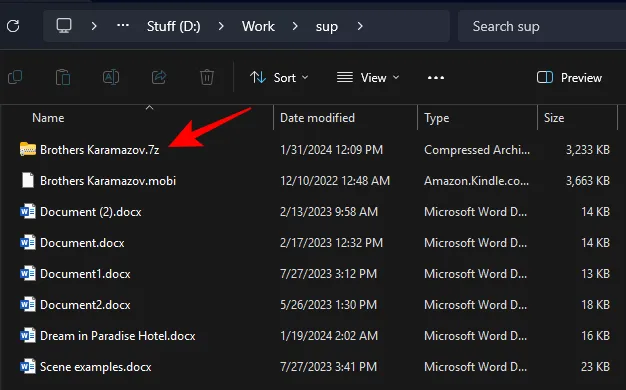
Comment créer une archive ZIP sous Windows 11
Étant donné que ZIP bénéficie d’une intégration plus approfondie dans Windows depuis un certain temps, il peut être compressé nativement de plusieurs manières. Voici comment:
Méthode 1 : à partir de l’explorateur de fichiers
- Sélectionnez les fichiers que vous souhaitez compresser, cliquez dessus avec le bouton droit et sélectionnez Compresser vers > Zip file .
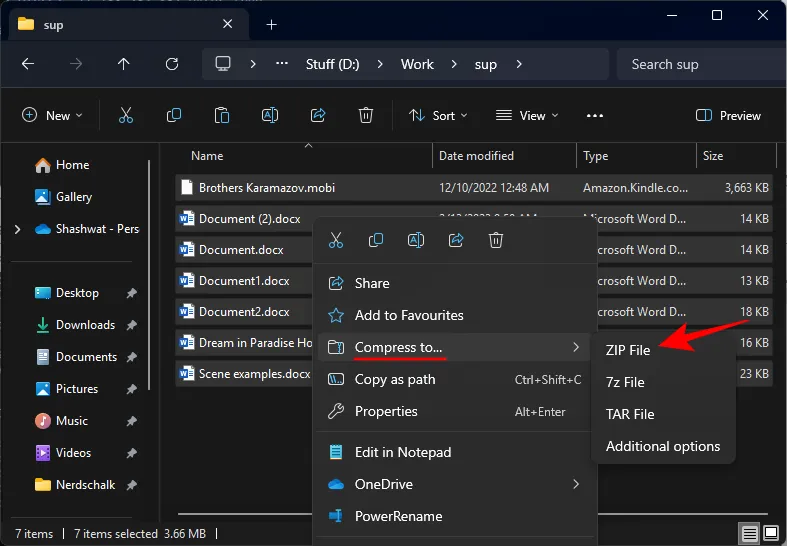
- Vous pouvez également cliquer sur l’icône à trois points dans la barre d’outils de l’Explorateur de fichiers et sélectionner Compresser en fichier ZIP.
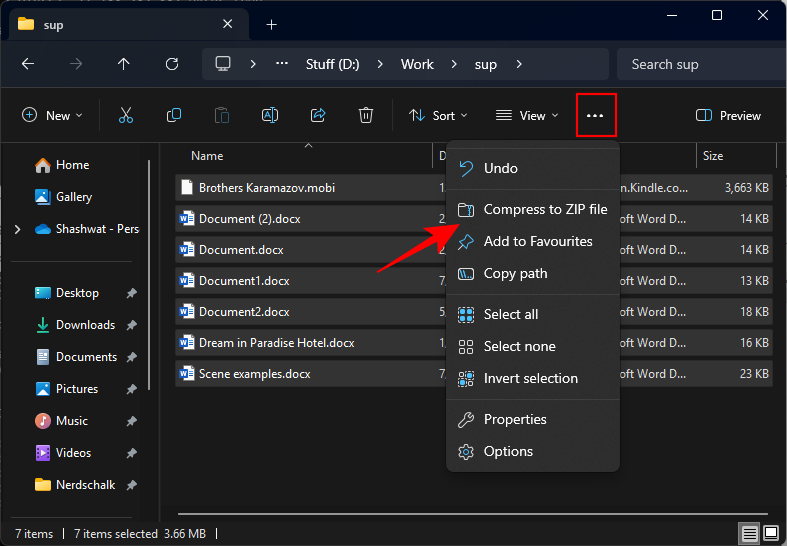
- Vous pouvez également créer un dossier ZIP vide en cliquant sur Nouveau > Dossier compressé (zippé) .
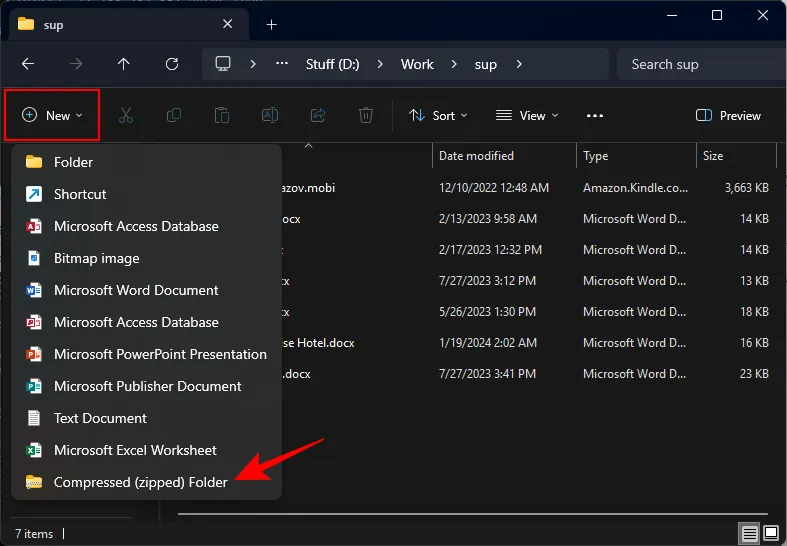
- Ensuite, faites simplement glisser et déposez vos fichiers dedans.

Méthode 2 : Utilisation de la fenêtre Créer une archive
Avec l’assistant de compression « Créer une archive », vous obtenez un contrôle plus granulaire sur la méthode et le niveau de compression de votre archive ZIP. Voici comment l’utiliser :
- Sélectionnez les fichiers que vous souhaitez compresser, cliquez avec le bouton droit et sélectionnez Compresser vers > Options supplémentaires .
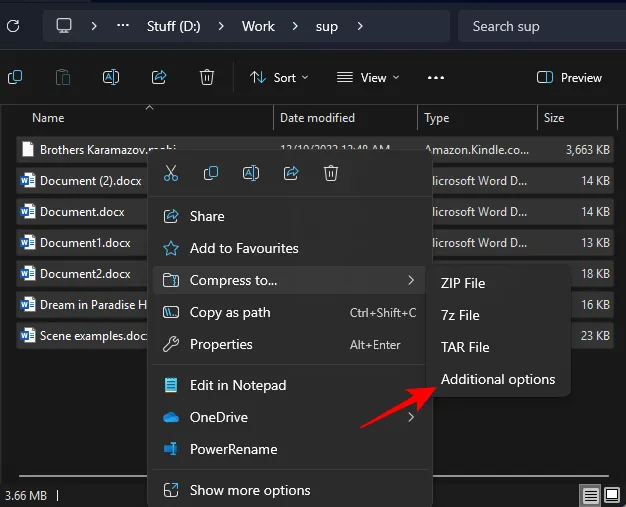
- Dans le menu déroulant « Archiver », sélectionnez Code postal.
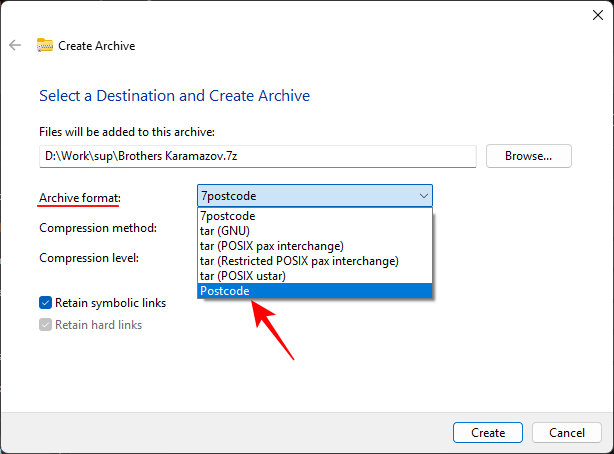
- Choisissez une « Méthode de compression ».
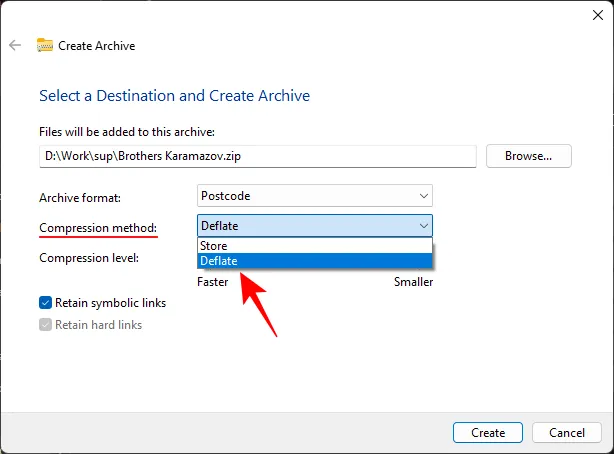
Remarque : « Store » vous permet uniquement de placer des fichiers dans un fichier d’archive. Pour obtenir les options de niveau de compression, choisissez « Dégonfler ». - Utilisez le curseur pour déterminer le « niveau de compression ».
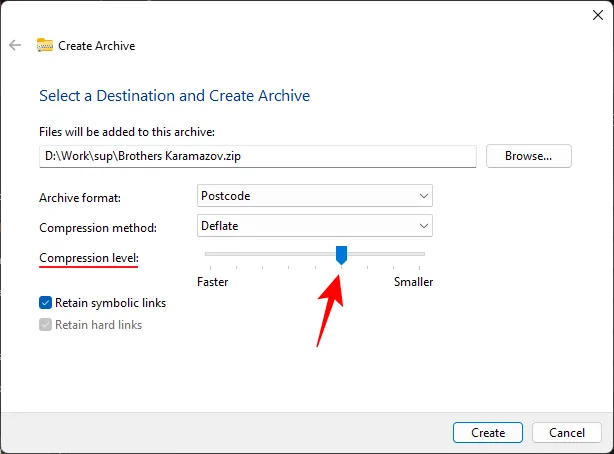
- Cliquez sur Créer .
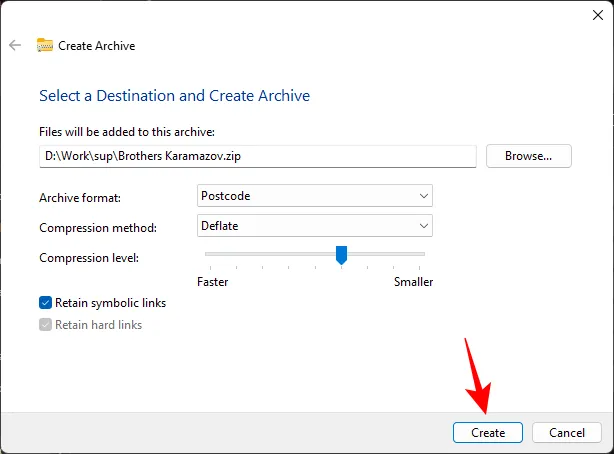
Méthode 3 : utiliser PowerShell
Voici comment créer des archives ZIP à l’aide de PowerShell :
- Ouvrez PowerShell.
- Tapez la commande suivante :
Compress-Archive -Path C:\Source\File\Path\* -DestinationPath C:\Destination\File\Path\ZippedFile.zip
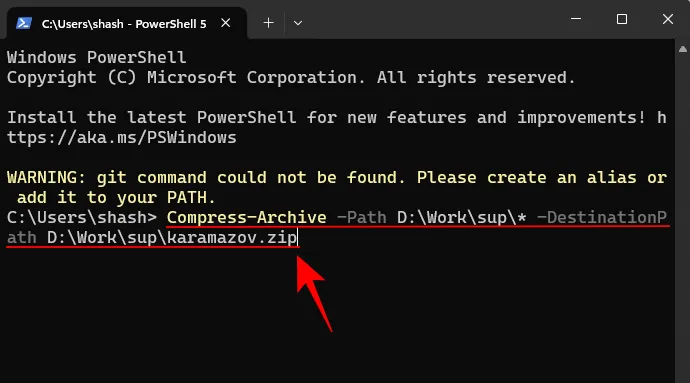
Assurez-vous de modifier le chemin du fichier source et de destination. Le * indique à l’invite de commande de compresser tous les fichiers de ce dossier. - Et juste comme ça, vos fichiers seront archivés au format ZIP.
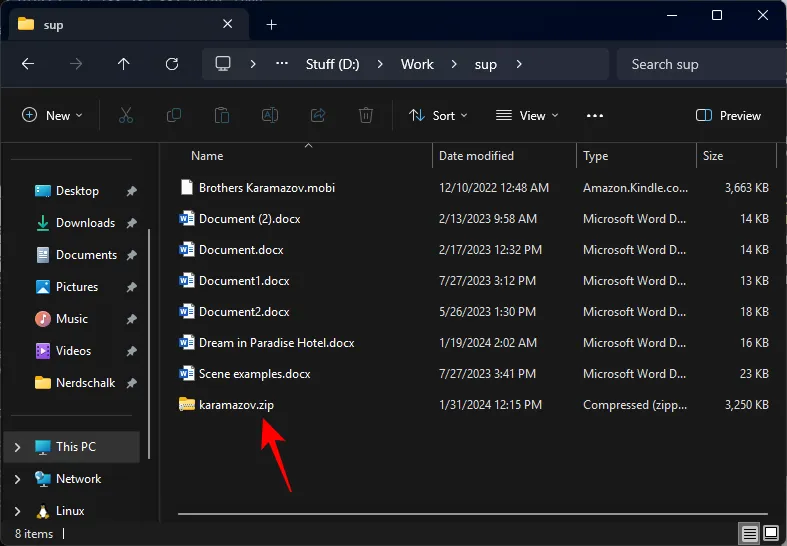
Méthode 4 : utilisation de l’invite de commande
Voici comment utiliser l’invite de commande pour créer des archives ZIP :
- Ouvrez l’invite de commande en tant qu’administrateur.
- Changez ensuite de répertoire avec cette commande :
cd (folder_path)

Assurez-vous de remplacer (dossier) par l’adresse du dossier qui contient les fichiers. - Si vous passez à un autre lecteur, vous devrez inclure ‘ /d ‘ après cd .
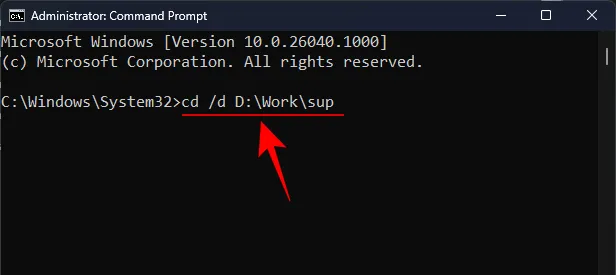
- Tapez dir et appuyez sur Entrée.
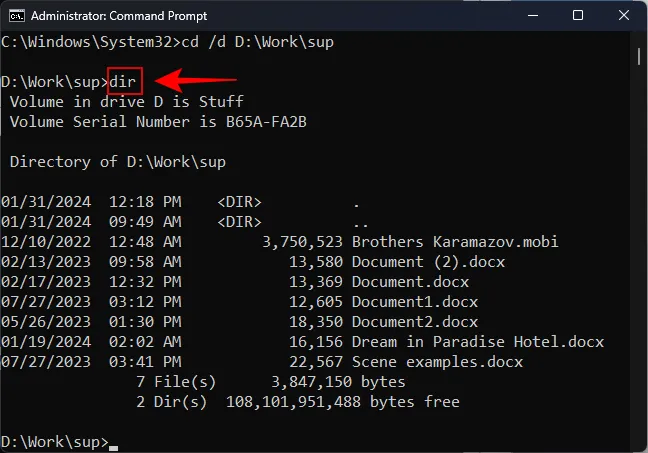
Cela listera les fichiers dans le dossier (répertoire). - Tapez maintenant la commande suivante :
tar -a -c -f Compressed.zip *.FileExt
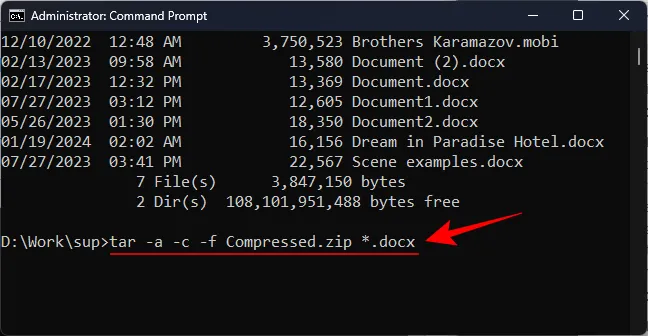
Remplacez le titre « Compressé » par le nom de votre choix pour le fichier compressé. Et assurez-vous de remplacer « FileExt » par l’extension des fichiers à compresser. - Si vous souhaitez compresser plusieurs extensions de fichiers, ajoutez-les simplement à la fin de la commande, comme ceci :
tar -a -c -f Compressed.zip *.FileExt *.FileExt(2) *.FileExt(3)
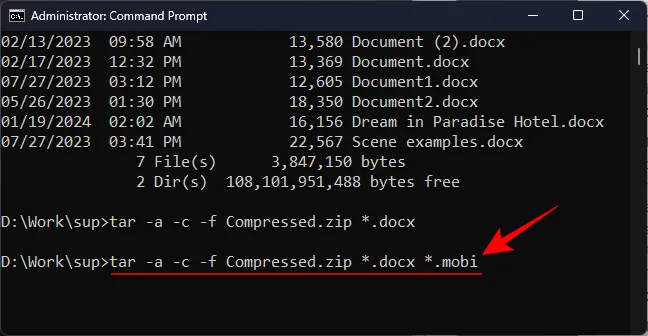
- Si vous souhaitez compresser un seul fichier, supprimez le * et entrez le nom du fichier (avec son extension), comme ceci :
tar -a -c -f Compressed.zip filename.FileExt
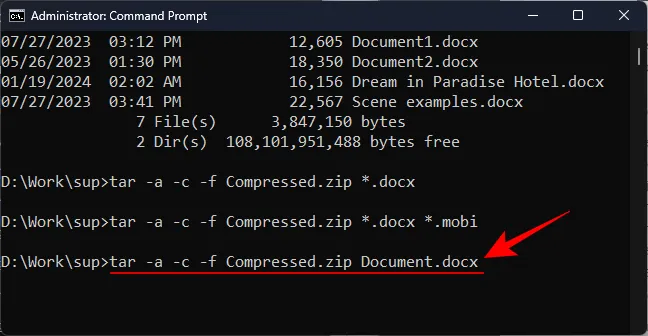
FAQ
Examinons quelques questions fréquemment posées sur la création native de fichiers d’archives sous Windows 11.
Quels formats de fichiers Windows 11 peut-il archiver de manière native ?
Actuellement, vous ne pouvez créer que des fichiers d’archive ZIP, TAR et 7z de manière native sur Windows 11.
Pouvez-vous archiver des fichiers dans RAR sur Windows 11 de manière native ?
Non, RAR ne fait pas partie des fichiers d’archive que vous pouvez créer nativement sur Windows 11.
Pouvez-vous créer nativement des fichiers d’archives protégés par mot de passe sur Windows 11 ?
Malheureusement, même si Windows 11 vous permet de créer des archives à l’aide d’un assistant de compression, il ne vous permet pas encore de protéger vos fichiers par mot de passe. Vous devrez toujours utiliser des options tierces pour créer des archives protégées par mot de passe.
Nous espérons que vous avez pu archiver des fichiers de manière native sur Windows 11 en utilisant les différentes méthodes présentées dans ce guide. Jusqu’à la prochaine fois!



Laisser un commentaire