Comment créer un champ de recherche dans n’importe quel document Excel
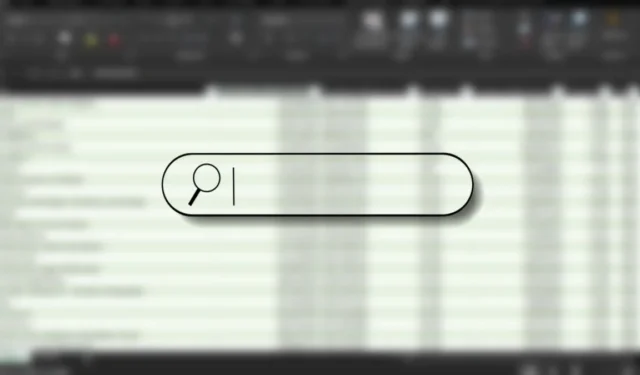
Les fichiers Excel peuvent contenir une énorme quantité d’informations. Vous pouvez filtrer et trier autant que vous le souhaitez, mais parfois vous avez juste besoin d’une solution simple. Ce didacticiel montre comment créer un champ de recherche qui vous permettra de trouver rapidement une donnée spécifique dans votre document Excel.
Comment créer un champ de recherche personnalisé
Bien qu’il existe plusieurs méthodes pour rechercher le contenu de votre fichier Excel, celle-ci mêle créativité et simplicité d’utilisation. Après avoir ajouté le champ de recherche, il mettra automatiquement en surbrillance tout mot que vous tapez dans l’ensemble du document, vous permettant de trouver rapidement ce que vous recherchez.
Ouvrez votre fichier Excel à l’aide de l’application Microsoft Excel. Par exemple, nous utilisons un fichier Excel contenant des données Box Office.

Ajoutez un espace supplémentaire pour placer le moteur de recherche en cliquant avec le bouton droit sur la ligne et en sélectionnant Insérer . Personnalisez le look comme vous le souhaitez.
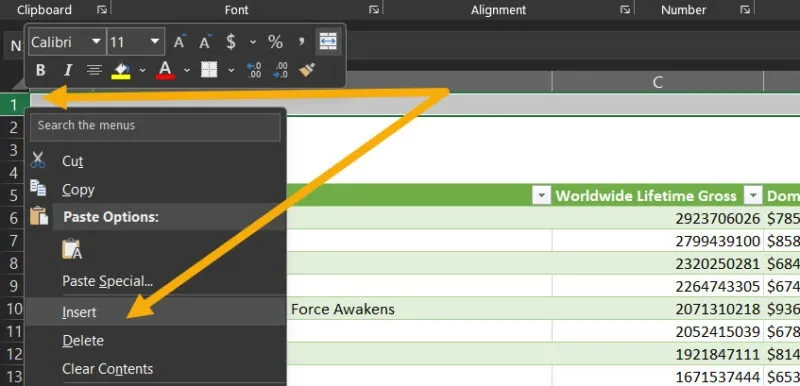
Pour activer le menu Développeur , accédez à Menu Fichier -> Options -> Personnaliser le ruban -> Case à cocher Développeur .
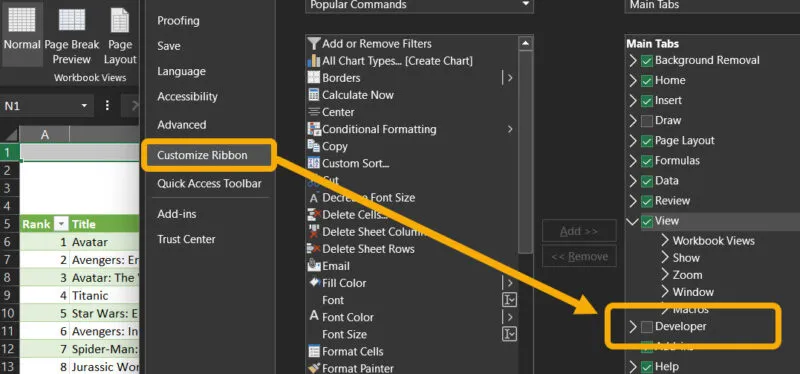
Cliquez sur le menu Développeur en haut, sélectionnez Insérer , puis choisissez le composant Zone de texte .
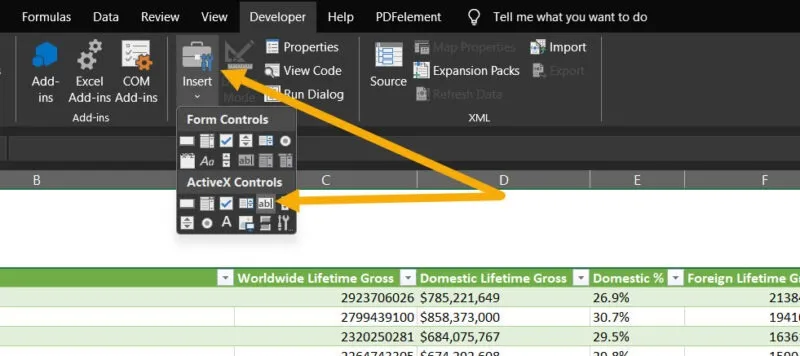
Revenez dans l’espace et dessinez la boîte à l’aide de votre souris. Vous aurez une zone de texte vide.
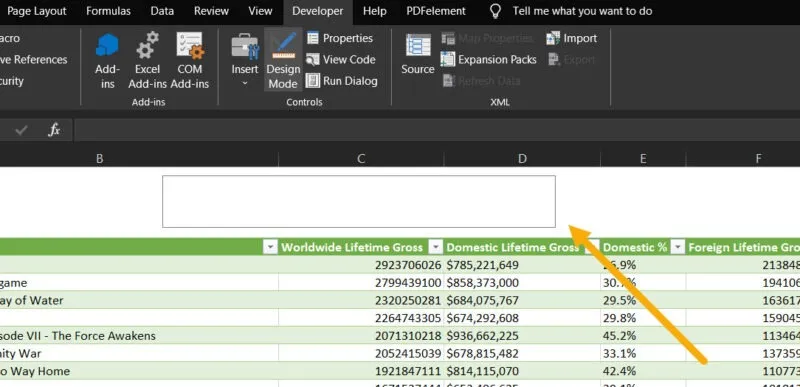
Cliquez avec le bouton droit sur la zone de texte et sélectionnez Propriétés . Insérez le numéro de cellule pour la zone de recherche dans le champ LinkToCell . Notez que vous pouvez le localiser en regardant la ligne et la colonne. Dans notre exemple, c’était C2.

Cliquez une fois sur le menu Mode Conception en haut pour désélectionner la zone de texte et enregistrer les modifications.
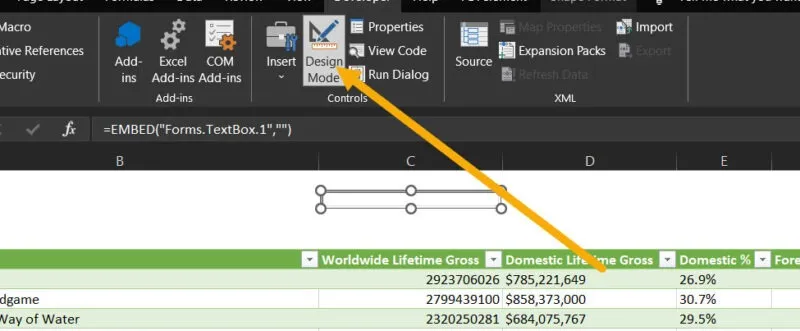
Pour activer la fonction de recherche, créez une règle pour les données respectives. Sélectionnez les données en appuyant sur le raccourci clavier Ctrl+ A, cliquez sur le menu Accueil dans la barre supérieure, puis sélectionnez Mise en forme conditionnelle -> Nouvelle règle .
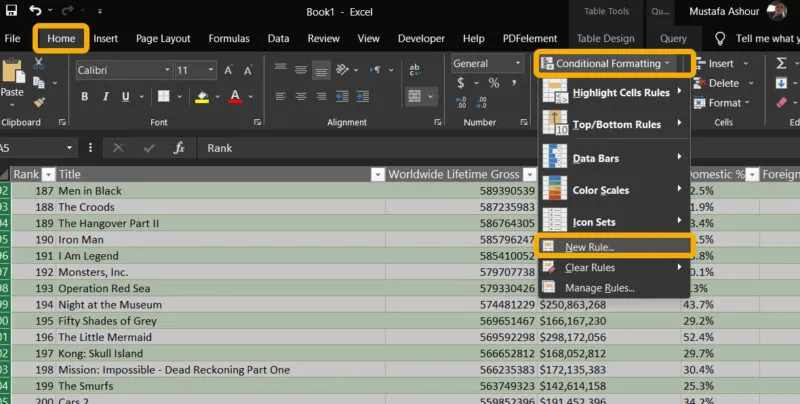
Sélectionnez Utiliser une formule pour déterminer les cellules à formater et ajoutez la fonction ci-dessous au champ vide situé en dessous. Assurez-vous de modifier $C$2la cellule dans laquelle vous avez la boîte. A5C’est également la première cellule de toute la plage.
=ISNUMBER(SEARCH($C$2,A5))
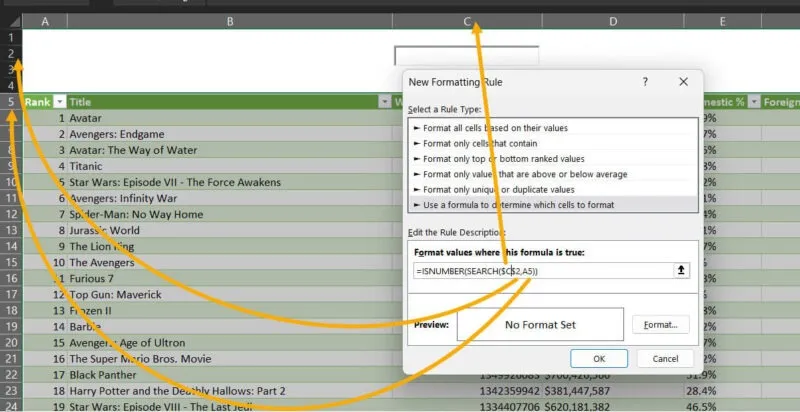
Cliquez sur le bouton Format pour ajouter un motif aux surbrillances. Vous pouvez les personnaliser à votre guise, mais nous utilisons uniquement l’ option Remplir pour colorer les résultats en surbrillance. Après cela, lorsque nous recherchons un texte à l’aide de la zone, le texte sera mis en surbrillance dans le fichier.
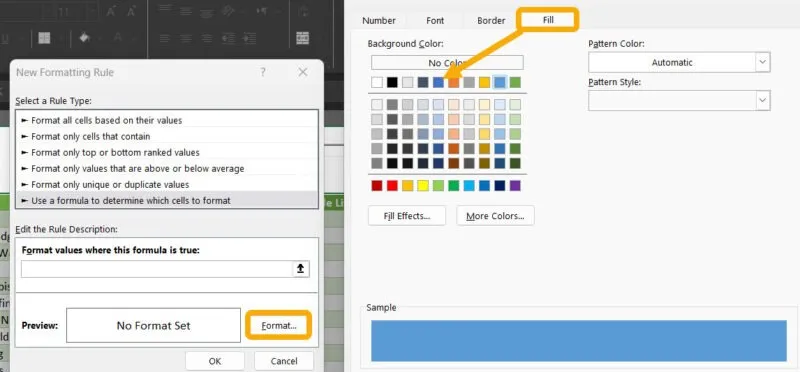
Pour personnaliser le champ de recherche et le rendre plus attrayant, revenez au menu Développeurs et sélectionnez Options de conception pour personnaliser la largeur, la hauteur, la couleur, etc.
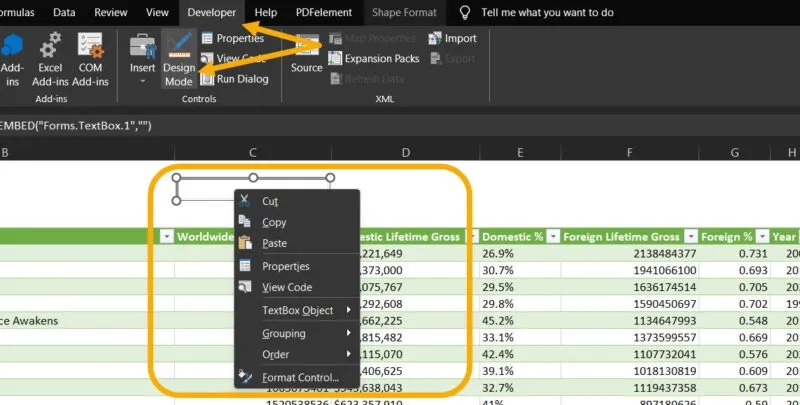
Enregistrez votre travail en appuyant sur Ctrl+ S. Partagez ce fichier avec des collègues ou des amis, soit en le partageant via OneDrive , soit manuellement.
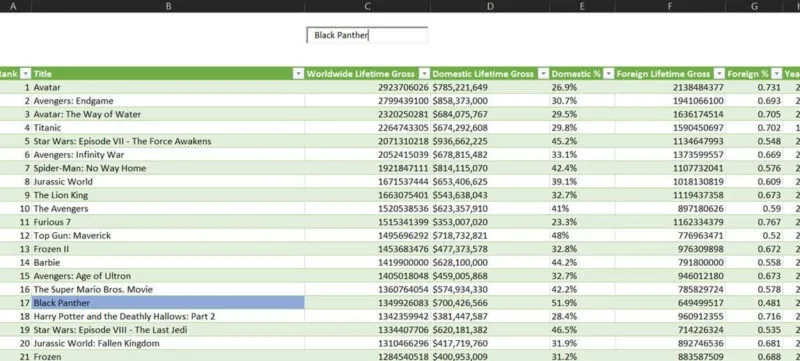
Comment rechercher des données dans un fichier Excel
Outre le champ de recherche Excel créé par vous-même, vous pouvez rechercher rapidement des données dans votre fichier Excel avec le raccourci clavier Ctrl+ F, puis lancer la recherche et filtrer votre recherche. De plus, si vous utilisez Excel sur Android ou iOS, vous pouvez effectuer une recherche dans le fichier en appuyant simplement sur l’icône Rechercher en haut.
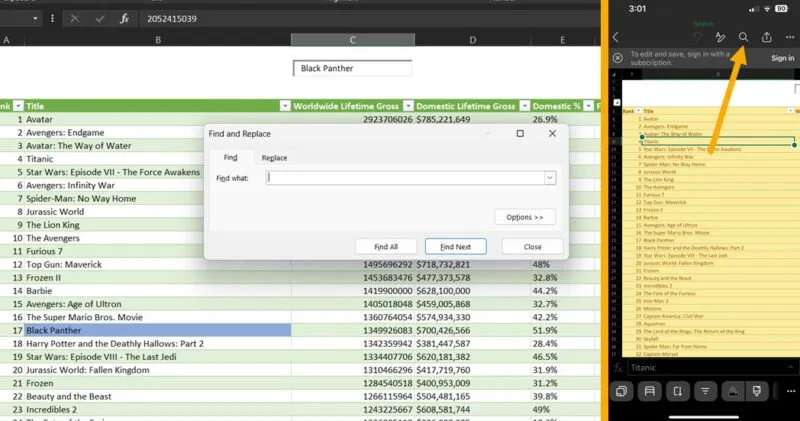
Microsoft Excel est l’un des tableurs les plus polyvalents disponibles. Avec des milliers de fonctions et de formules à appliquer à vos fichiers Excel , vous pouvez réaliser tous vos rêves en matière de données. De plus, vous pouvez utiliser les trucs et astuces d’Excel pour améliorer votre efficacité. A vous de commencer à perfectionner votre travail dans Excel !
Toutes les images et captures d’écran de Mustafa Ashour.


Laisser un commentaire