Comment créer des fichiers 7z ou TAR à partir de l’Explorateur de fichiers sous Windows 11
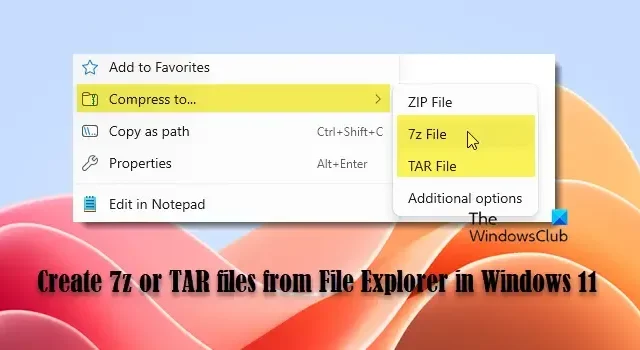
Dans cet article, nous vous montrerons comment créer des fichiers 7z ou TAR à partir de l’Explorateur de fichiers sur un PC Windows 11. Avec une mise à jour précédente, Windows 11 a reçu une nouvelle fonctionnalité qui permettait aux utilisateurs d’ouvrir et d’extraire des archives 7z et TAR de manière native. Cependant, la création de ces types d’archives nécessitait une application externe. La bonne nouvelle est que ce n’est plus le cas. Windows 11 inclut désormais la possibilité de créer des archives 7-Zip et TAR (en plus de ZIP) directement dans le système d’exploitation, éliminant ainsi le besoin de logiciels tiers. Elle sera progressivement déployée dans la version stable de Windows.
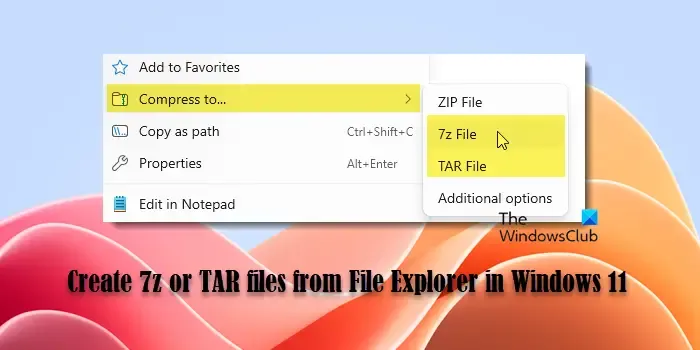
Bien que la nouvelle fonctionnalité soit intéressante, elle ne sera pas immédiatement accessible à tous. Elle fait partie d’une version bêta et Microsoft la proposera aux utilisateurs par étapes. Dans un premier temps, seul un groupe d’utilisateurs sélectionnés y aura accès, mais au fil du temps, la fonctionnalité deviendra accessible à davantage d’utilisateurs à mesure que Microsoft poursuivra son déploiement.
Créer des fichiers 7z ou TAR à partir de l’Explorateur de fichiers dans Windows 11
Pour créer des fichiers 7z ou TAR à partir du menu contextuel de l’Explorateur de fichiers , vous devez suivre ces étapes :
- Ouvrez l’explorateur de fichiers.
- Accédez aux fichiers cibles.
- Sélectionnez et compressez les fichiers dans une archive 7z ou TAR.
Examinons le processus en détail.
Créer un fichier 7z de manière native sous Windows 11
Ouvrez l’Explorateur de fichiers et accédez à l’emplacement contenant les fichiers et dossiers que vous souhaitez compresser. Sélectionnez les fichiers/dossiers souhaités, faites un clic droit et sélectionnez Compresser vers > Fichier 7z .
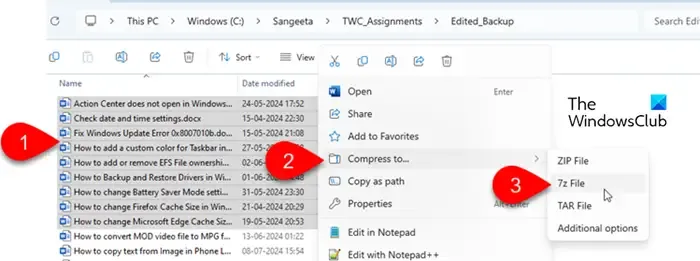
Un fichier d’archive sera instantanément créé en utilisant la méthode et le niveau de compression par défaut. Vous devez maintenant renommer le fichier et c’est fait.
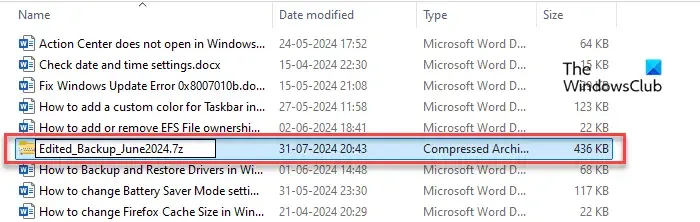
Si vous souhaitez avoir un meilleur contrôle sur la création de l’archive (et que vous n’êtes pas pressé), vous pouvez choisir de suivre certaines étapes avancées. Voici comment procéder :
Cliquez avec le bouton droit sur les fichiers/dossiers sélectionnés et sélectionnez Compresser vers > Options supplémentaires .
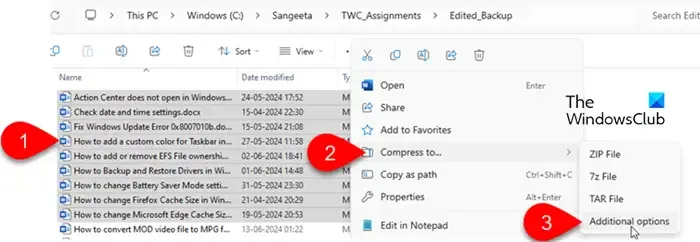
Un assistant de création d’archive apparaîtra.
Assurez-vous que 7z est sélectionné dans la liste déroulante Format d’archive et cliquez sur le bouton Parcourir pour choisir l’ emplacement où l’archive sera stockée (la valeur par défaut est l’emplacement où se trouvent les fichiers d’origine).
Ensuite, sélectionnez la méthode de compression : Store, Deflate, BZip2, LZMA1, LZMA2 (par défaut) ou PPMd.
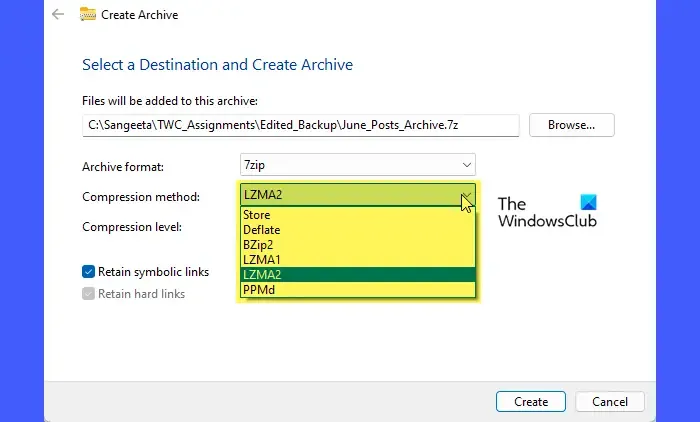
Ensuite, sélectionnez le niveau de compression : de 0 (plus rapide) à 9 (plus petit). Un niveau de compression plus faible (plus proche de 0) entraînera un processus de compression plus rapide mais une taille de fichier plus importante, tandis qu’un niveau de compression plus élevé (plus proche de 9) prendra plus de temps à compresser mais produira une taille de fichier plus petite.
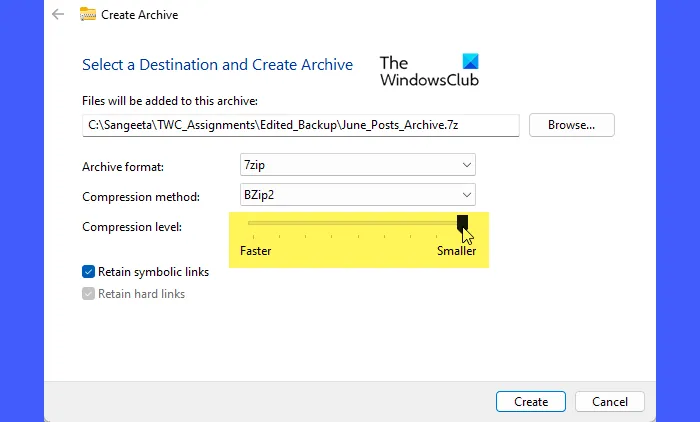
Ensuite, assurez-vous que l’ option Conserver les liens symboliques est cochée pour conserver les liens pointant vers d’autres fichiers ou répertoires. L’ option Conserver les liens physiques conserve les liens physiques dans l’archive, garantissant qu’ils pointent vers les mêmes blocs de données après l’extraction.
Une fois terminé, cliquez sur le bouton Créer . Le fichier 7z sera créé en fonction des paramètres spécifiés.
Créer un fichier TAR de manière native sous Windows 11
La création d’un fichier TAR nativement dans Windows 11 suit le même processus que ci-dessus.
Pour utiliser la méthode et le niveau de compression par défaut, cliquez avec le bouton droit sur les fichiers/dossiers sélectionnés, sélectionnez Compresser en et choisissez l’ option Fichier TAR .
Pour utiliser les paramètres de compression personnalisés, cliquez avec le bouton droit sur les fichiers/dossiers sélectionnés, sélectionnez Options supplémentaires , puis suivez ces étapes :
Cliquez sur le bouton Parcourir pour modifier le dossier de destination de l’archive compressée (la valeur par défaut est le dossier actuel).
Ensuite, sélectionnez une option d’archivage TAR dans la liste déroulante Format d’archivage . L’ option GNU est la plus couramment utilisée, mais TAR propose diverses options telles que POSIX pax interchange , Restricted POSIX pax interchange et POSIX ustar .
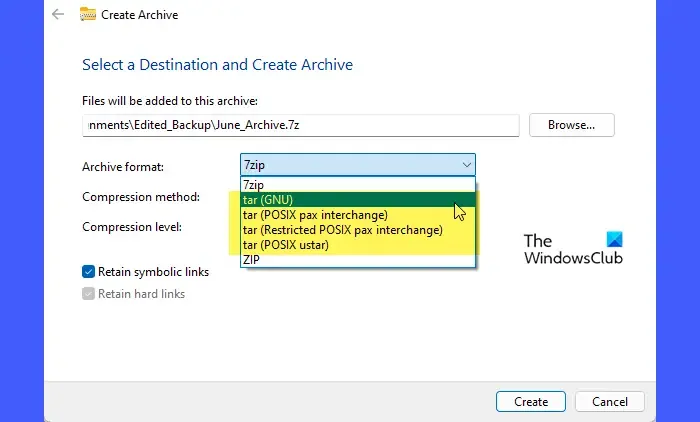
Sélectionnez ensuite une méthode de compression et un niveau de compression . Gardez l’option « Conserver les liens symboliques » sélectionnée et cliquez sur le bouton Créer . Le fichier TAR sera créé selon les paramètres spécifiés.
- Étant donné que Windows 11 prend en charge de nombreux formats d’archivage de manière native, vous pouvez utiliser l’Explorateur de fichiers pour ouvrir et extraire ces fichiers 7z/TAR.
- Si vous ne voyez pas les options, accédez à Paramètres > Mise à jour et sécurité > Windows Update . Cliquez sur « Rechercher les mises à jour » et installez les mises à jour disponibles. Si la fonctionnalité n’est toujours pas disponible, il se peut qu’elle ne soit pas encore déployée sur votre appareil. Gardez un œil sur les mises à jour Windows, car Microsoft finira par proposer la fonctionnalité à tous les utilisateurs.
C’est tout. J’espère que vous trouverez cela utile.
Comment extraire les fichiers .7z sous Windows 11 ?
Pour extraire les fichiers . 7z, utilisez la prise en charge native de Windows 11 pour les archives . 7z dans l’Explorateur de fichiers. Cliquez avec le bouton droit sur le fichier et sélectionnez Extraire tout dans l’option du menu contextuel. Ensuite, dans l’assistant Extraire l’archive, cliquez sur le bouton Parcourir pour sélectionner le dossier de destination et cliquez sur le bouton Extraire . Vous pouvez également utiliser un logiciel d’archivage de fichiers tiers tel que 7-Zip pour extraire des fichiers des archives . 7z.
Comment créer un fichier rar sous Windows 11 ?
Pour créer un fichier RAR sous Windows 11, téléchargez et installez WinRAR. Cliquez avec le bouton droit sur les fichiers ou dossiers que vous souhaitez compresser, sélectionnez Ajouter à l’archive , choisissez RAR comme format d’archive et cliquez sur OK . Le fichier RAR sera créé à l’emplacement spécifié. WinRAR est un logiciel payant, mais il propose une version d’essai qui peut être utilisée avec des fonctionnalités limitées.



Laisser un commentaire