Comment connecter automatiquement votre PC au bon réseau


Si vous disposez à la fois du Wi-Fi et d’Ethernet, vous avez peut-être remarqué que Windows passe automatiquement à Ethernet lorsqu’il est connecté en raison de la priorité réseau automatique que Windows attribue à toutes ses cartes réseau. Généralement, c’est une bonne chose, mais lorsque Windows refuse d’utiliser une connexion particulière plutôt qu’une autre, cela devient un problème. Si vous disposez de plusieurs cartes réseau ou si vous souhaitez forcer une connexion sur d’autres, vous pouvez modifier la priorité du réseau de plusieurs manières.
Avant que tu commences
Avant de faire quoi que ce soit d’autre, ouvrez la liste des réseaux enregistrés en cliquant sur l’icône Wi-Fi dans la barre des tâches Windows. Cliquez sur le réseau pour lequel vous souhaitez donner la priorité absolue et assurez-vous que la case Se connecter automatiquement est cochée. Consultez ces correctifs si votre réseau Wi-Fi n’apparaît pas dans la liste.
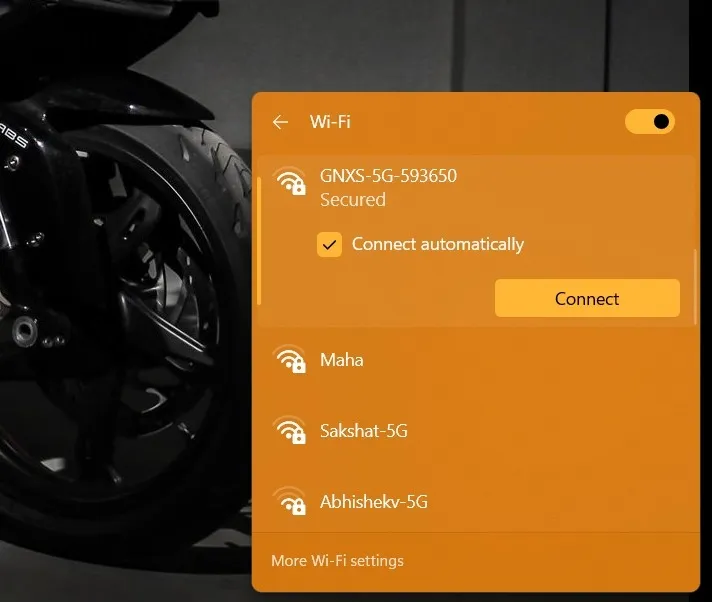
Cela indiquera à Windows de se connecter automatiquement à ce réseau lorsqu’il est à portée, sans que vous ayez à le sélectionner manuellement et à cliquer sur Connecter. Il place également ce réseau en tête de la liste des priorités réseau de Windows. Mais vous pouvez explorer les options permettant de corriger l’erreur réseau non identifiée dans Windows si vous ne parvenez pas à vous connecter au réseau souhaité.
Aussi simple que cela soit, vous devez utiliser les méthodes ci-dessous pour définir le niveau de priorité pour chacun de vos réseaux.
1. Modifier la priorité du réseau via les propriétés de l’adaptateur IPv4
Ouvrez l’application Paramètres en appuyant sur Win + I. Accédez à Réseau et amp; Internet -> Paramètres réseau avancés, faites défiler vers le bas et cliquez sur Plus d’options de carte réseau.

L’action ci-dessus ouvrira la page de la carte réseau dans le Panneau de configuration. Recherchez la carte réseau avec une priorité que vous souhaitez augmenter, cliquez dessus avec le bouton droit et sélectionnez l’option Propriétés.

Sélectionnez Protocole Internet version 4 (TCP/IPv4), puis cliquez sur Propriétés. .
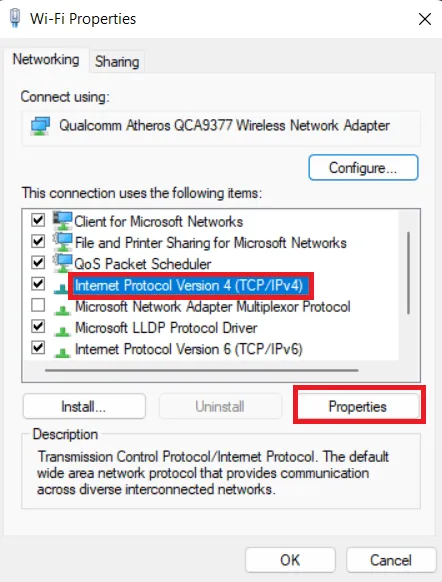
Les paramètres de priorité réseau sont masqués sous les paramètres avancés. Cliquez sur Avancé pour y accéder.

Décochez la case à côté de Mesure automatique et saisissez un nombre inférieur à 10. Cliquez sur OK pour enregistrer les modifications. Juste à des fins de démonstration, j’entre le nombre le plus bas possible, 1, pour la priorité de mon réseau.
Généralement, Windows utilise des numéros de priorité supérieurs à 20, donc tout ce qui est inférieur à 20 devrait convenir. Sinon, vous pouvez toujours le remplacer par quelque chose de inférieur.
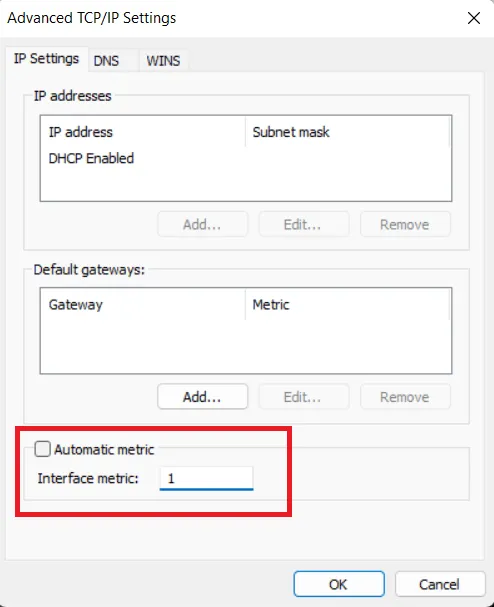
Fermez toutes les autres fenêtres et redémarrez le système pour que les modifications prennent effet.
Le réseau ayant la priorité la plus élevée sera favorisé par rapport aux autres réseaux actifs. Si, à un moment donné, vous souhaitez revenir en arrière, cochez à nouveau la case Métrique automatique .
2. Modifiez la priorité du réseau via les paramètres de configuration de l’adaptateur (Wi-Fi uniquement)
Une autre méthode pour modifier la priorité du réseau consiste à modifier la propriété Agressivité de l’itinérance de l’adaptateur concerné. L’agressivité de l’itinérance est le seuil à partir duquel votre adaptateur réseau commence à rechercher une autre connexion Wi-Fi pour améliorer la puissance du réseau. Cette fonctionnalité n’est disponible que pour les connexions sans fil.
Ouvrez la liste des cartes réseau comme indiqué dans la méthode précédente ci-dessus. Cliquez avec le bouton droit sur votre adaptateur Wi-Fi et sélectionnez Propriétés. Cliquez sur Configurer dans la fenêtre qui s’ouvre.
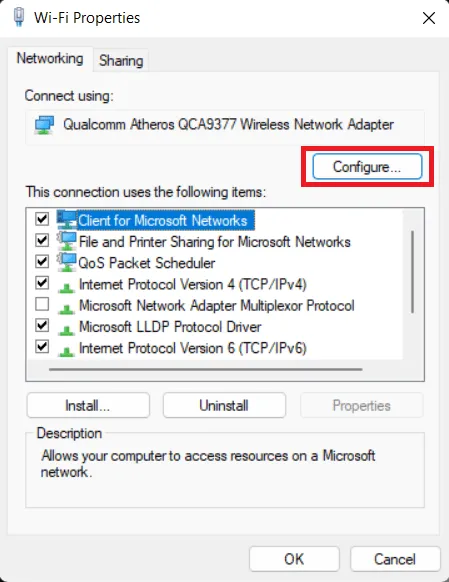
Dans l’onglet Avancé , cliquez sur Agressivité de l’itinérance sous Propriété. Définissez la valeur sur La plus élevée pour maximiser la tendance de votre adaptateur Wi-Fi à rechercher d’autres connexions. Cliquez sur OK pour enregistrer les modifications.
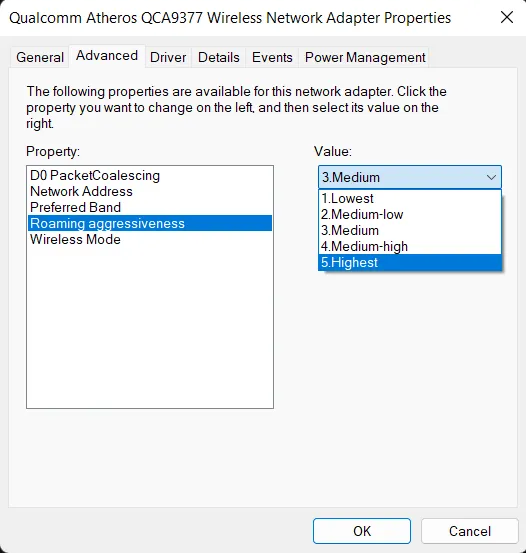
Vous devez également configurer un autre paramètre pour que votre adaptateur Wi-Fi recherche la connexion la plus solide lorsqu’il est déjà connecté à un réseau.
Dans la même fenêtre des adaptateurs réseau que précédemment, cliquez avec le bouton droit sur votre adaptateur Wi-Fi, puis cliquez sur Statut. Dans la nouvelle fenêtre qui s’ouvre, cliquez sur Propriétés sans fil.
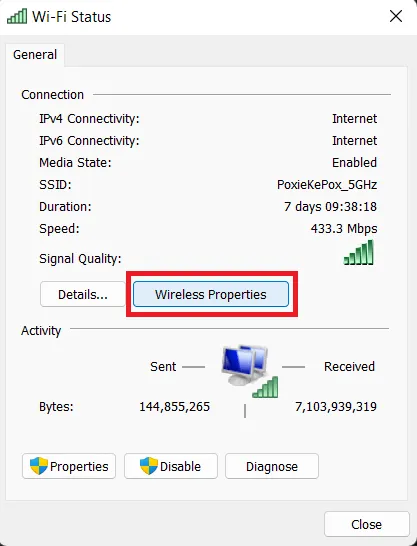
Cochez la case à côté de Rechercher d’autres réseaux sans fil lorsque vous êtes connecté à ce réseau. Cliquez sur OK pour enregistrer les modifications.
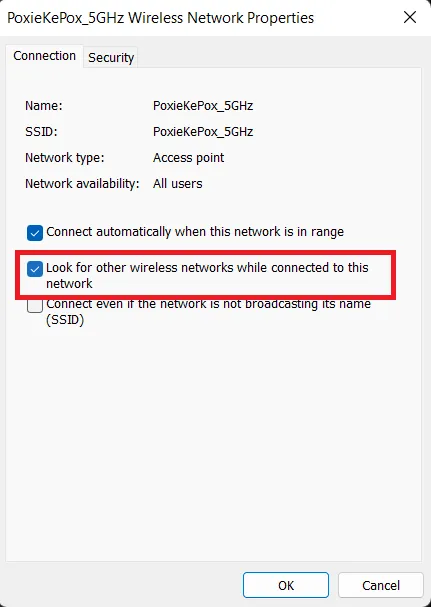
Avec la propriété Roaming Aggressiveness définie sur La plus élevée, votre adaptateur Wi-Fi recherchera toujours la connexion Wi-Fi la plus puissante à laquelle se connecter. , changeant automatiquement la priorité du réseau sur le réseau le plus puissant.
3. Modifier la priorité du réseau via PowerShell
Si vous le souhaitez, vous pouvez également utiliser PowerShell pour modifier la priorité du réseau. En fait, si vous êtes à l’aise avec PowerShell, cela peut être plus simple que les autres méthodes. Recherchez simplement l’index de l’interface et définissez la priorité.
Recherchez « PowerShell » dans la barre de recherche Windows, cliquez avec le bouton droit Windows PowerShell, et sélectionnez Exécuter en tant qu’administrateur.
Pour trouver l’index d’interface de votre carte réseau cible, exécutez la commande suivante pour répertorier toutes les cartes réseau de votre ordinateur :
Get-NetIPInterface
Vous verrez le numéro d’index de l’interface sous la colonne ifIndex . Notez le numéro d’index d’interface de votre carte réseau cible. Dans mon cas, c’est 2 pour Ethernet 3.
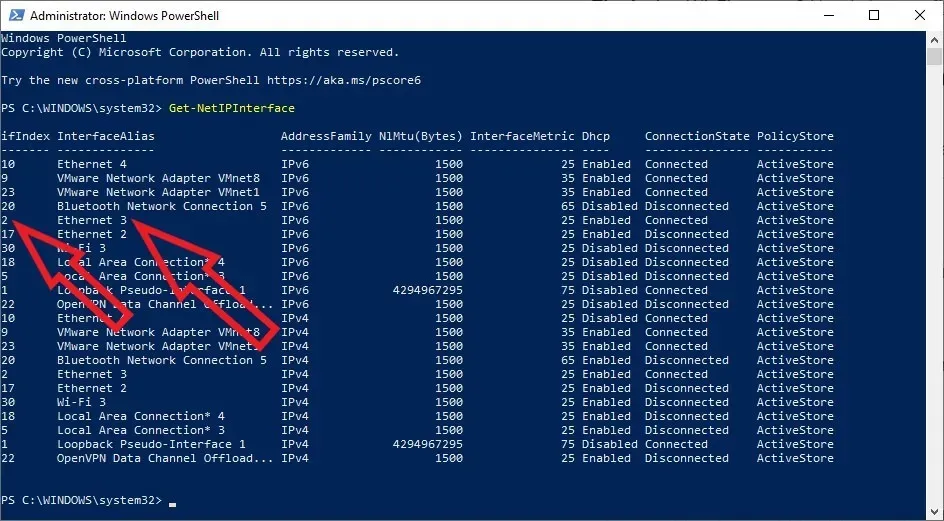
Ensuite, exécutez la commande suivante en remplaçant « INTERFACE_INDEX » par le numéro d’index d’interface réel de votre carte réseau et « PRIORITY » par le numéro de priorité réel égal ou inférieur à 10 :
Set-NetIPInterface -InterfaceIndex INTERFACE_INDEX -InterfaceMetric PRIORITY

Pour vérifier les modifications, exécutez la commande Get-NetIPInterface. Redémarrez votre système pour appliquer les modifications.
Vous pouvez également définir une adresse IP statique sous Windows avec PowerShell si vous hébergez un serveur et souhaitez simplifier le processus.< /span>
4. Modifier la priorité du réseau via l’invite de commande (Wi-Fi uniquement)
Vous pouvez également utiliser l’invite de commande pour définir la priorité du réseau comme vous le souhaitez. Cette méthode est similaire à la méthode PowerShell dans la mesure où vous devez interroger la liste de priorités actuelle des réseaux, puis définir le réseau souhaité en premier en utilisant son nom, son type d’interface et la priorité souhaitée.
Recherchez « cmd » dans la barre de recherche Windows et ouvrez-le en cliquant avec le bouton droit sur Invite de commandes et en sélectionnant < a i=3>Exécuter en tant qu’administrateur.
Tapez la commande suivante et appuyez sur Enter : netsh wlan show profiles
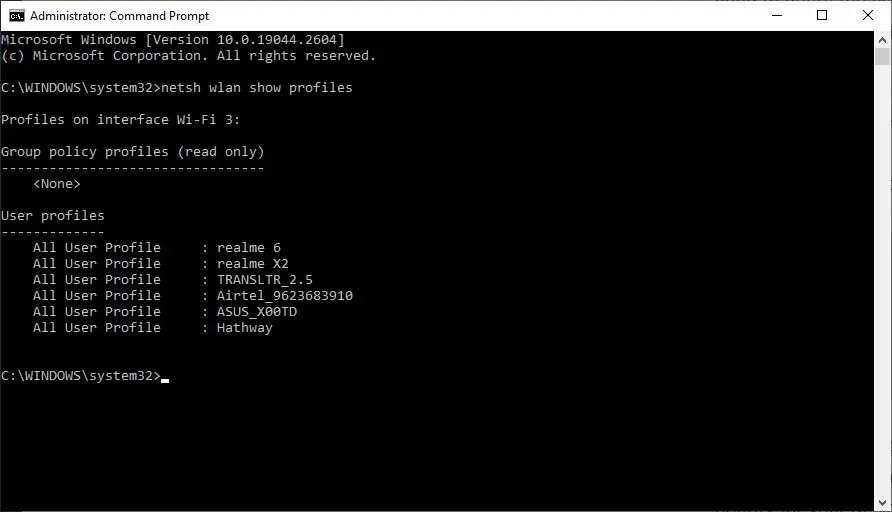
Vous pouvez voir la liste de tous vos réseaux triés par priorité de réseau, le réseau ayant la priorité la plus élevée en haut et ainsi de suite. Si vous souhaitez fixer la priorité du réseau souhaité d’un emplacement inférieur dans la liste à un emplacement supérieur, exécutez la commande suivante :
netsh wlan set profileorder name="NETWORKNAME"interface="INTERFACENAME"priority=NUMBER
Naturellement, vous devrez remplacer « NETWORKNAME » par le nom du réseau souhaité et « INTERFACENAME » par l’interface du réseau (Wi-Fi ou Wi-Fi 2) affichée dans le résultat du première commande. Définissez le numéro de priorité souhaité dans l’argument priority, tel que 2 .

Exécutez à nouveau la commande netsh wlan show profiles pour vérifier les résultats.
Disposer d’une connexion Internet fonctionnant à une vitesse optimale est aujourd’hui indispensable, surtout si vous essayez de réduire le ping pour une bonne expérience de jeu. Vous devrez peut-être réparer votre connexion Wi-Fi lente pour tirer le meilleur parti de votre réseau. Découvrez les différences entre le Wi-Fi 5, le Wi-Fi 6 et le Wi-Fi 6E pour vous aider à choisir le matériel et le forfait Internet adaptés à vos besoins. .
Crédit image : Unsplash. Toutes les captures d’écran de Tanveer Singh.


Laisser un commentaire