Comment effacer automatiquement toutes les notifications « Disque non éjecté correctement »
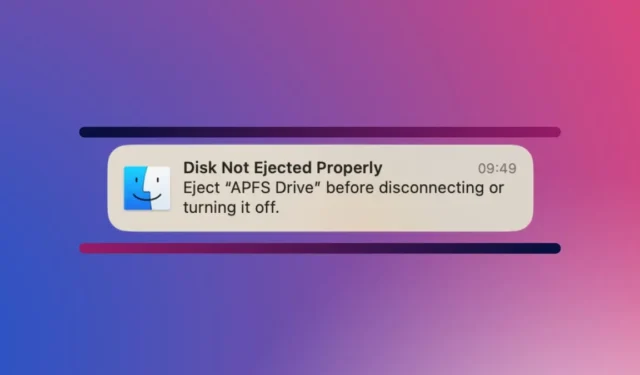
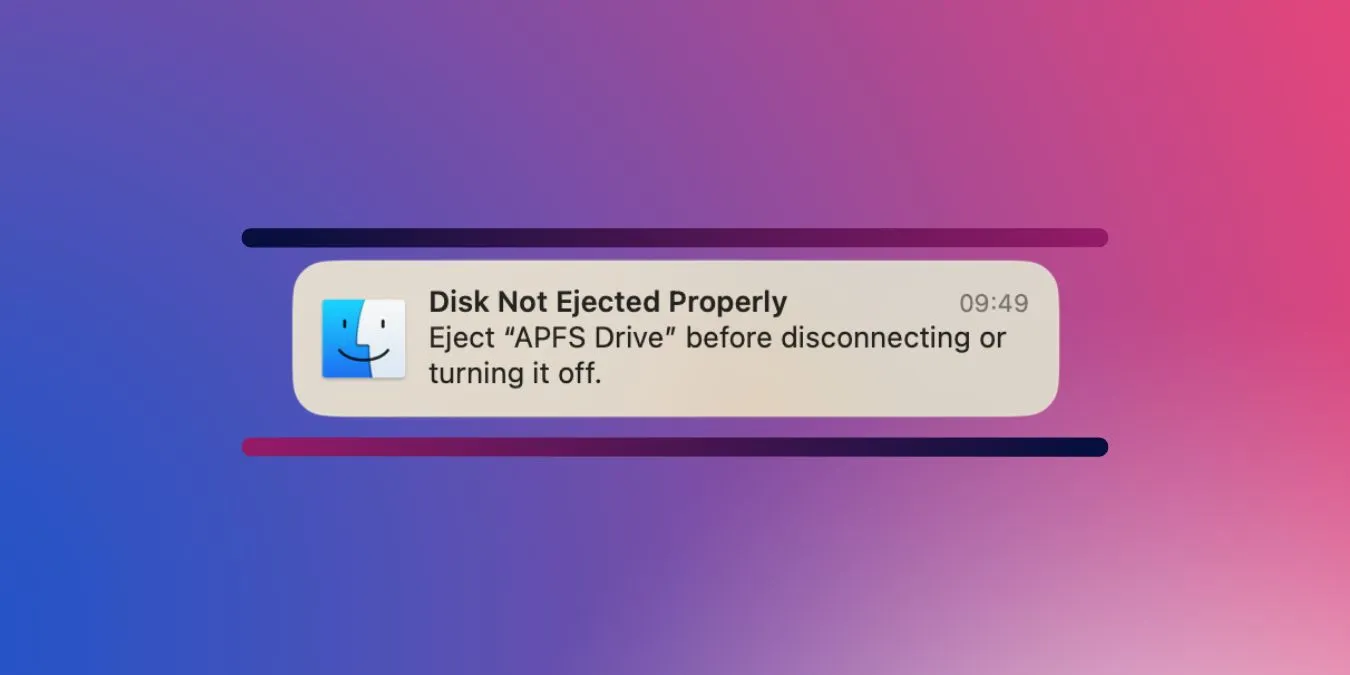
Le système d’exploitation macOS est conçu pour être intuitif et discret, mais peut devenir tout le contraire lors de la manipulation de périphériques de stockage externes.
Pourquoi les notifications « Disque non éjecté correctement » apparaissent-elles ?
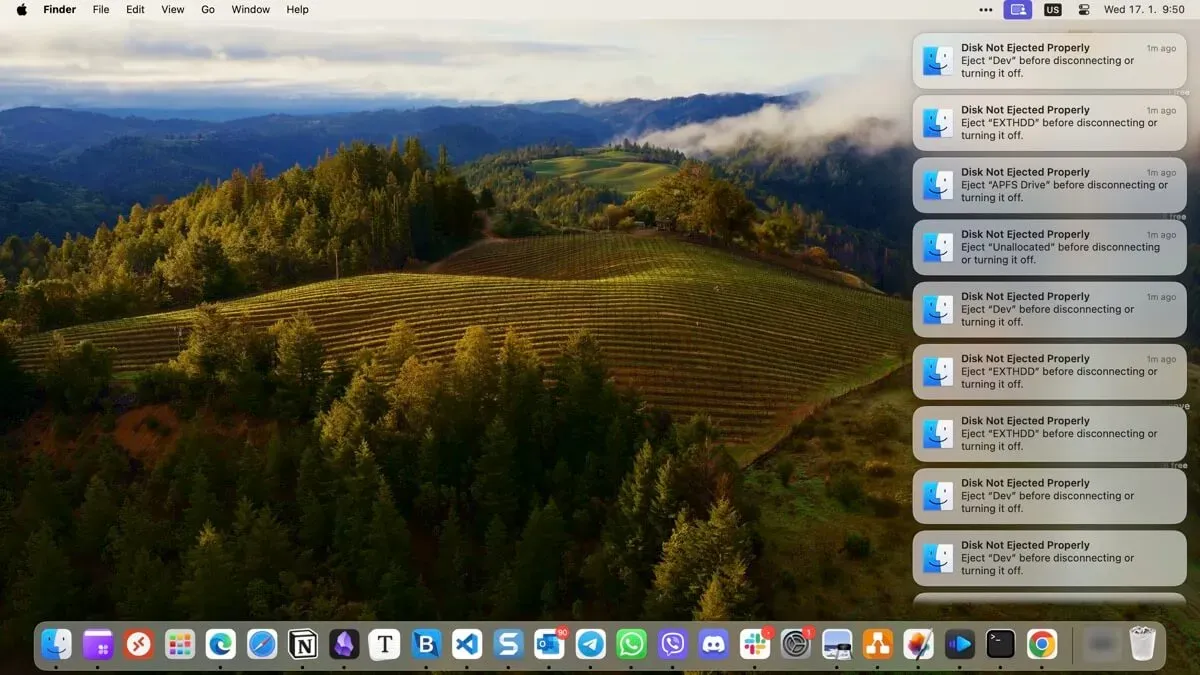
Les notifications « Disque non éjecté correctement » sont le moyen utilisé par macOS pour vous avertir qu’un périphérique de stockage a été déconnecté sans avoir été correctement démonté. Il s’agit d’un mécanisme de sauvegarde destiné à empêcher la corruption ou la perte de données. Généralement, ces messages apparaissent parce que les utilisateurs négligent de cliquer sur le bouton d’éjection dans le Finder avant de détacher physiquement le câble USB ou de retirer la clé USB.
Cependant, une autre cause moins évidente de ces notifications est l’utilisation d’un hub USB, en particulier s’il ne fournit pas d’alimentation de manière indépendante. Au réveil de votre Mac, le lecteur tente de se reconnecter, ce qui entraîne souvent le système générant une notification « Disque non éjecté correctement » en raison de l’interruption de courant et du retard de reconnexion qui en résulte.
Quelle que soit la cause, voir votre flux de travail perturbé par ces notifications peut être irritant. Soyez assuré qu’il existe des moyens pour les utilisateurs de Mac d’effacer toutes les notifications « disque non éjecté ».
Effacez toutes les notifications « Disque non éjecté correctement » en une seule fois
Cliquer sur le bouton de fermeture de chaque notification « Disque non éjecté correctement » peut être fastidieux. Heureusement, il existe un moyen plus rapide de s’en débarrasser. La solution réside dans l’application Terminal. Vous pouvez l’utiliser pour exécuter une commande qui effacera toutes les notifications en une seule fois.
Commencez par ouvrir Terminal, situé dans le sous-dossier Utilitaires de votre dossier Applications. Dans l’application Terminal, entrez la commande killall NotificationCenter et appuyez sur Enter pour fermer toutes les notifications sur votre Mac.
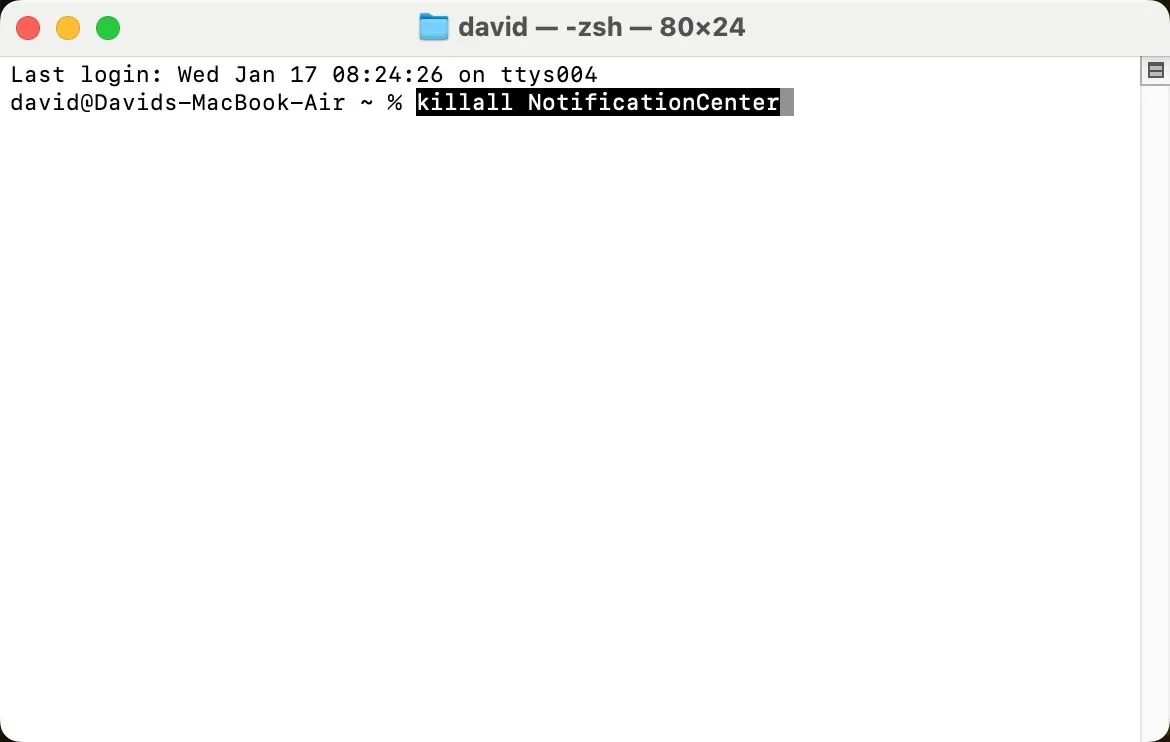
Si la commande ne fonctionne pas, essayez pkill NotificationCenter, qui fait à peu près la même chose mais d’une manière légèrement différente.
Évitez les futures notifications « Disque non éjecté correctement »
Pour éviter de futures notifications « Disque non éjecté correctement », éjectez toujours correctement les disques avant de les déconnecter physiquement. Cela se fait simplement en cliquant sur le Bouton Éjecter à côté du nom du lecteur dans le Finder.
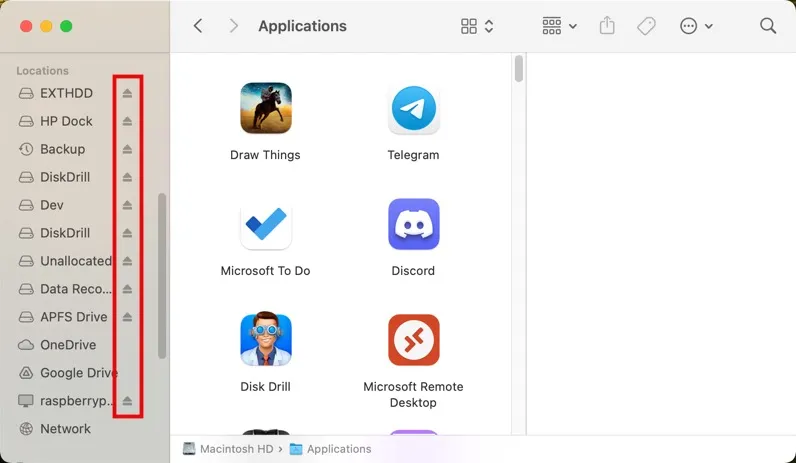
Pour ceux qui oublient souvent d’éjecter leurs disques ou trouvent le processus fastidieux, il existe une solution pratique : Éjecter. Cette application tierce est conçue pour automatiser l’éjection et le remontage des disques externes, empêchant ainsi les notifications « Disque non éjecté correctement » d’apparaître une fois que votre Mac sort du mode veille.
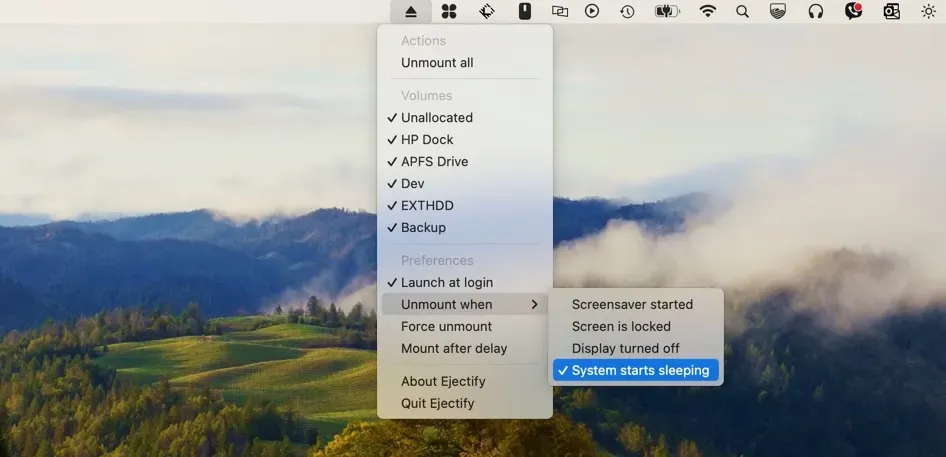
Une fois qu’Ejectify est installé sur votre Mac, il prend le contrôle en démontant automatiquement les disques externes lorsque le système se met en veille, puis en les remontant lorsque l’ordinateur se réveille. Vous pouvez le créer vous-même en utilisant Xcode à partir de son code source hébergé sur GitHub gratuitement, ou procurez-vous une version prête à l’emploi pour seulement quelques dollars.
En utilisant les commandes du terminal ou des outils comme Ejectify, vous pouvez effacer toutes les notifications « disque non éjecté correctement » et même les empêcher de réapparaître, vous permettant ainsi de rester concentré sur la productivité. Pour les moments où votre Mac ne répond plus ou où certaines applications se bloquent, notre guide complet, « 8 façons de réparer les applications qui ne répondent pas et le système se bloque sur Mac », fournit des solutions pratiques pour assurer le bon fonctionnement de votre Mac.
Toutes les images sont de David Morelo.



Laisser un commentaire