Comment vérifier la santé de la RAM sous Windows


La RAM (Random Access Memory) est utilisée pour stocker des informations à court terme sur votre PC. Cela vient souvent après des problèmes logiciels et une fragmentation du disque dur, ce que nous blâmons en cas de problèmes. Mais comment vérifier si votre PC a une mauvaise RAM ? Il existe plusieurs façons d’effectuer un test de mémoire. Comme c’est souvent le cas, vous obtiendrez probablement plus d’informations à partir de logiciels tiers qu’avec les méthodes internes pratiques mais relativement simples de Windows. Ce guide montre comment vérifier l’état de votre RAM sous Windows.
Symptômes de problèmes de RAM
Avant de vérifier l’état de votre RAM, vous voulez savoir que vous aboyez dans le bon sens. Recherchez ces signes révélateurs que votre RAM rencontre des problèmes :
- Le PC émet un ou plusieurs bips au démarrage
- Le PC ralentit plus vous le laissez allumé longtemps
- Le PC continue de planter avec/sans BSOD
- Problèmes d’accès aux fichiers
- PC affichant moins de RAM dans Informations système que ce que vous avez ajouté
Comment vérifier la RAM avec le diagnostic de la mémoire Windows
La méthode la plus rapide, mais la moins approfondie, pour vérifier votre RAM consiste à utiliser le diagnostic de la mémoire Windows. Cliquez sur Démarrer, tapez mdsched.exe, puis appuyez sur Enter. Redémarrez l’ordinateur lorsque vous y êtes invité et il démarrera avec l’outil de diagnostic de la mémoire.

Appuyez sur F1, puis choisissez si vous souhaitez exécuter Basic, Tests standards ou Extendus tests, qui modifient la durée du processus, ainsi que l’efficacité du essais. Windows redémarrera automatiquement lorsque vous aurez terminé et vous recevrez une notification indiquant si des erreurs ont été détectées lorsque vous reconnecterez Windows.
Vérification de l’état de la RAM avec HCI MemTest
HCI MemTest est un outil de test de RAM rigoureux, mais simple, que vous pouvez laisser fonctionner pendant plusieurs heures, une journée ou même plusieurs jours. Si votre RAM est saine, elle ne devrait détecter aucune erreur, quelle que soit la durée pendant laquelle vous la laissez fonctionner.
C’est très simple à utiliser. Téléchargez simplement la version gratuite, extrayez-la, puis ouvrez-la. Dans la version gratuite, votre seule option est de définir manuellement la quantité de RAM que vous souhaitez tester.

Le moyen le plus efficace d’utiliser HCI MemTest consiste à ouvrir une instance pour chaque thread de processeur dont vous disposez. Si j’ai un processeur à 16 cœurs et 32 threads, je devrai ouvrir 32 instances de MemTest ensemble. Divisez la quantité de RAM libre (disponible, non totale) dont vous disposez actuellement par le nombre total de threads (dans mon cas, 16 Go de RAM libre équivalaient à environ 512 Mo par instance) pour déterminer le nombre de mégaoctets à saisir dans chaque instance. Cliquez sur Démarrer le test sur chacune des instances pour commencer le test.

Cet outil de test de mémoire peut mettre un peu de pression sur votre CPU et votre RAM, vous voudrez donc que tous les programmes de votre PC soient fermés (si possible), assurez-vous qu’il est bien ventilé, puis laissez-le effectuer le test de RAM pendant un certain temps. quelques heures.
HCI MemTest est très direct dans la manière dont il présente les informations. Si vous recevez un message indiquant « Erreur de mémoire détectée », vous savez que vous avez un problème et que vous devrez examiner votre BIOS, ou même vérifier physiquement vos clés RAM pour vous assurer qu’elles sont correctement branchées.
Plus vous exécutez HCI MemTest longtemps, plus il sera précis. Si votre RAM est en mauvais état, en une heure, elle peut détecter des dizaines d’erreurs. Répétez le test pour vérifier à nouveau l’état de votre RAM, mais si cela se produit, il est peut-être temps de remplacer votre RAM (ou d’arrêter de l’overclocker !) sur votre ordinateur Windows.
Découvrez comment corriger une utilisation élevée de la mémoire dans Windows.
Testez la RAM pour les erreurs avec MemTest86
Si les outils ci-dessus ne génèrent aucune erreur, mais que vous êtes toujours convaincu que la RAM est un problème, vous avez peut-être raison, et cela vaut la peine d’essayer cet outil plus détaillé pour le savoir. Cet outil de longue date était autrefois principalement utilisé pour les PC équipés de processeurs 32 bits (d’où le « 86 » dans le nom), mais de nos jours, il est tout aussi utile pour tester la mémoire sur des machines 64 bits plus récentes.
Téléchargez la version gratuite de MemTest86 qui fonctionne sur les systèmes dotés du BIOS UEFI. Si vous disposez d’un système plus ancien avec un BIOS hérité, téléchargez la version V4 à côté de l’option Image pour créer une clé USB amorçable (ou un CD si vous souhaitez être c’est de la vieille école à ce sujet).
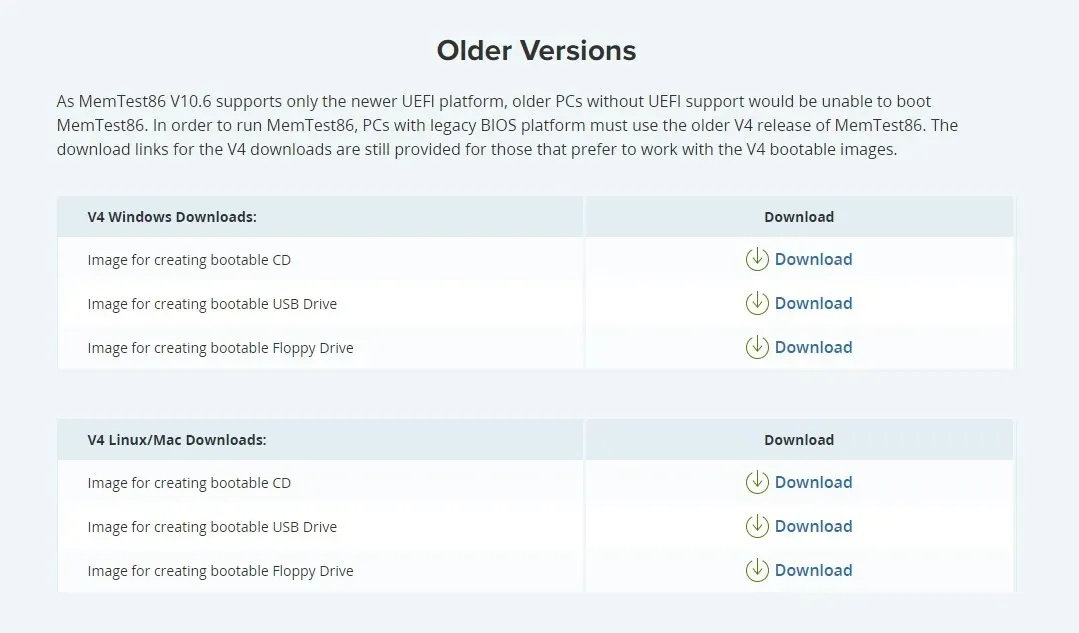
Extrayez le fichier ZIP sur votre disque dur, puis double-cliquez sur le fichier « imageUSB.exe » pour ouvrir l’outil de création d’image. (Vous aurez besoin d’une clé USB que vous n’aurez pas peur d’effacer pour cela.)
Sélectionnez la clé USB à traiter à l’Étape 1 de l’outil, puis l’emplacement actuel du fichier image « memtest86-usb » à l’Étape 3. (Ce sera l’endroit où vous l’avez extrait plus tôt.)
Enfin, à l’Étape 4, cliquez sur Écrire bouton, redémarrez votre PC et il démarrera sur MemTest86. Vous devrez définir votre clé USB comme périphérique de démarrage principal dans le BIOS.
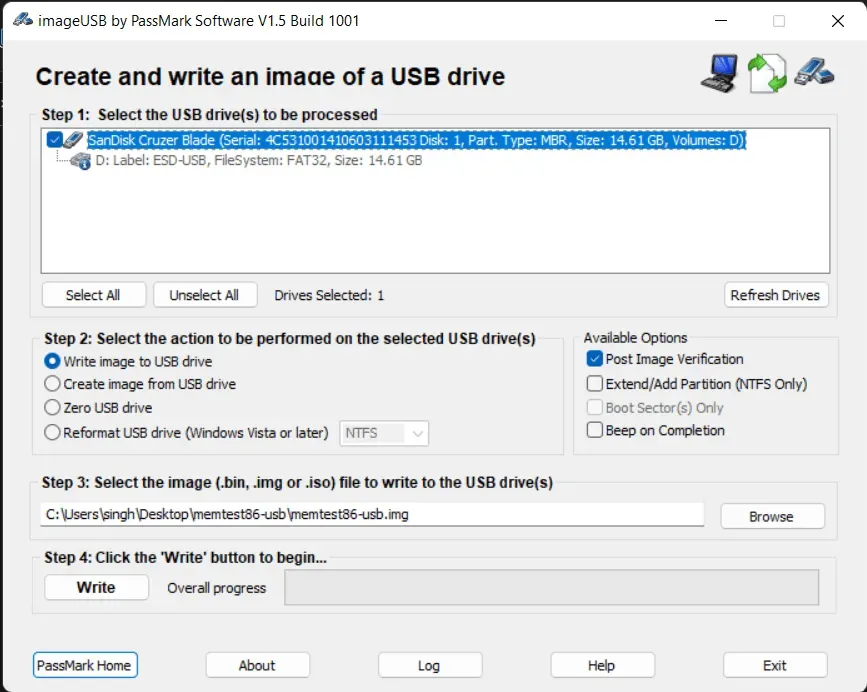
Une fois dans MemTest, vous pouvez appuyer sur n’importe quoi et il exécutera automatiquement un test de mémoire détaillé après environ dix secondes. Cela peut prendre un certain temps, mais à la fin, vous saurez s’il y a des erreurs dans votre mémoire.
Vérification physique de la RAM
Comment résolvez-vous ces erreurs qui se sont produites lorsque vous avez vérifié l’état de la RAM sur votre ordinateur Windows ? Le remplacement de la RAM est évidemment l’option extrême, mais il vaut également la peine de vérifier qu’elle est correctement insérée dans votre PC.
Essayez de retirer les clés RAM de votre PC une par une et d’exécuter MemTest à chaque fois pour voir si les erreurs disparaissent, afin de déterminer quelle clé (ou quel emplacement) était à l’origine des problèmes. La version payante de MemTest86 vous indiquera automatiquement quel DIMM (ou quels DIMM) est défectueux.

Si vous constatez que des erreurs apparaissent à chaque fois que vous utilisez un certain stick, c’est un problème avec ce stick. S’il y a des problèmes à chaque fois qu’il y a une clé RAM dans un certain emplacement, alors cet emplacement pourrait être le problème, auquel cas vous pourriez envisager de remplacer la carte mère.
Comment garder la RAM en bonne santé
Comme pour de nombreux composants de votre PC, la meilleure façon de conserver votre RAM en bon état est de la garder au frais. La RAM ne chauffe pas autant que votre CPU ou votre GPU, mais elle génère quand même sa propre chaleur, et vous voulez vous assurer que vous avez optimisé les ventilateurs d’admission/d’extraction et le flux d’air de votre PC< /span> pour le refroidir. Vous pouvez même envisager un dissipateur thermique dédié à la RAM si vos modules DIMM n’en disposent pas déjà.
De plus, si vous envisagez overclocker votre RAM, sachez que les gains sont généralement inférieurs à < a i=3>overclocker votre CPU ou GPU, et cela peut raccourcir la durée de vie de votre RAM. Au lieu de cela, si vous disposez d’un profil XMP ou EXPO dans votre BIOS, vous devez l’activer.
Rencontrer des erreurs de RAM peut être ennuyeux. Vous devrez peut-être approfondir vos recherches – ou pire, remplacer complètement votre RAM. Mais il est toujours bon de savoir comment vérifier l’état de la RAM sur votre ordinateur Windows. Une fois que vous avez résolu le problème, vous pouvez évaluer votre processeur pour vous assurer qu’il fonctionne comme il se doit, ou vérifiez l’état de votre disque dur si vous êtes confronté à des problèmes fréquents de corruption de Windows ou d’accès aux fichiers.
Crédit image : Unsplash. Toutes les captures d’écran de Tanveer Singh.



Laisser un commentaire